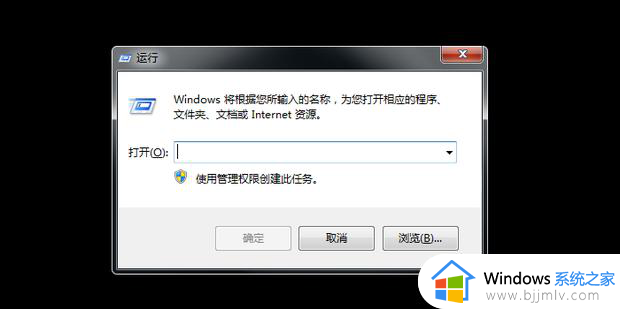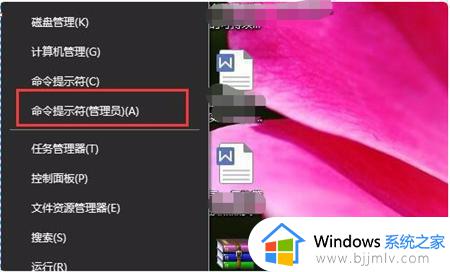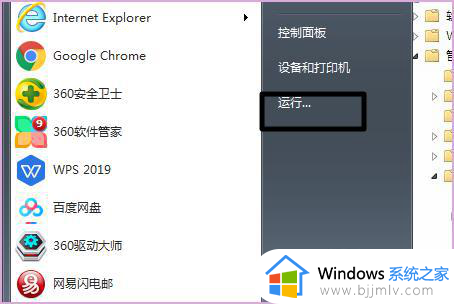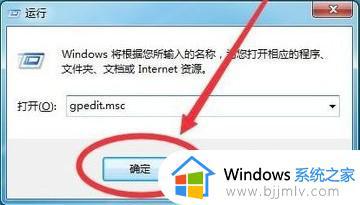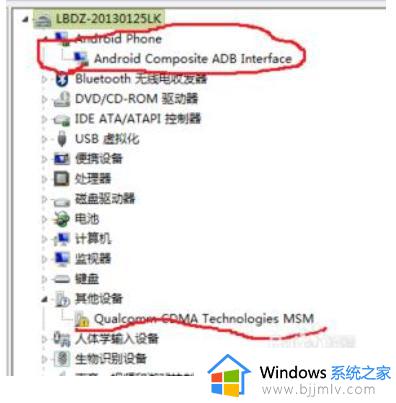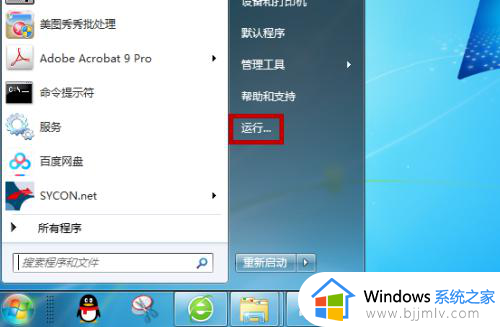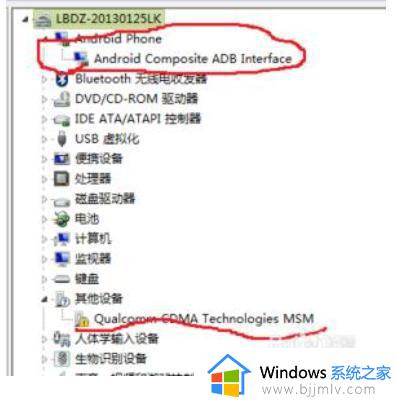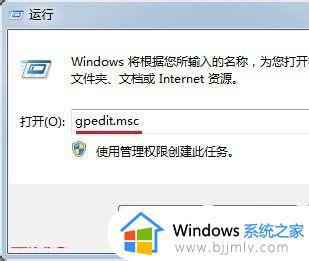win7禁用数字签名操作方法 win7系统怎么禁用数字签名
更新时间:2023-04-24 13:45:26作者:runxin
当用户在win7电脑上安装软件或者外接设备的时候,有些微软系统会默认开启数字签名认证,因此也导致了win7系统因为数字签名驱动无法识别的缘故,导致程序或者设备无法正常连接,那么win7系统怎么禁用数字签名呢?今天小编就带来win7禁用数字签名操作方法。
具体方法:
1、按下win+r打开来自运行。
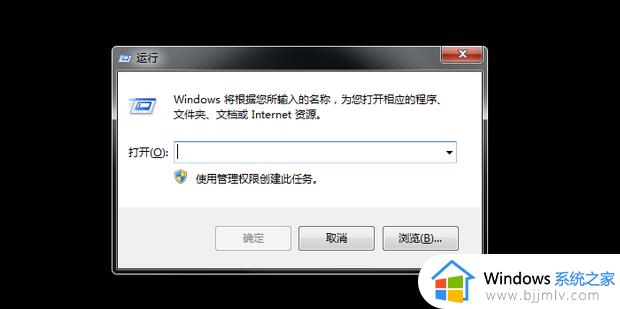
2、输入gpedit.msc,点击确定。
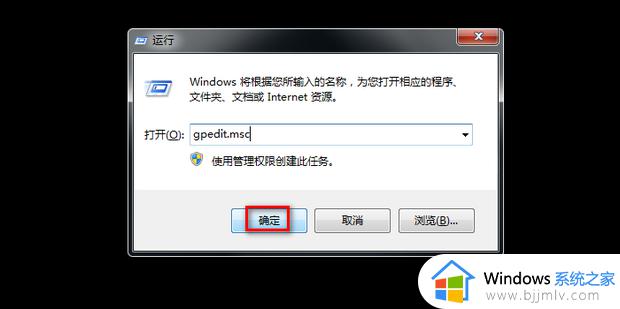
3、双击用户配置。
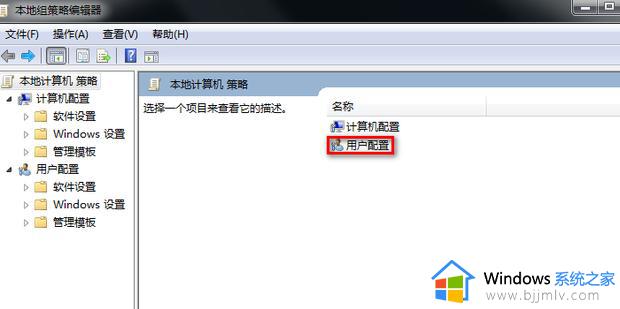
4、双击管理模板。
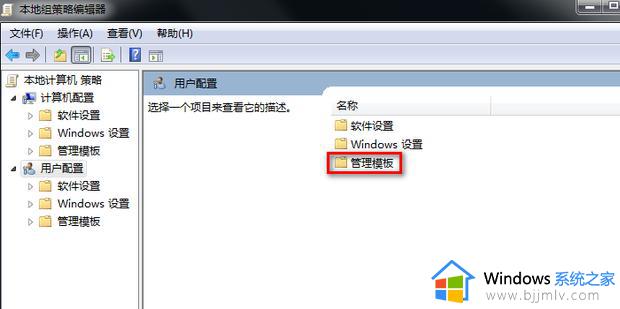
5、双击系统360新知。
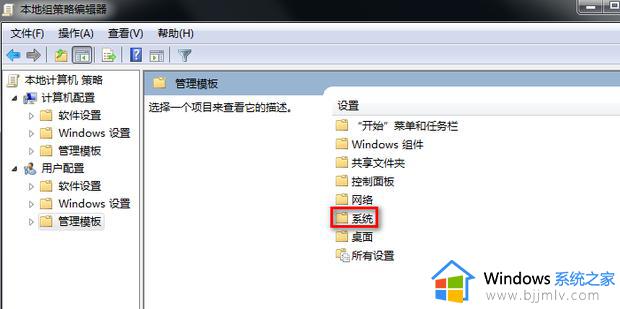
6、双击驱动程序安装。
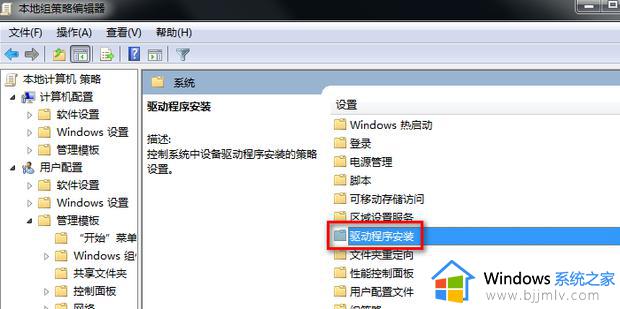
7、双击设备驱动程序的代码签名。
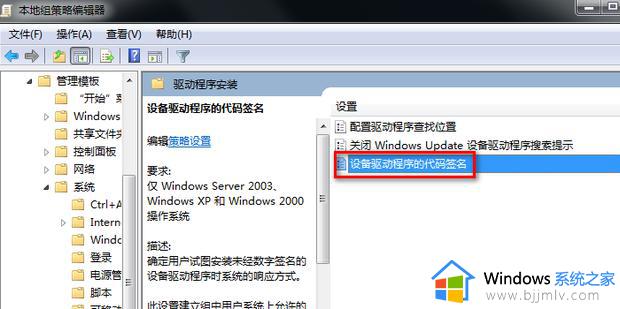
8、勾选已启用。
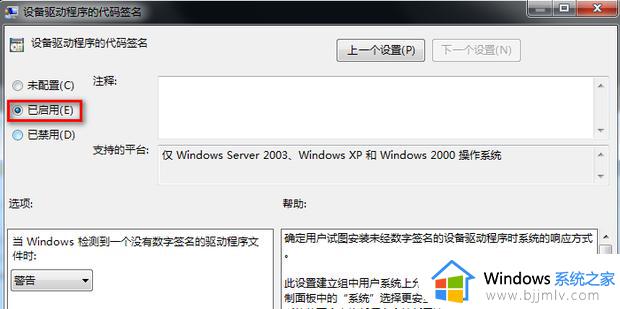
9、选项选择忽略。
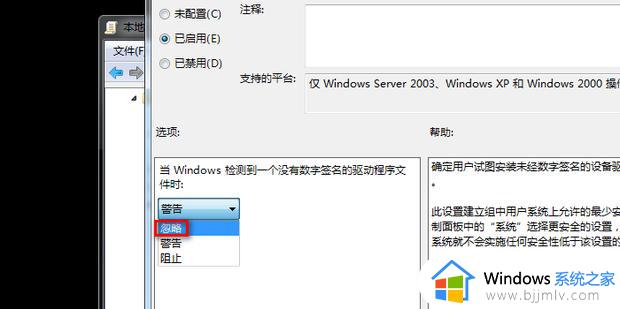
10、点击确定即可。
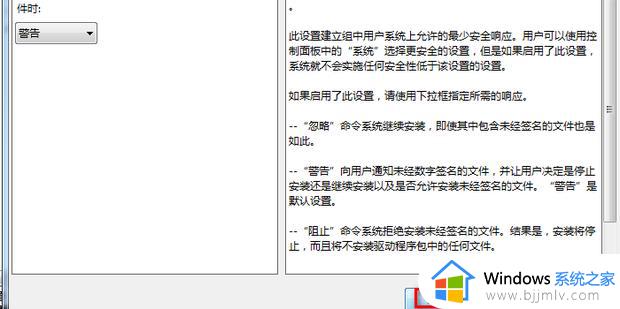
上述就是小编给大家讲解的win7禁用数字签名操作方法了,还有不清楚的用户就可以参考一下小编的步骤进行操作,希望能够对大家有所帮助。