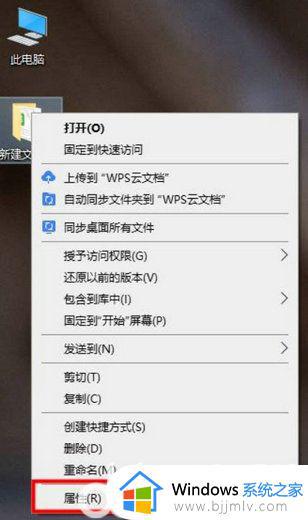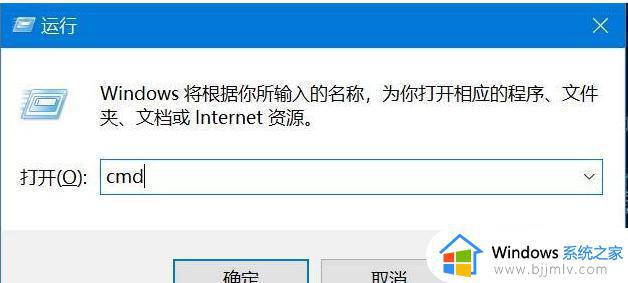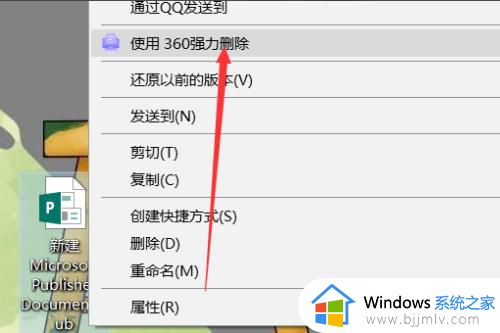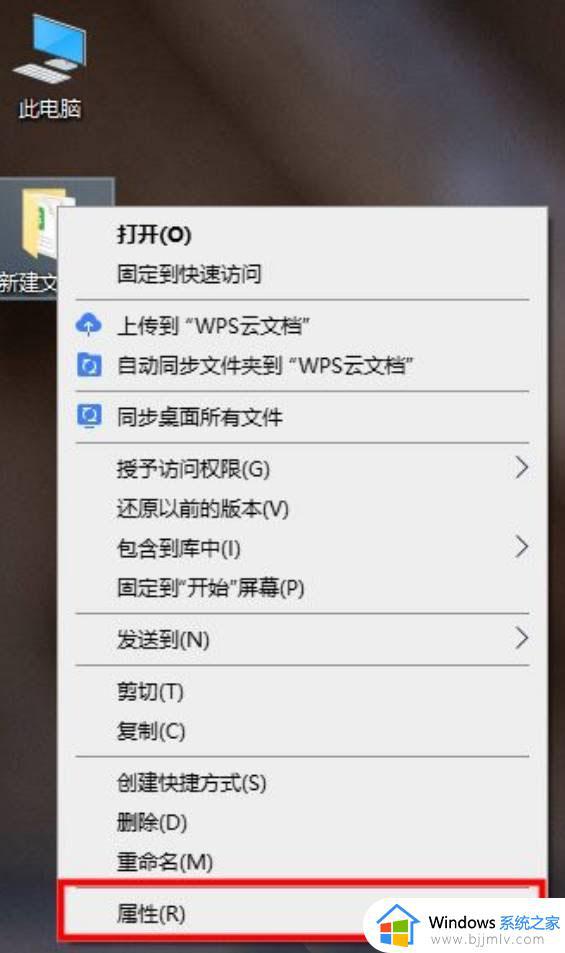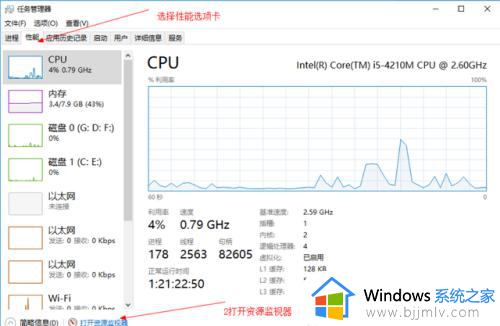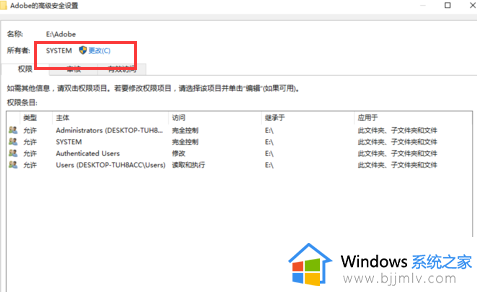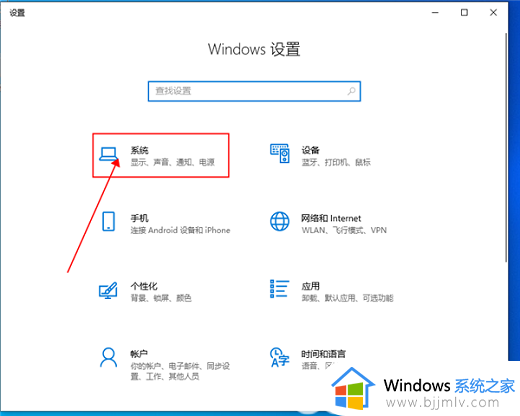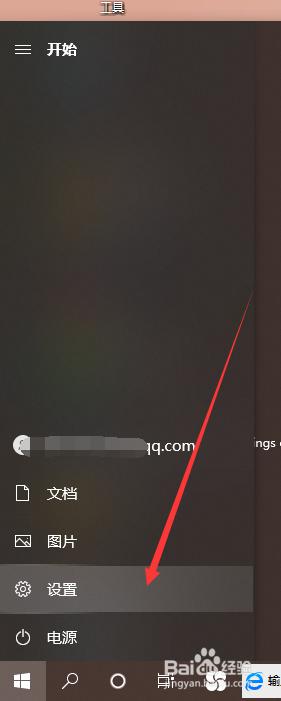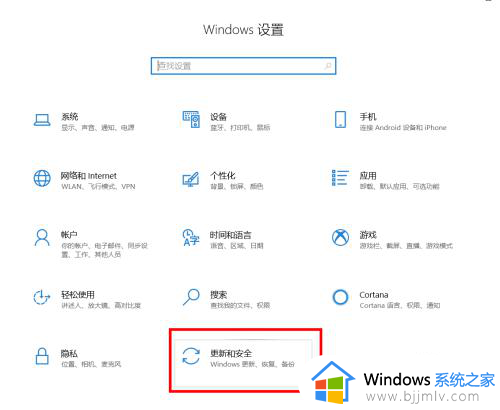win10删除文件不掉怎么办 win10怎么强制删除文件
相信我们小伙伴在日常使用win10操作系统的时候,我们应该都有需要删除文件的情况吧,在删除的时候我们一些小伙伴却遇到了删除不掉的情况,对此我们小伙伴都不知道怎么办,那么win10删除文件不掉怎么办呢?下面小编就教大家win10怎么强制删除文件,快来一起看看吧。
具体方法:
方法一:提升管理员权限方法
1、首先,右键想要删除的文件夹,在打开的菜单项中,选择属性;
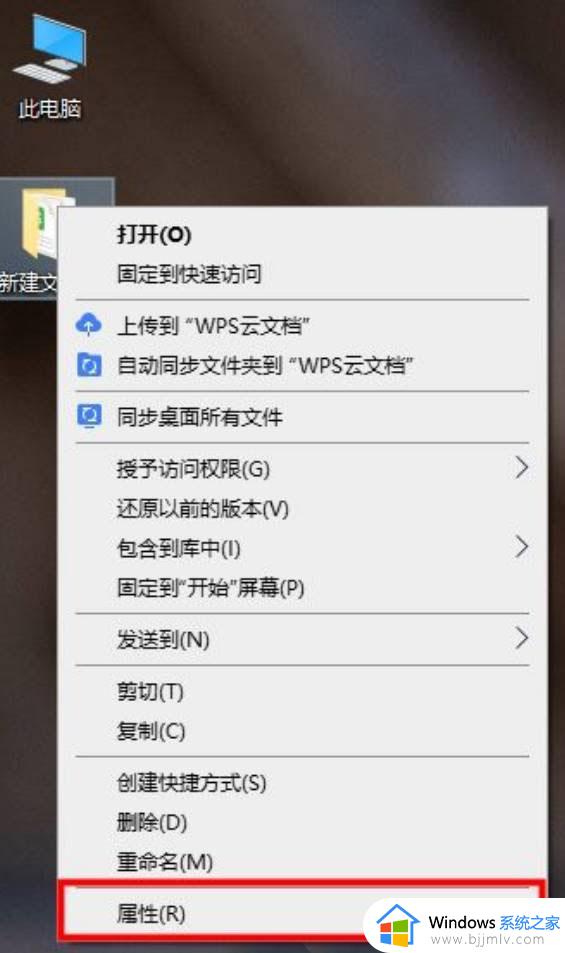
2、文件夹属性窗口,切换到安全选项卡;
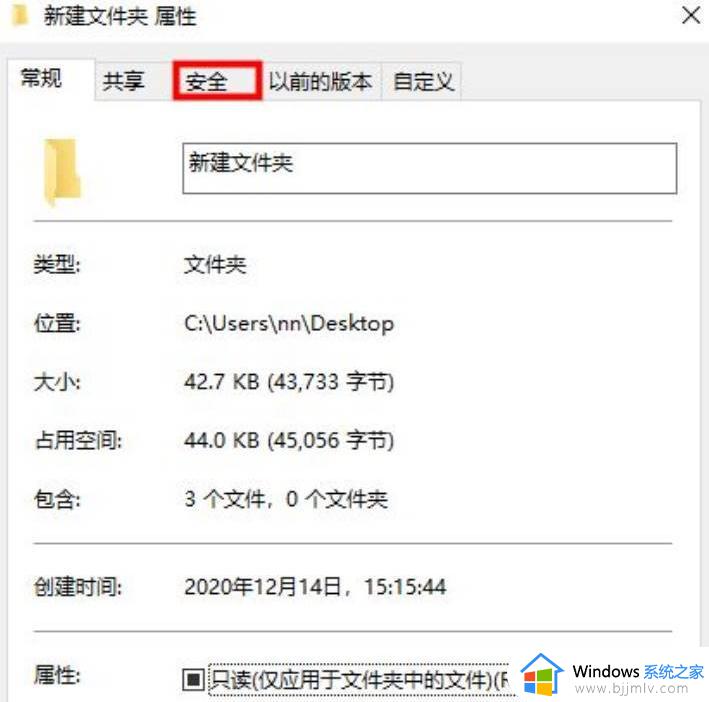
3、组或用户名下,选择正在使用的账户用户名,再点击编辑进入;
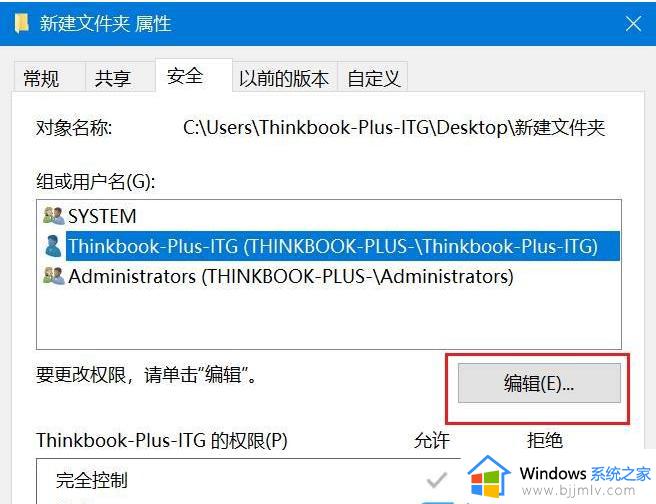
4、下拉查看权限,更改权限为完全控制,点击确定后,即可删除该文件夹。
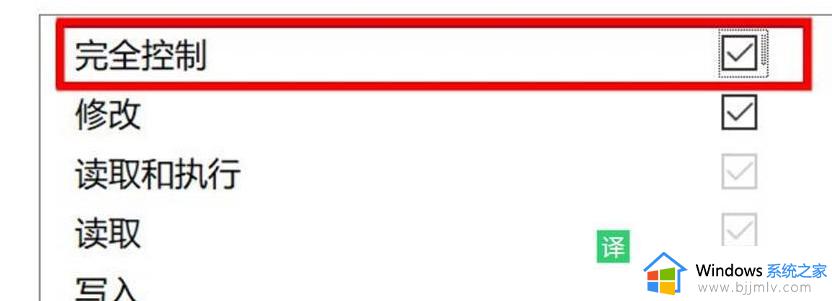
方法二:使用cmd命令强制删除
1、 按键盘上的 Win + R 组合键,打开运行,并输入 cmd 命令,按确定或回车,打开命令提示符窗口;
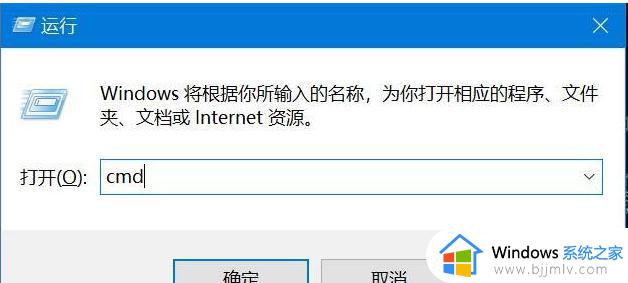
2、命令提示符窗口,输入 del /? 命令,可以查看该命令的使用方法;
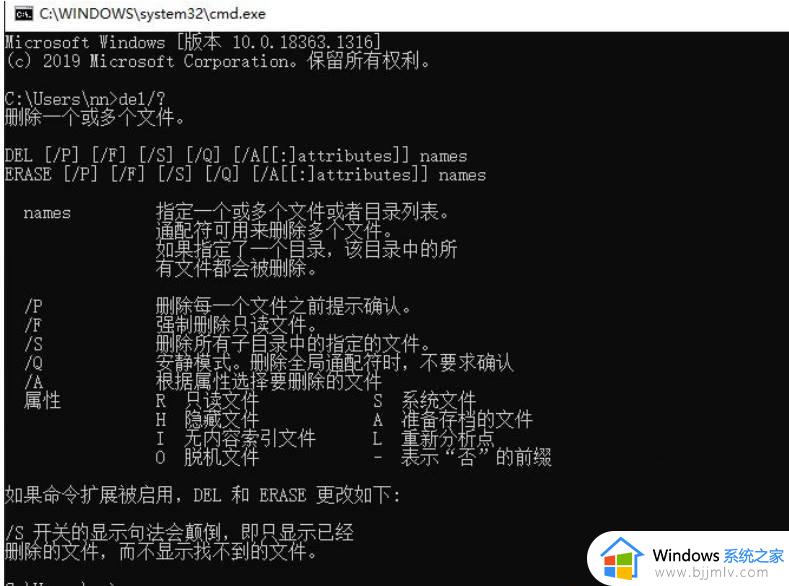
3、 以C盘下的123456文件夹为例;
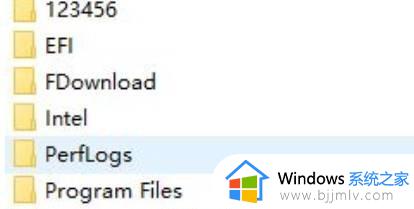
4、要想强制删除文件,则输入 del /F/S/Q C:123456 ,然后按回车即可;
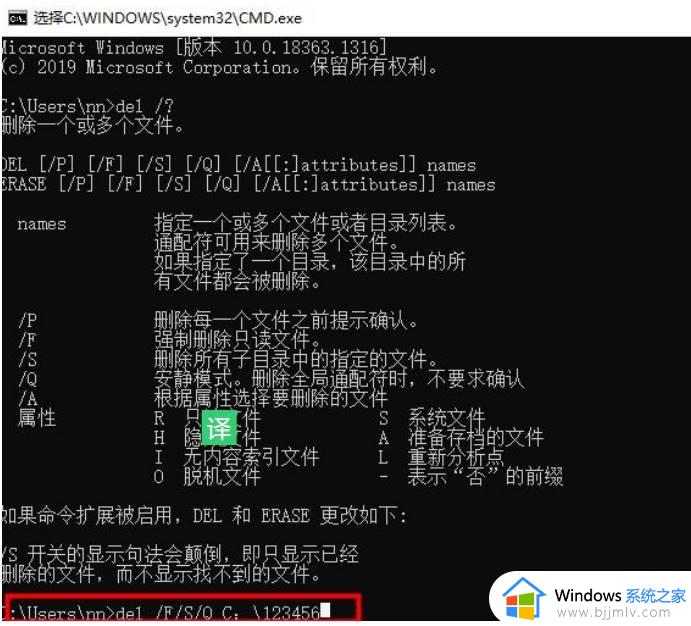
5、这时候,再打开资源管理器C盘,名称为123456的文件夹,已经被强制删除。
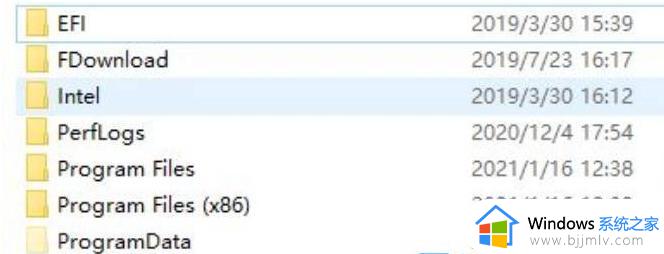
以上全部内容就是小编带给大家的win10强制删除文件方法详细内容分享啦,不知道怎么操作的小伙伴就快点按照上述的内容进行解决,希望本文可以帮助到大家。