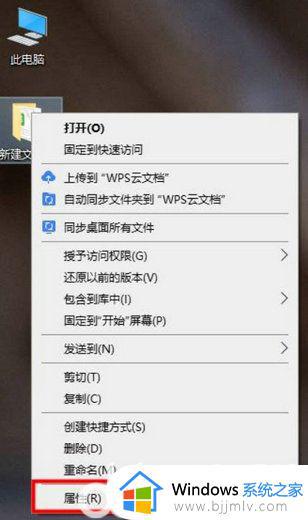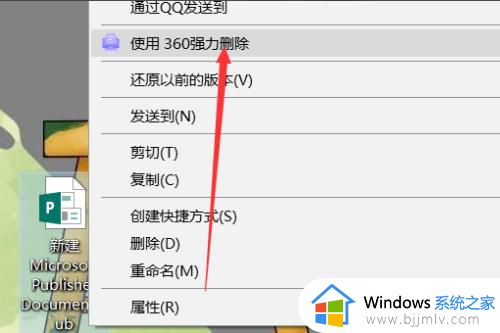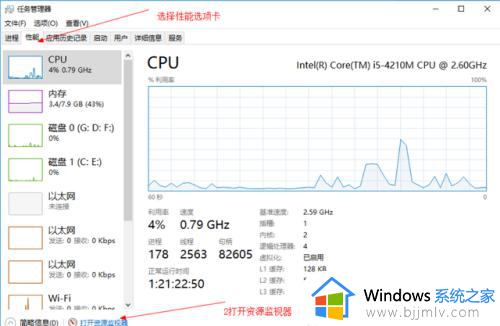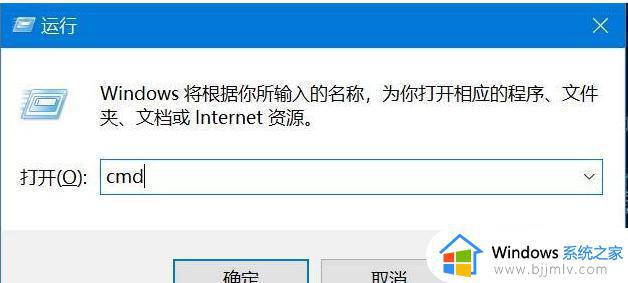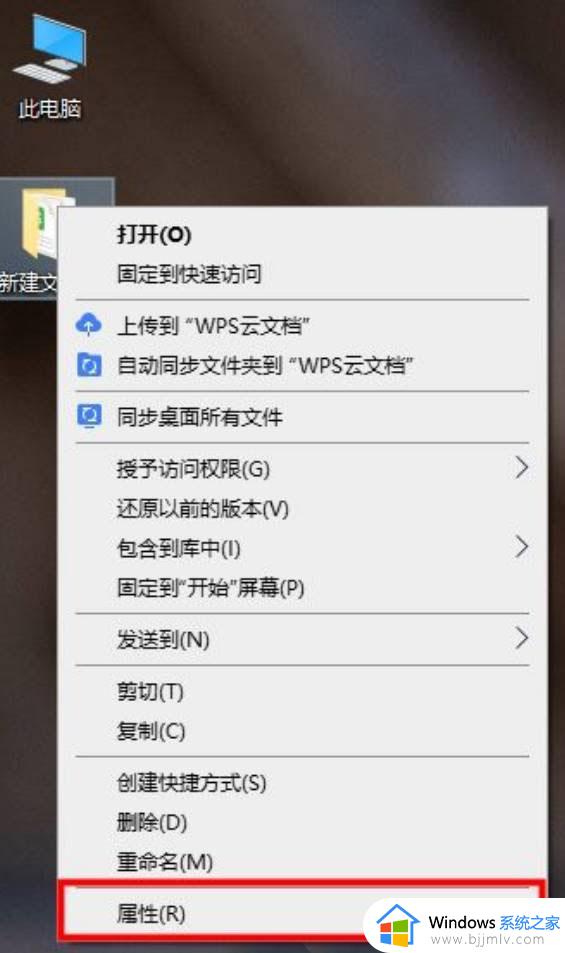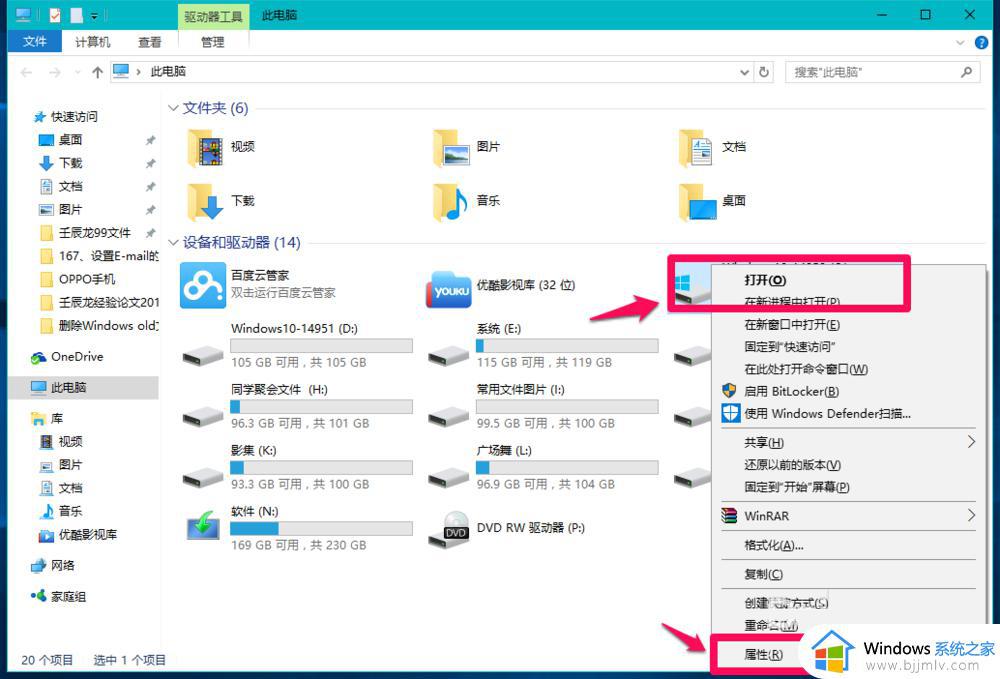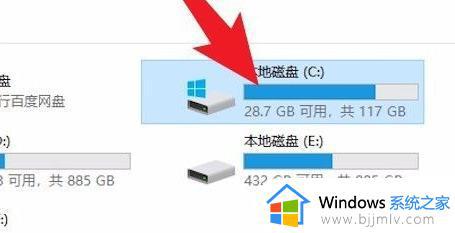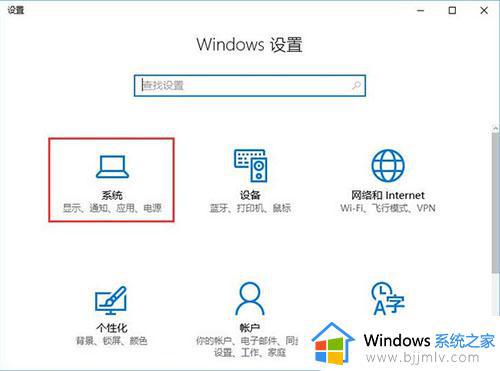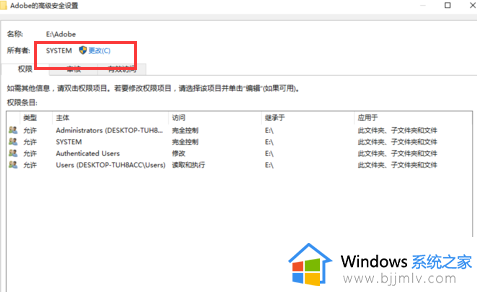win10怎么强制删除文件夹 win10文件夹如何强行删除
在我们的日常生活和工作中,我们在使用win10的时候应该都遇到过,想要删除一些文件夹但是却提示文件夹被使用无法删除的情况,遇到这种情况我们可以选择将文件夹强制删除,那么win10怎么强制删除文件夹呢?接下来小编就教给大家win10文件夹如何强行删除,一起来看看吧,希望对你有帮助。
具体方法:
方法一:获取完全控制权限
1、选中需要删除的文件夹右击选择"属性"打开。
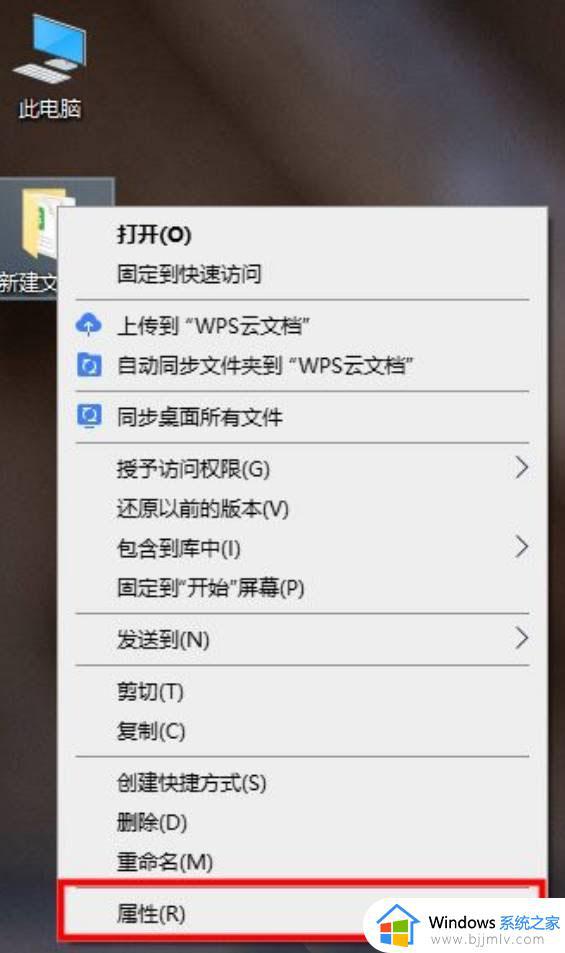
2、在窗口中,进入"安全"选项卡中。
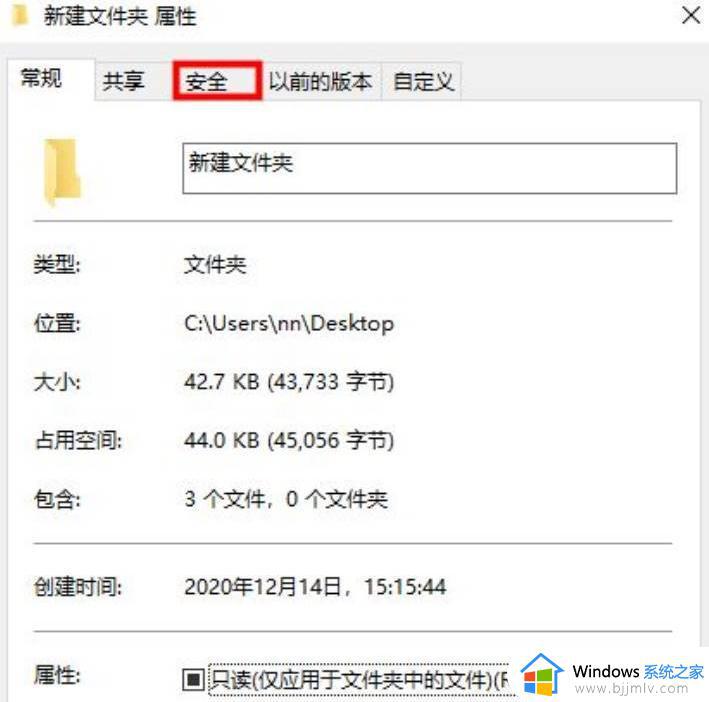
3、在"组或用户名"中选中正在使用的用户名,接着点击"编辑"按钮。
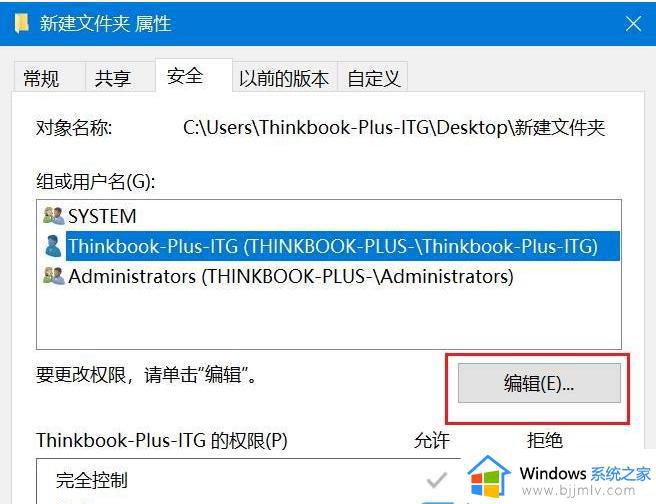
4、将权限中的"完全控制"勾选上,点击确定保存,即可删除该文件夹了。
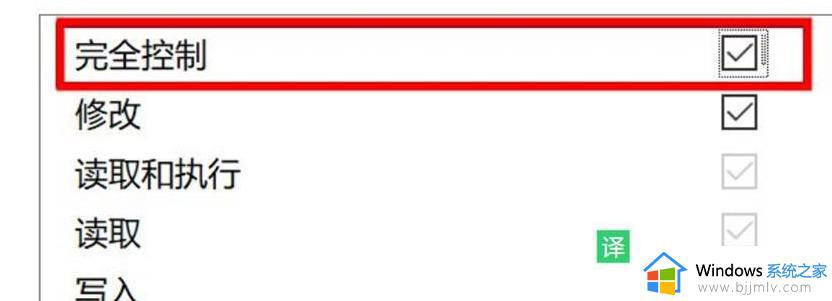
方法二:使用cmd命令强制删除
1、点击任务栏中的开始,选择菜单选项中的"命令提示符",右击选择"以管理员身份运行"。
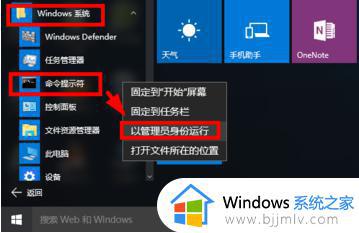
2、进入窗口后,在其中输入"del /? ",查看该命令的使用方法。
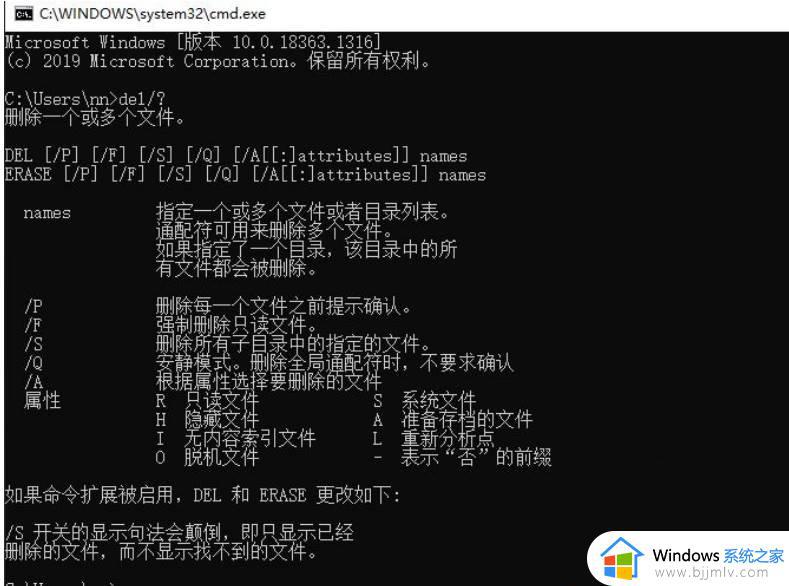
3、 以C盘下的123456文件夹为例。
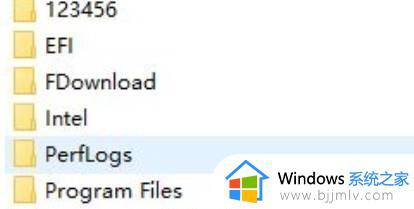
4、输入命令"del /F/S/Q C:123456 ",回车执行。
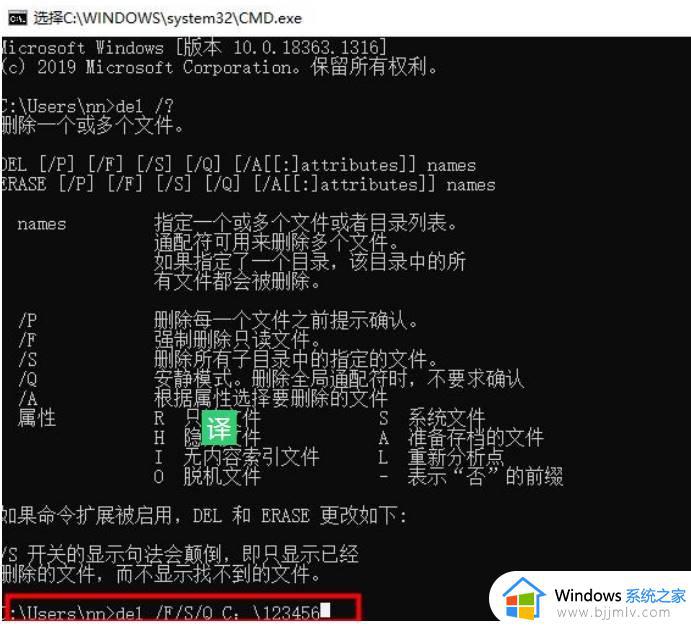
5、然后进入C盘,就会发现名为123456的文件夹已经被删除了。
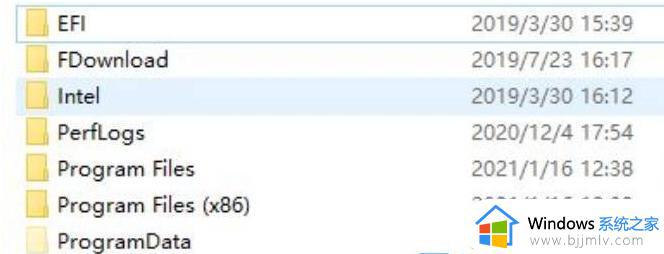
以上全部内容就是小编带给大家的win10文件夹强行删除方法详细内容分享啦,小伙伴们如果你们的win10文件夹也删除不了的话就快按照小编的内容进行操作,希望本文可以有效的帮助到你。