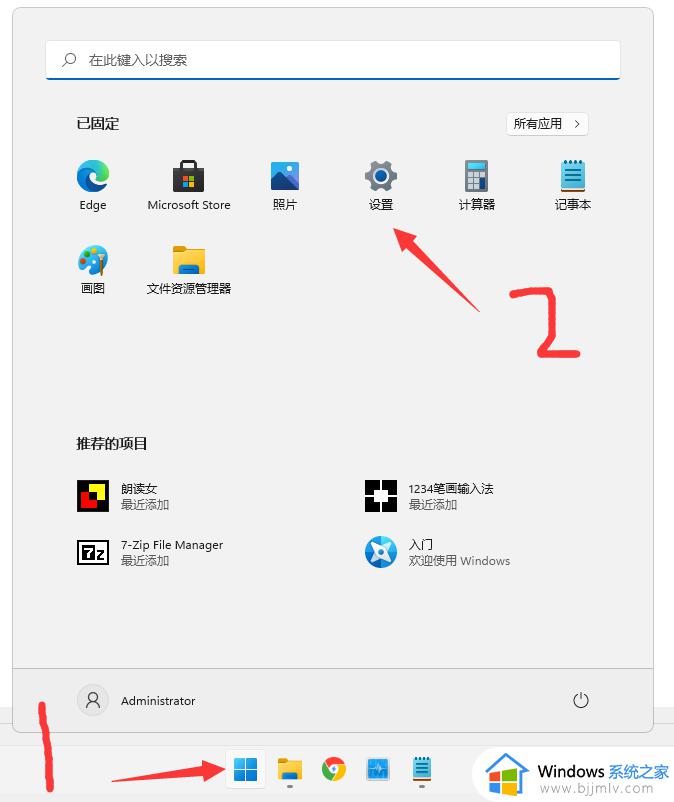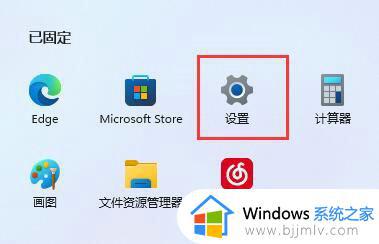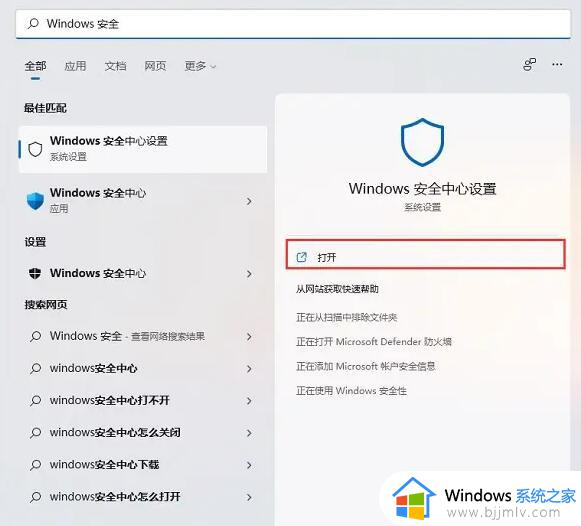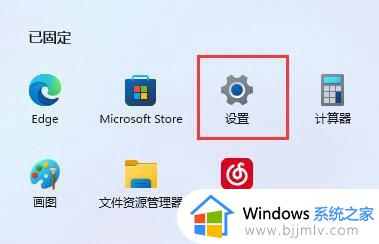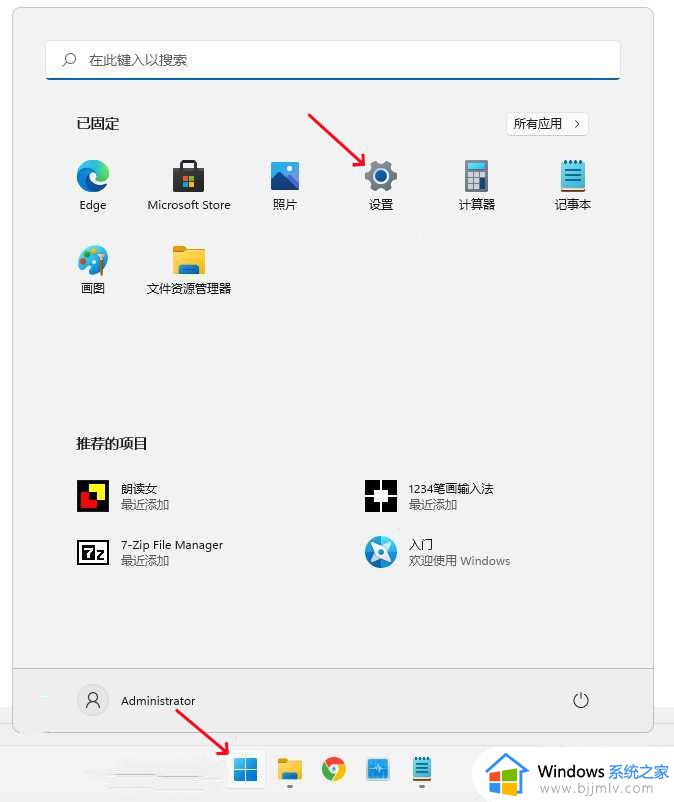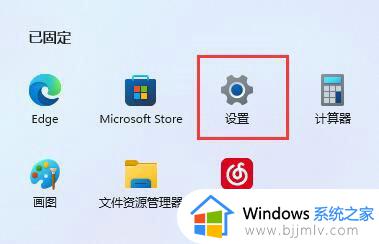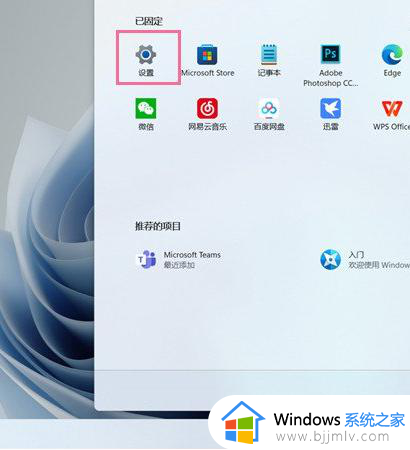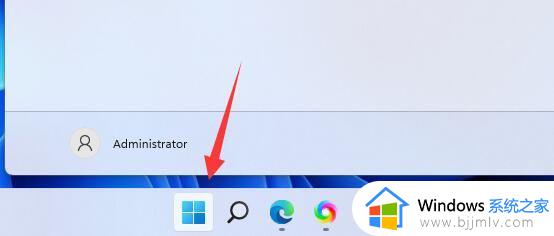win11怎么信任软件 win11设置信任软件方法
众所周知,信任软件是电脑安全使用的重要环节,它允许用户对某些软件进行特殊的安全设置,使其能够在win11系统中正常运行,但是我们许多小伙伴并不知道怎么设置,那么win11怎么信任软件呢?接下来小编就带着大家一起来看看win11设置信任软件方法,快来学习一下吧。
具体方法:
1、点击【开始菜单图标】,弹出选项窗口后,再点击【设置】。
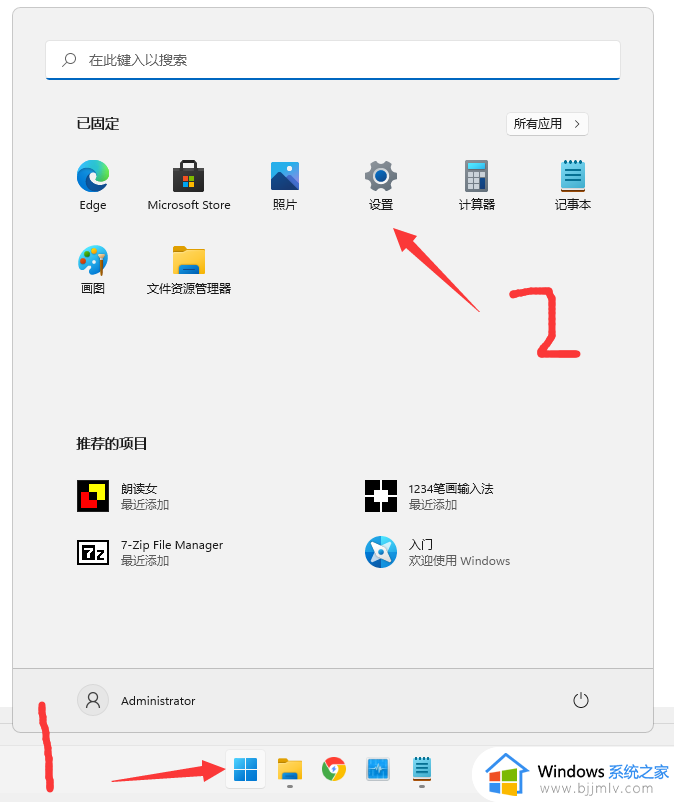
2、进入【设置】窗口后,找到并 点击【隐私和安全】。
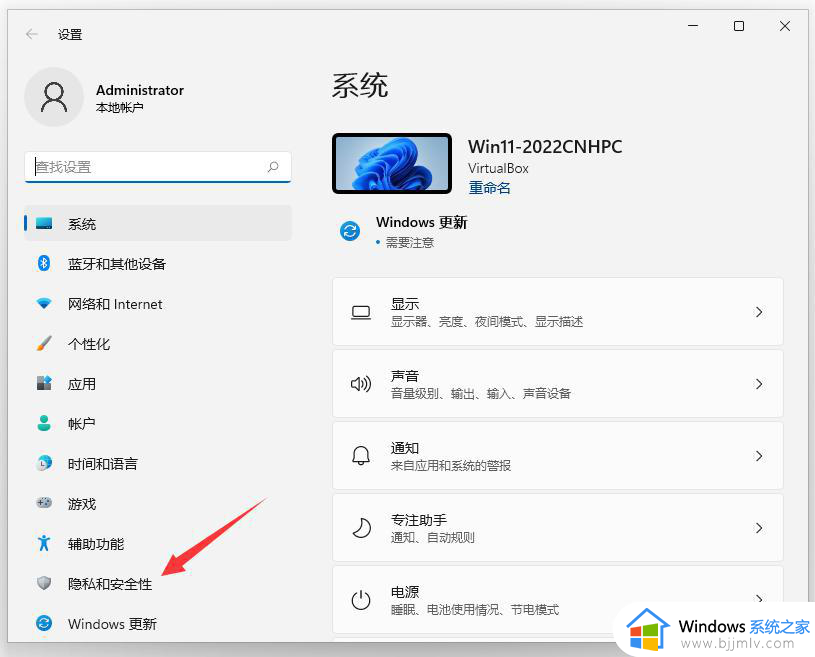
3、然后,再点击【Windows 安全中心】。
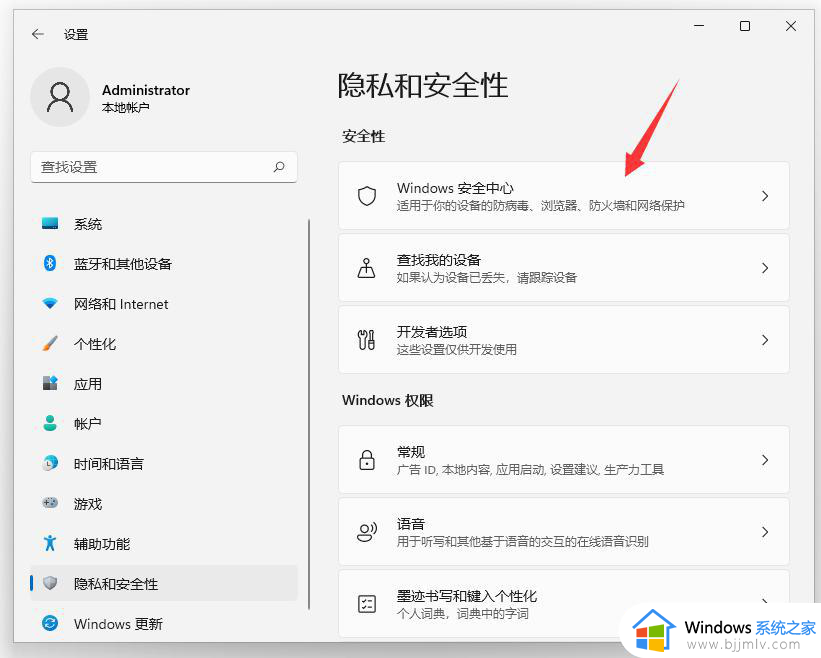
4、再点击【病毒和威胁防护】。
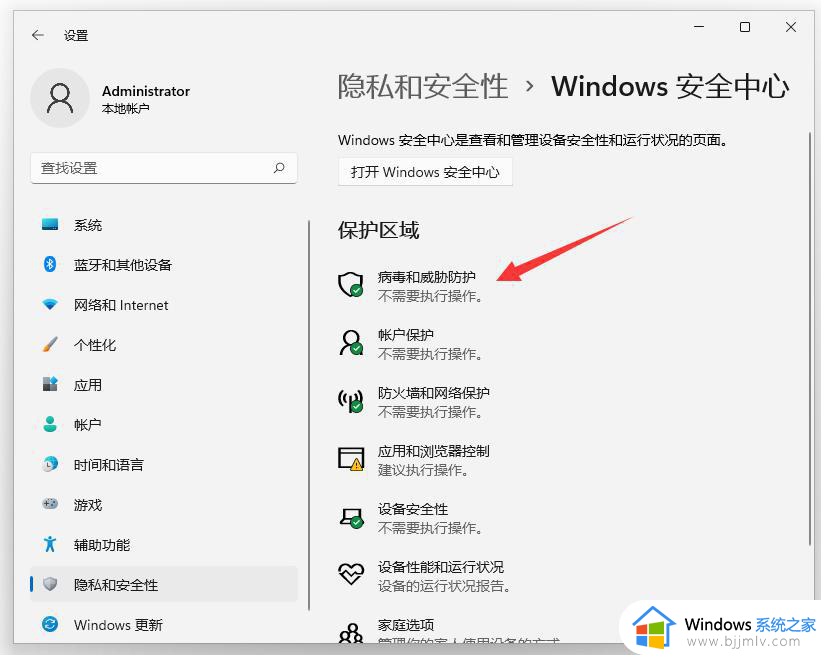
5、进入【病毒和威胁防护】界面后,找到 “病毒和威胁防护”设置,再点击【管理设置】。
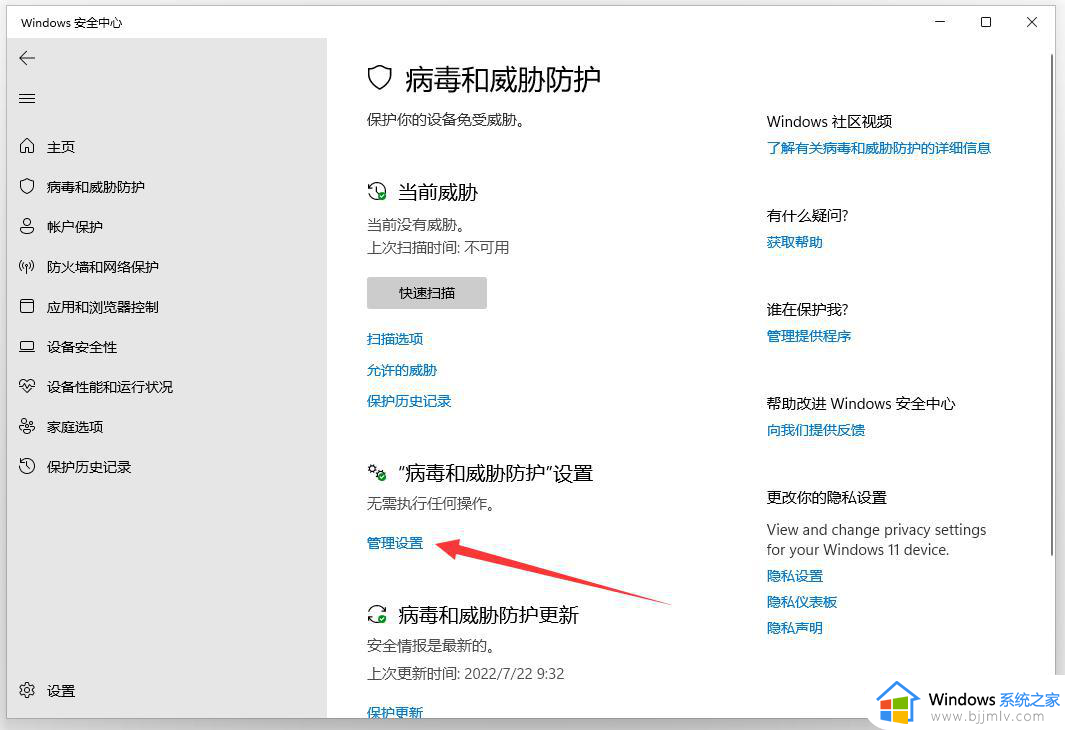
6、进入“病毒和威胁防护”设置 界面后,找到【排除项】 再,点击【添加或删除排除项】。
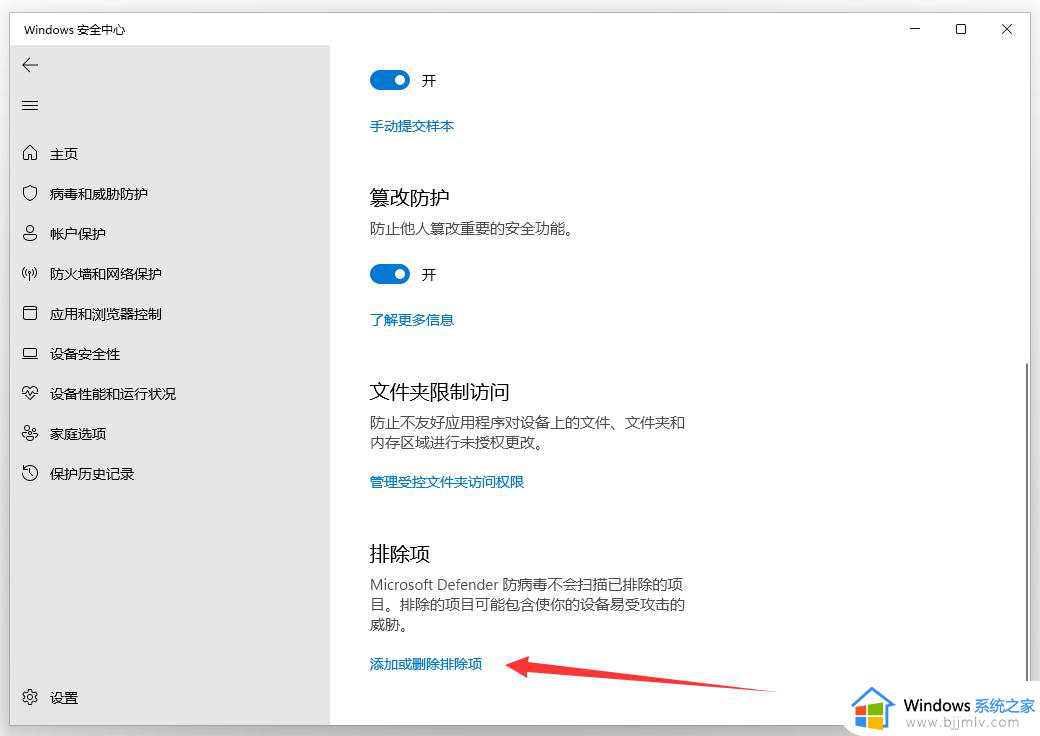
7、进入【排除项】界面后,点击【添加排除项】,弹出菜单后,再点击【文件夹】。
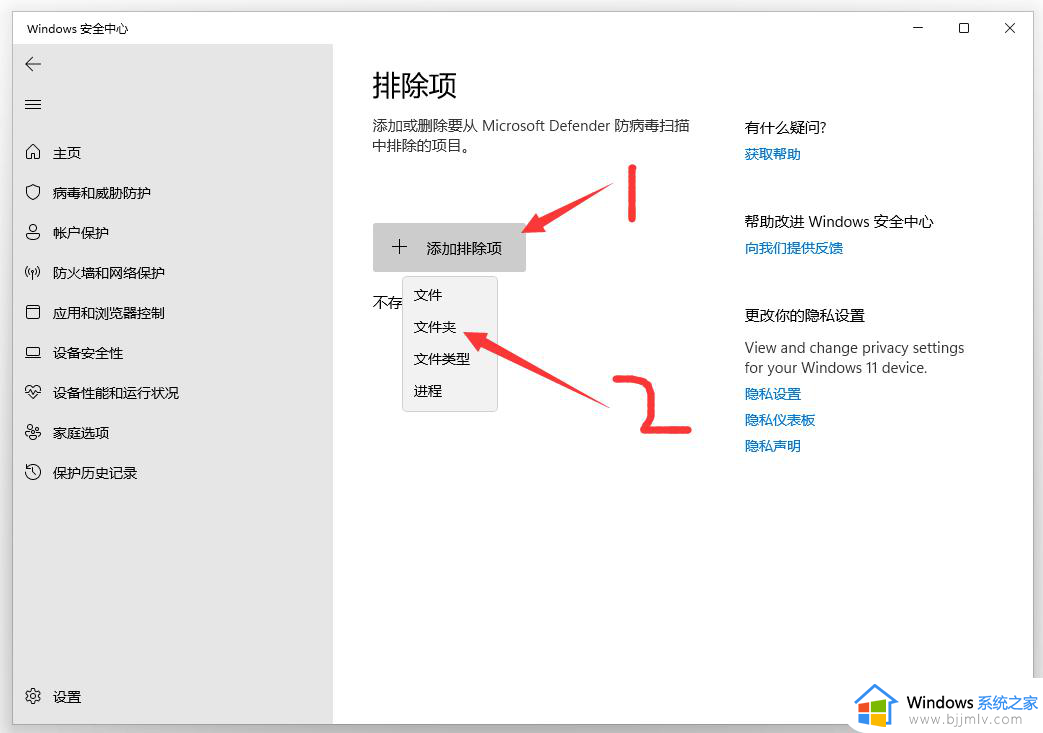
8、找到,刚才新建的文件夹00(或者其他 要添加信任的文件夹),选中文件夹后,再点击【选择文件夹】。
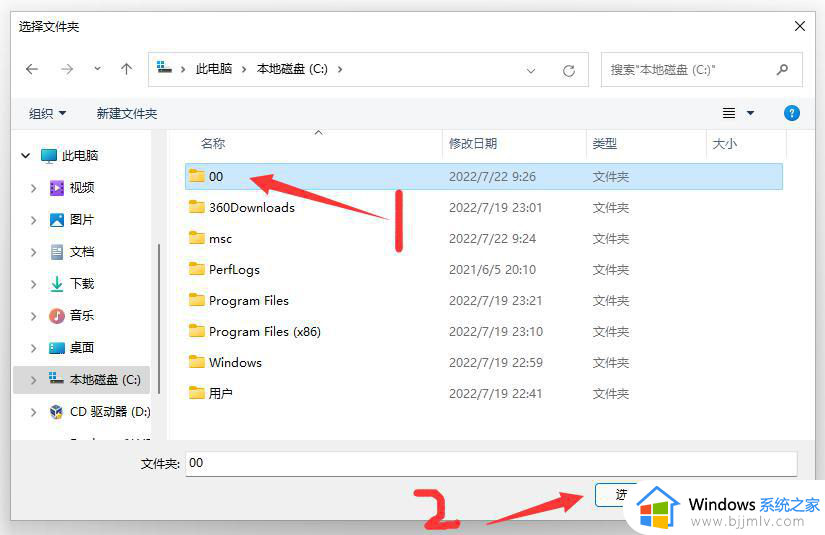
9、到这里,系统信任文件夹,已经被成功,添加到【排除项】中了。
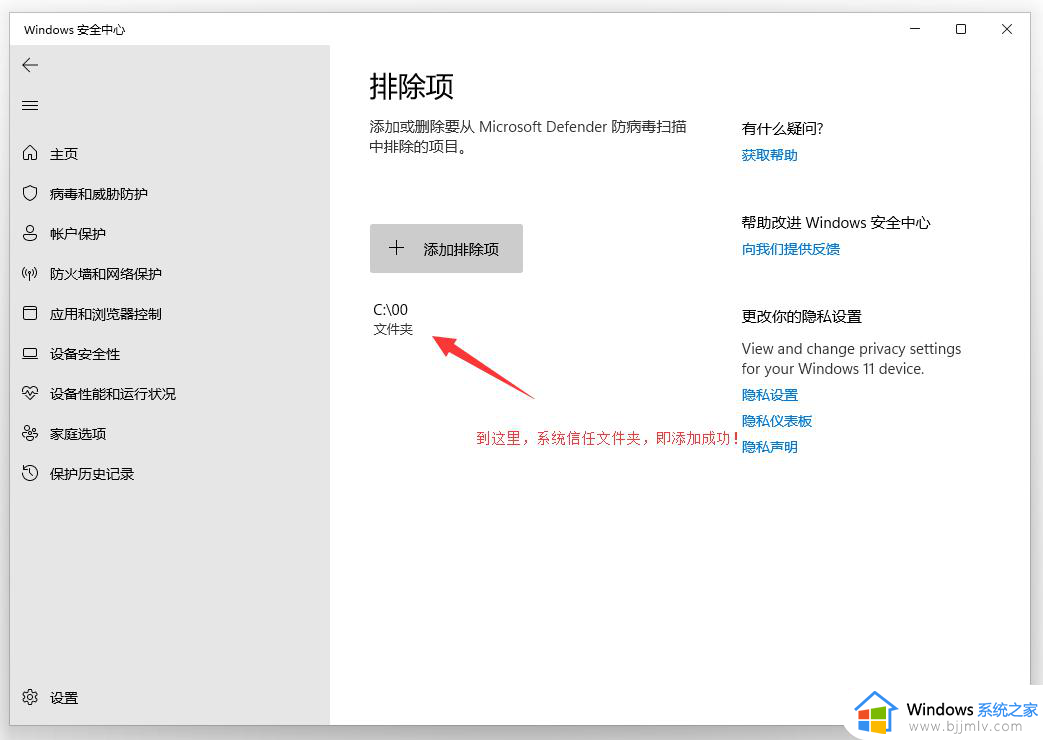
10、以后,再把软件下载安装到这个 00 文件夹内,就再也不会被win11系统自带的防病毒软件自动删除了!
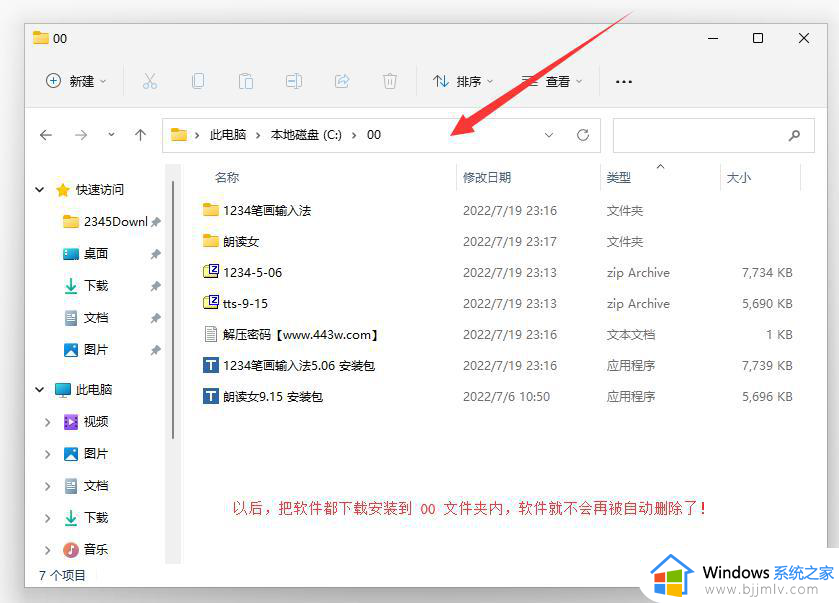
以上全部内容就是小编带给大家的win11设置信任软件方法详细内容分享啦,有需要的小伙伴就快点跟着小编一起来看看吧,希望本文可以帮助到大家。