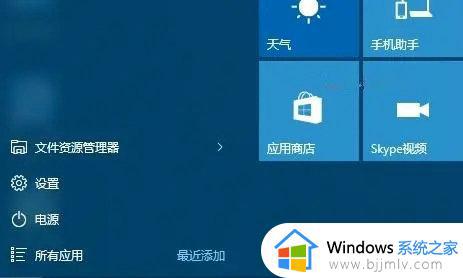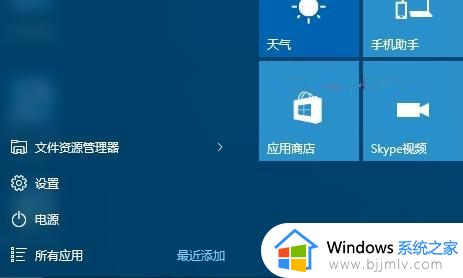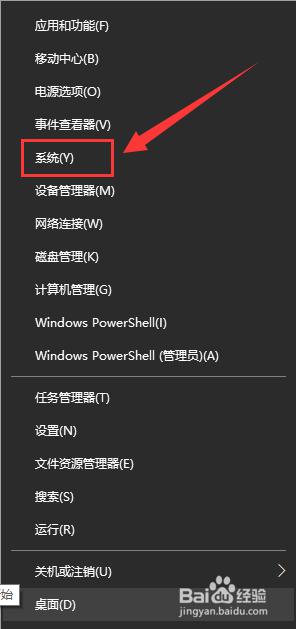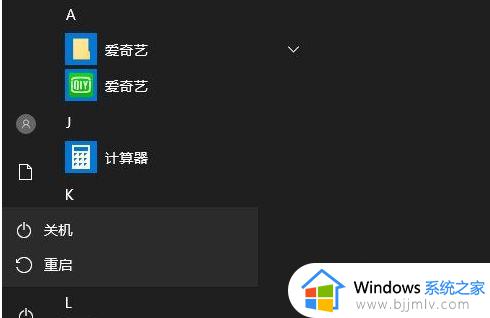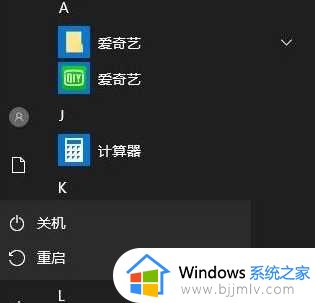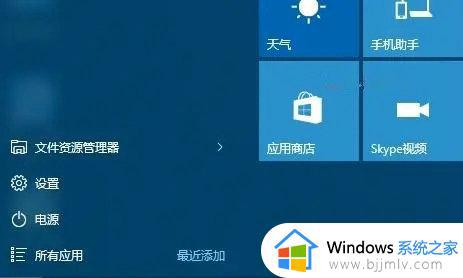win10开机怎么进入高级启动选项界面 win10开机进入高级选项设置详细步骤
更新时间:2023-07-29 14:33:00作者:runxin
当用户在关闭win10电脑前的一些不正当操作时,难免会导致用户在启动电脑时出现运行问题的情况,因此我们可以通过通过win10系统中高级启动选项界面来尝试修复系统,从而实现快速进入桌面,可是win10开机怎么进入高级启动选项界面呢?以下就是小编带来的win10开机进入高级选项设置详细步骤。
具体方法:
1、在系统可以正常进入时,点击左下角开始按钮—设置;
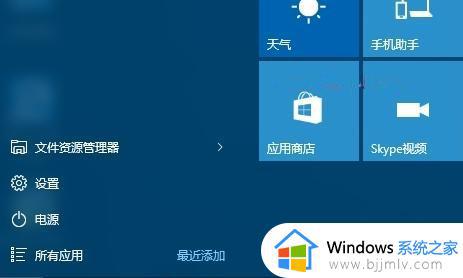
2、打开系统设置,点击右下角的“更新和安全”;
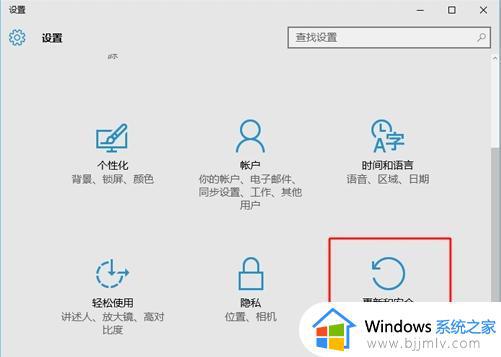
3、点击“恢复”选项,在右侧点击“高级启动”下的“立即重启”;
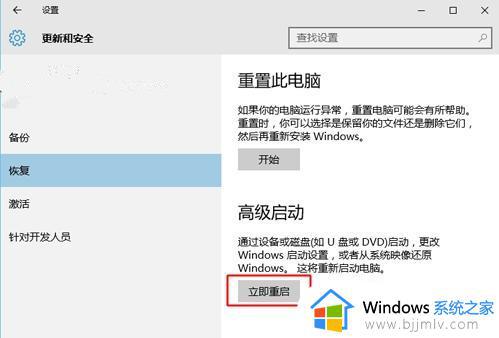
4、重启电脑,进入“选择一个选项”,点击“疑难解答”;
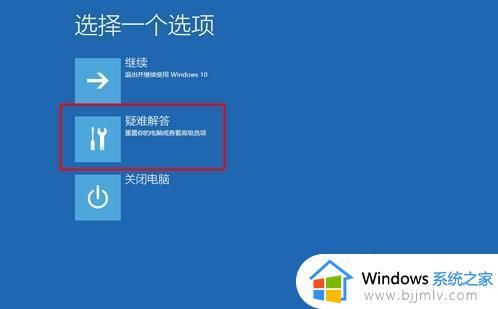
5、在疑难解答界面,点击“高级选项”;

6、以下就是高级选项,包含系统还原、恢复和启动设置等。

本文就是小编给大家介绍的win10开机进入高级选项设置详细步骤了,有遇到过相同问题的用户就可以根据小编的步骤进行操作了,希望能够对大家有所帮助。