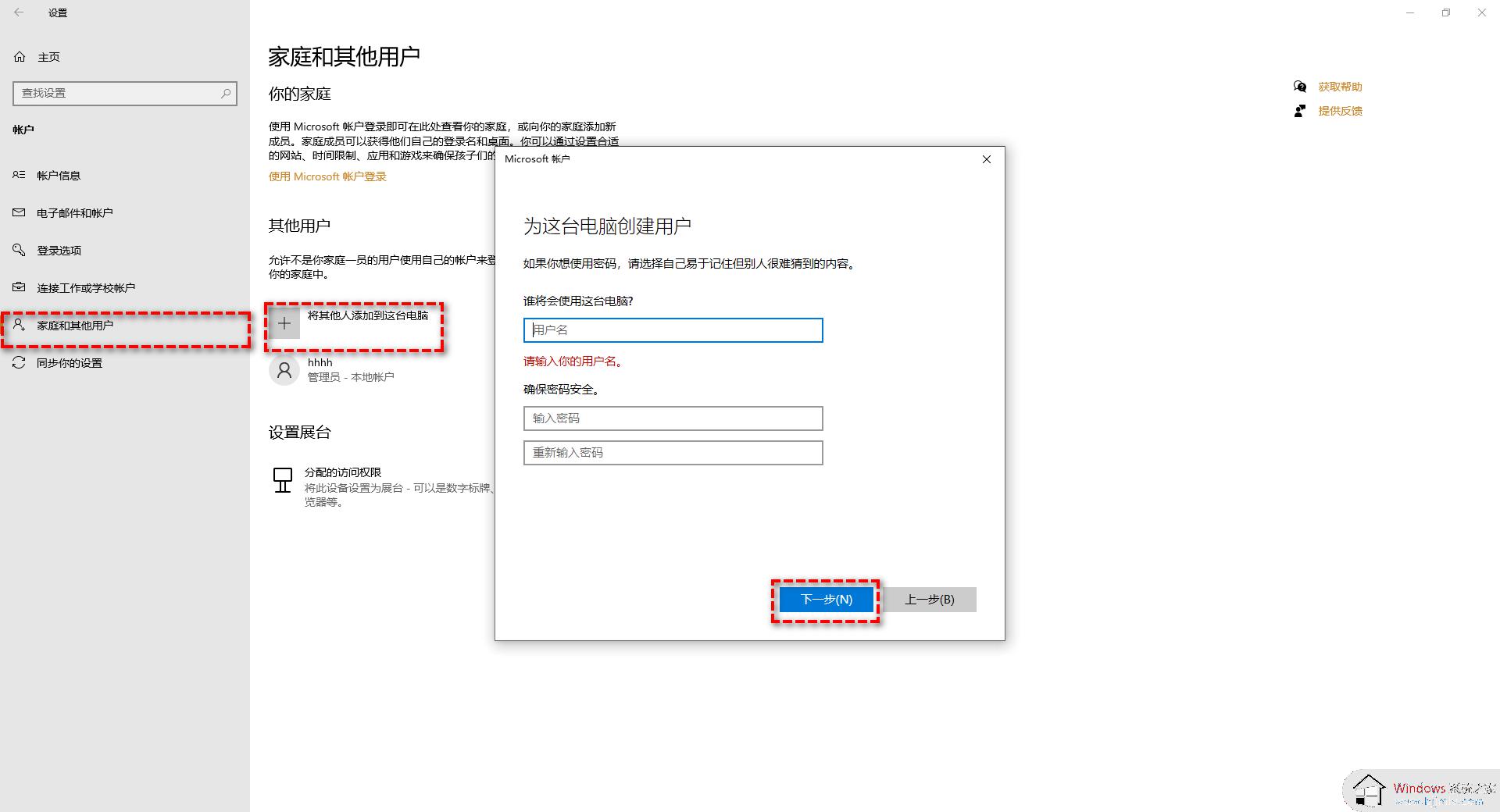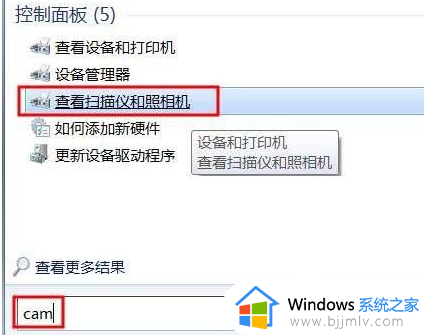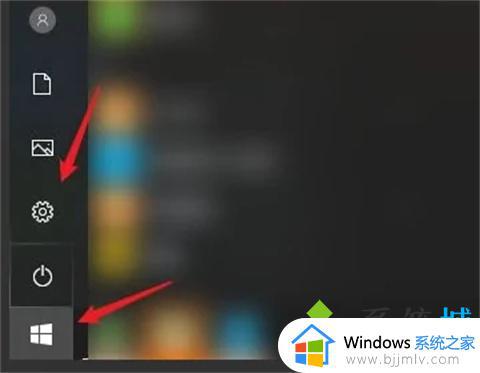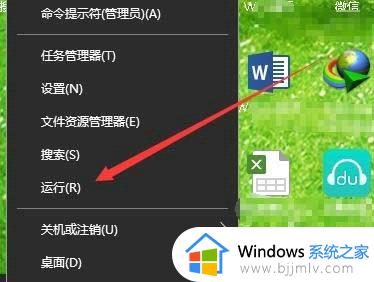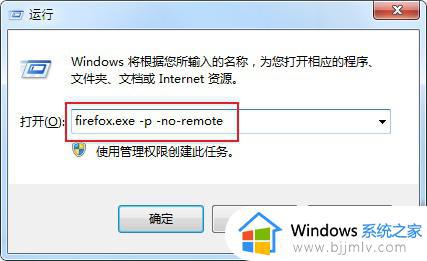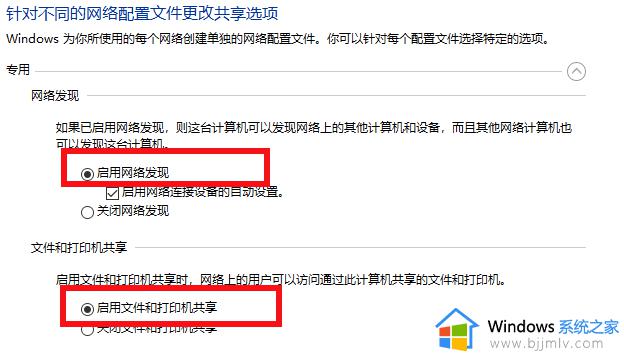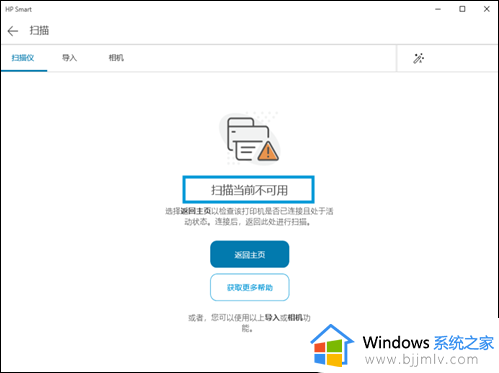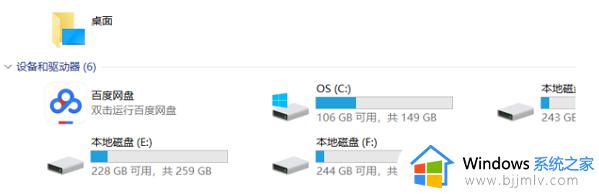windows无法加载你的扫描配置文件怎么办 windows无法加载你的扫描配置文件怎么解决
在使用windows电脑的过程中,小伙伴可能会遇到各种各样的问题。比如,有时候小伙伴在尝试使用扫描功能时,会遇到Windows无法加载扫描配置文件的问题,那么windows无法加载你的扫描配置文件怎么办呢?接下来小编就带着大家一起来看看windows无法加载你的扫描配置文件怎么解决,快来学习一下吧。
具体方法:
方法一:重启电脑或删除恶意软件
Win11和Win10无法加载用户配置文件的原因有很多。常见的原因是电脑被强制关机或者电脑上安装了恶意软件。电脑加载不了用户资料怎么办?尝试重新启动计算机或删除一些软件程序。
所以,当你发现用户配置文件损坏时,先尝试重启电脑,然后检查电脑上是否误装了恶意软件,这是很有用的。
如果检查后没有问题,您可以尝试创建一个新帐户或在安全模式下修复损坏的用户配置文件或使用“服务”功能来解决问题。
方法2:重新创建用户配置文件
如果以上方法都不管用,Windows登录无法加载用户配置文件的情况依然存在,可以尝试重新创建用户配置文件。
创建新帐户只是修复受损用户档案的重要一步。之后,您必须将旧的用户配置文件复制到新帐户。下面是详细的操作步骤:
首先,请创建一个新帐户
1、使用具有管理员权限的帐户进入系统。如果没有可用的管理员权限帐户,您需要通过命令提示符启用隐藏的管理员帐户。这样,您需要:
点击左下角的“开始”,然后点击“设置”,选择“更新和安全”,点击左边的“恢复”。
然后在高级启动中单击立即重新启动,选择疑难解答>高级选项>启动设置>重新启动,然后按F6。
输入“网络用户管理员/活动:是”以启用隐藏的管理员帐户。
2、打开开始菜单>单击设置>帐户>家庭和其他帐户>将其他人添加到这台电脑。
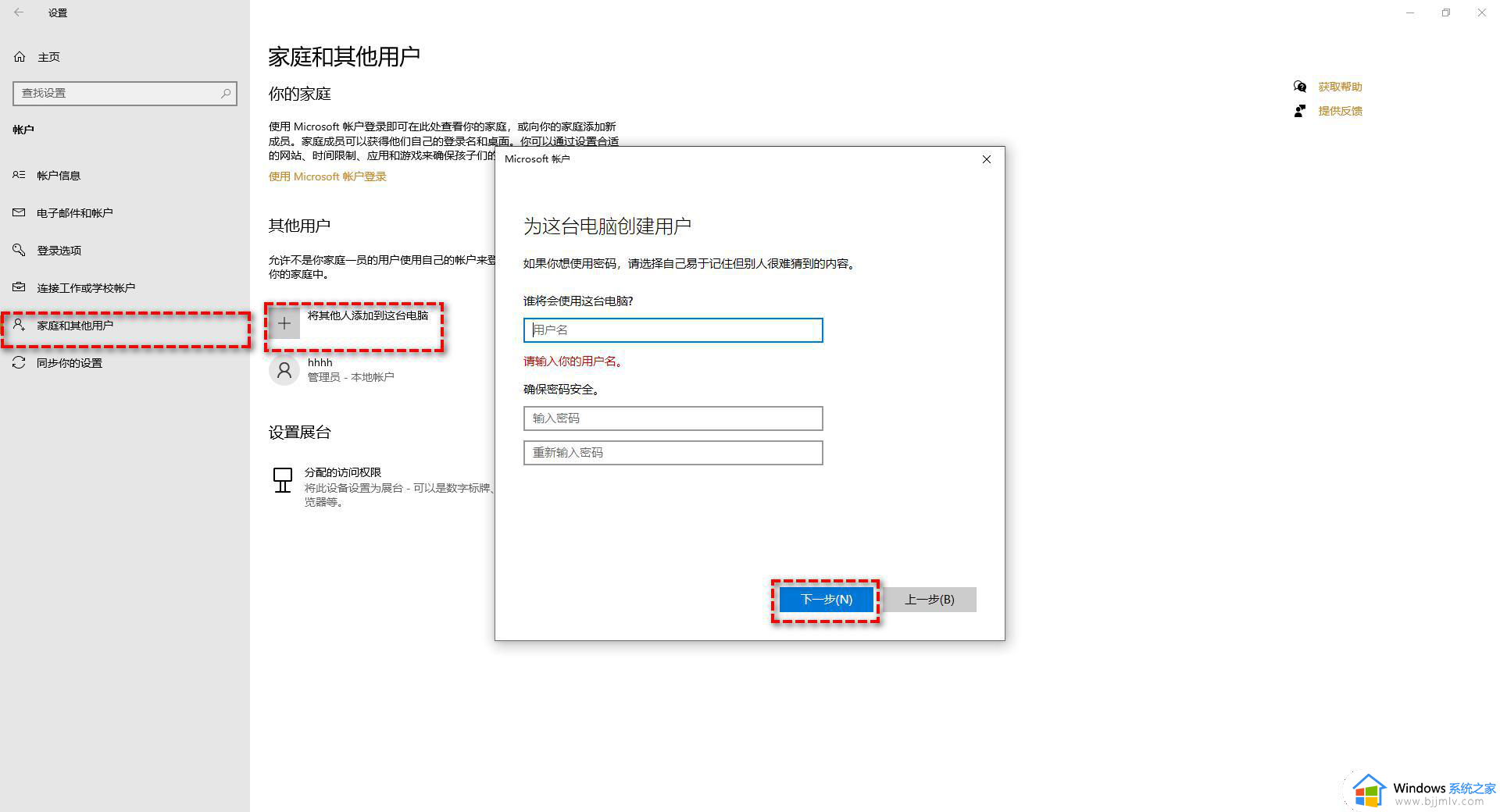
3、设置名称和密码,然后单击“下一步”。
二、将Win11和Win10中的旧用户配置文件复制到新帐户
1、打开“这台电脑”,找到顶部的“查看”,然后检查“隐藏项目”。
2、打开C: user OLD_USERNAME,然后复制除NTUSER以外的文件。数据;数字录音带
注:C:指系统盘。OLD_USERNAME是表示无法加载用户配置文件的帐户名称。
3、然后打开C: user New_USERNAME,将刚才复制的文件粘贴到这里。
注意:New_USERNAME指的是刚刚新建的账户的名称。
4、重启电脑,用新账号进入系统,看看能不能解决W10加载不了用户档案的问题。
方法三:解决Win11和Win10在安全模式下无法加载用户配置文件的问题
在注册表中发现损坏的用户配置文件
您需要在Windows注册表中找到损坏的用户配置文件。然后通过注册表修复。请参考以下步骤。
1、启动计算机并进入安全模式。如何进入安全模式?如下所示:
在开始菜单中选择电源>重新启动时,按住Shift键。
计算机重新启动后,选择疑难解答>高级选项>启动设置>重新启动。
在“启动设置”界面,按F4进入安全模式。
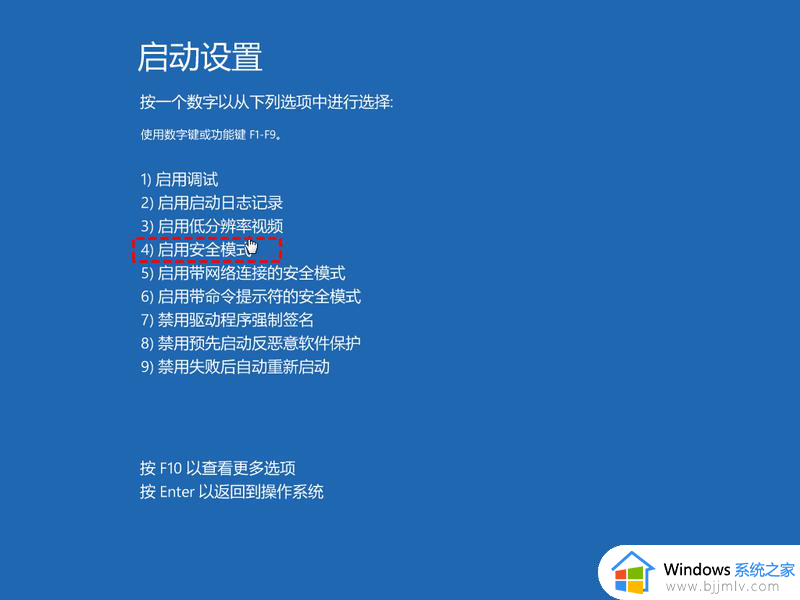
2、进入“注册表编辑器”。可以按“Win+R”打开“运行”,然后输入“regedit”,点击“确定”。
3、找到下面的位置。
HKEY _ LOCAL _ MACHINE SOFTWARE Microsoft Windows NT current version profile list
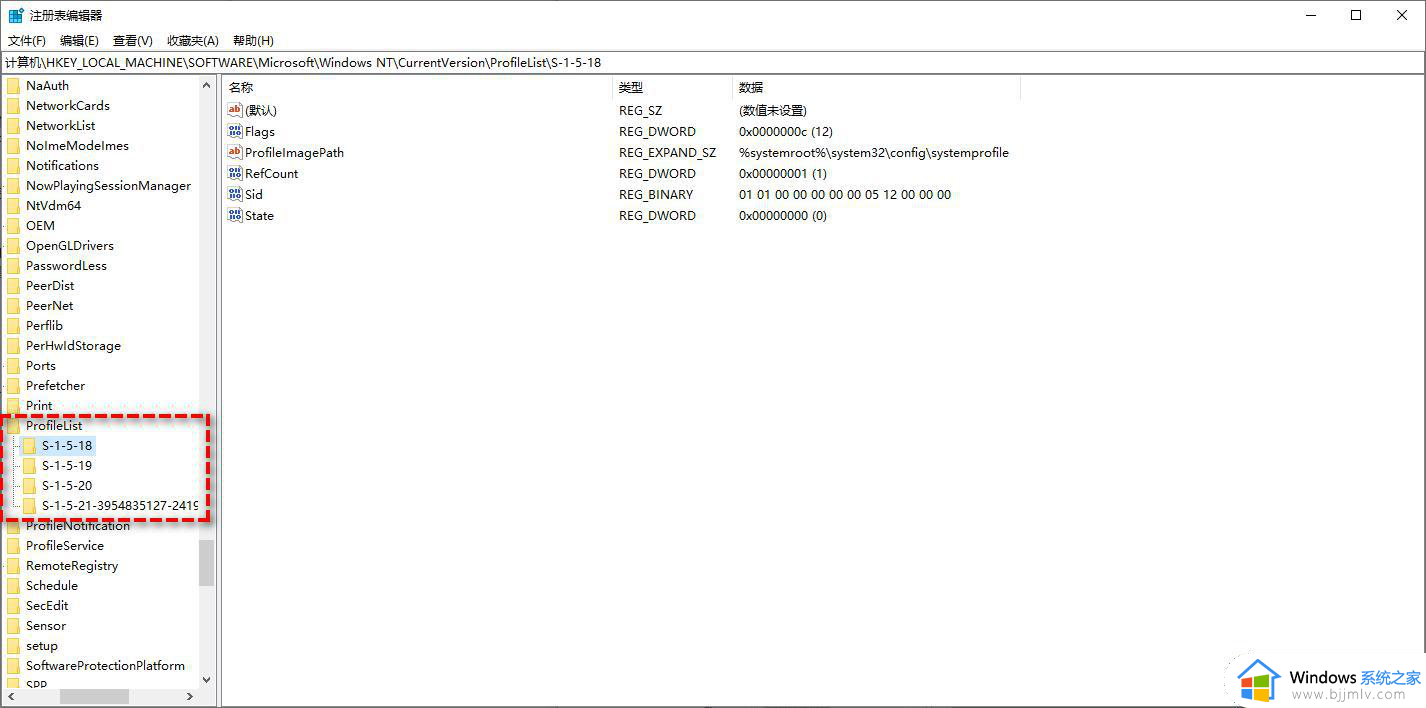
4、检查这些名为S-1-5-xxxxx的文件夹,查看是否有两个文件夹同名。其中一个扩展名为。bak在最后。
如果是这样,请继续读下去。
其次,使用bak文件夹来修复损坏的用户配置文件
1、右键单击文件夹。bak,然后单击重命名并添加。ba到文件夹的末尾。
2、用右键单击文件夹。bak,然后单击重命名以删除。bak在文件夹的最后。
3、用右键单击文件夹。ba,然后单击重命名以更改。巴在文件夹的末尾想。bak。
4、点击带有的文件夹。bak并将它下面的“RefCount”和“State”的值改为“0”。
5、关闭注册表编辑器,然后重新启动计算机。
方法4:
1、启动笔记本电脑并进入安全模式。
2、使用快捷键“Win+R”打开“运行”,然后输入“services.msc”。
3、在“服务(本地)”中找到“用户配置文件服务”。
4、右键单击“用户配置文件服务”并单击“重新启动”,然后再次右键单击“用户配置文件服务”,单击“属性”,然后将启动类型设置为“自动”。
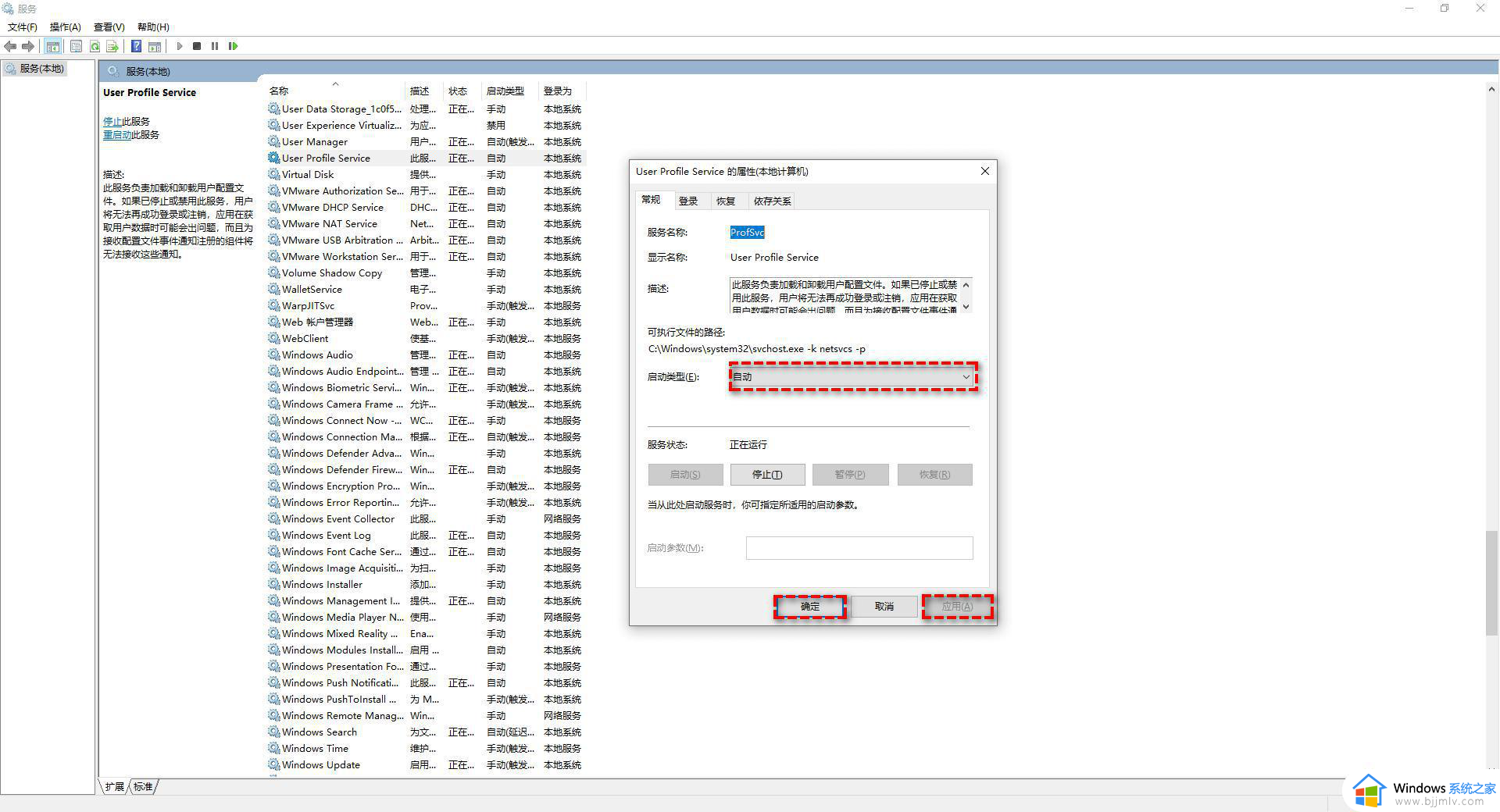
5、点击“应用”和“确定”重启电脑,看看能否解决笔记本无法加载用户配置文件的问题。
以上全部内容就是小编带给大家的windows无法加载你的扫描配置文件解决方法详细内容分享啦,小伙伴们如果你们也不知道怎么操作的话,就快点跟着小编一起来看看吧。