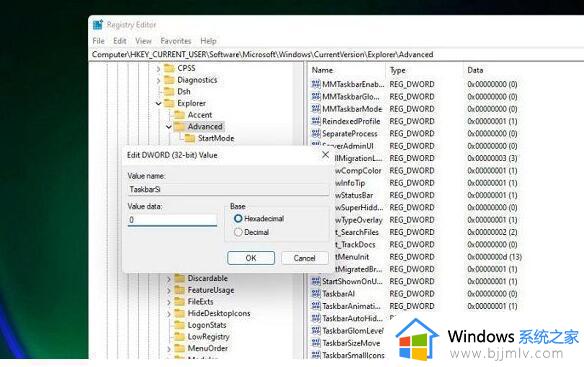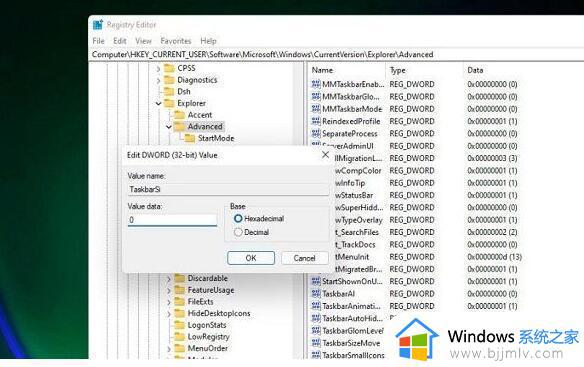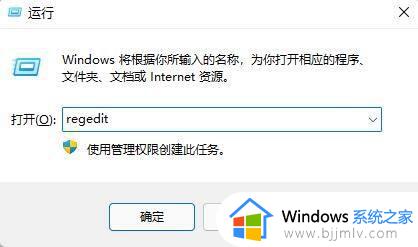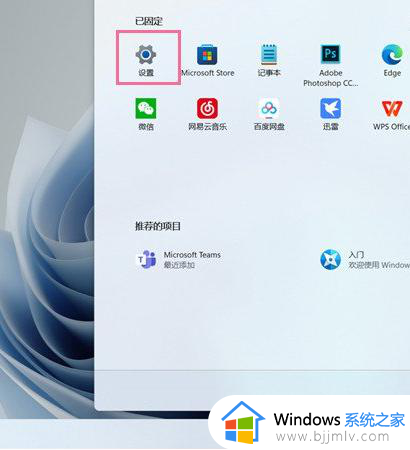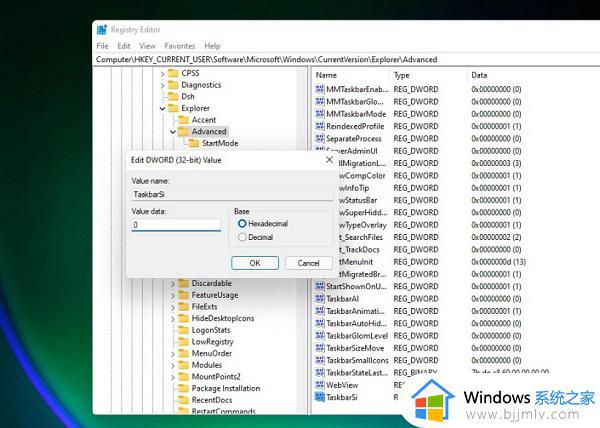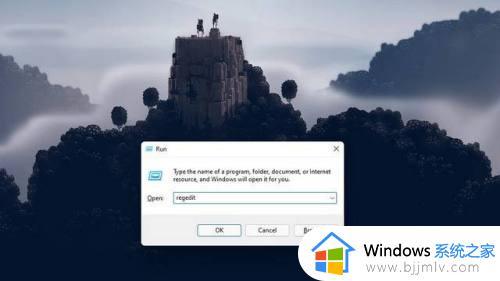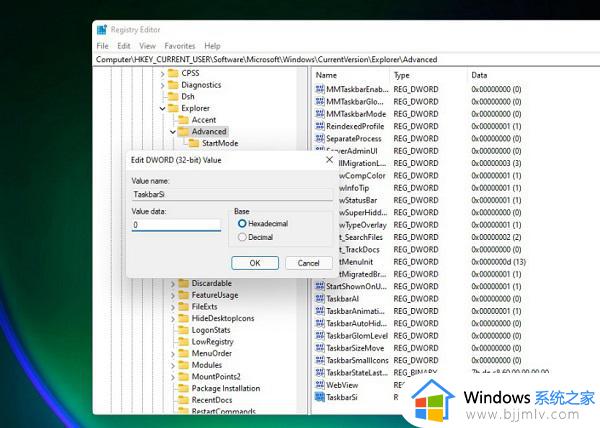win11怎么缩小任务栏 win11缩小任务栏怎么设置
在我们使用win11操作系统的时候,任务栏的尺寸和外观可以通过个性化设置进行调整。有些小伙伴可能会觉得任务栏过大,希望将其缩小以更好地适应屏幕布局或个性化需求。那么win11怎么缩小任务栏呢?今天小编就给大家介绍一下win11缩小任务栏怎么设置,快来一起看看吧。
具体方法:
1、首先我们点击开始菜单,在上方搜索框中输入“regedit”,然后点击注册表编辑器打开。
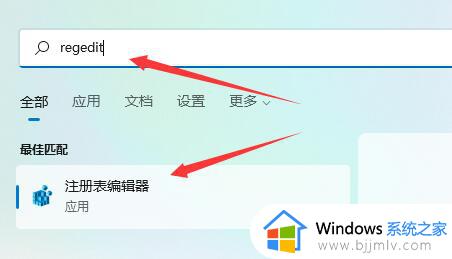
2、打开注册表后,我们直接将如下路径复制到上面的路径中:“HKEY_CURRENT_USERSoftwareMicrosoftWindowsCurrentVersionExplorerAdvanced”
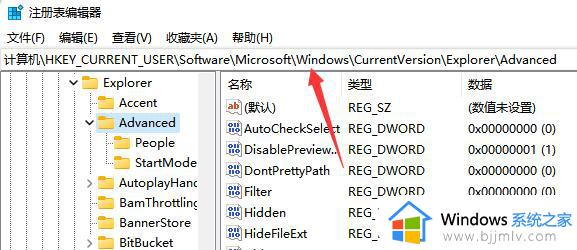
3、然后在其中新建一个“DWORD(32)位”值。
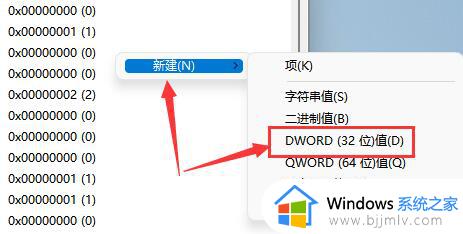
4、将它命名为“TaskbarSi”,并双击打开。
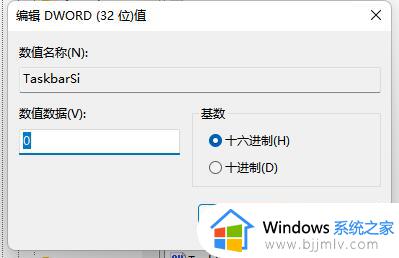
5、将它的值更改为“0”即可将任务栏变小。
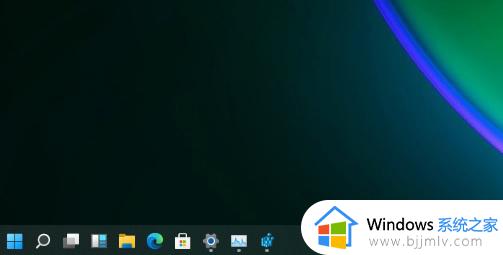
6、另外如果我们想要中任务栏,可以在这里将值改为“1”
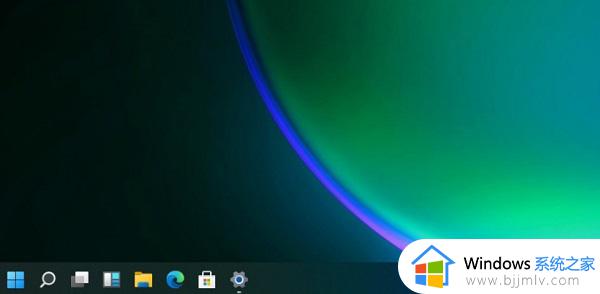
7、如果要使用大任务栏就改为“2”

以上全部内容就是小编带给大家的win11缩小任务栏设置方法详细内容分享啦,小伙伴们如果你们有需要的话,就快点跟着小编一起来看看吧,希望能够帮助到大家。