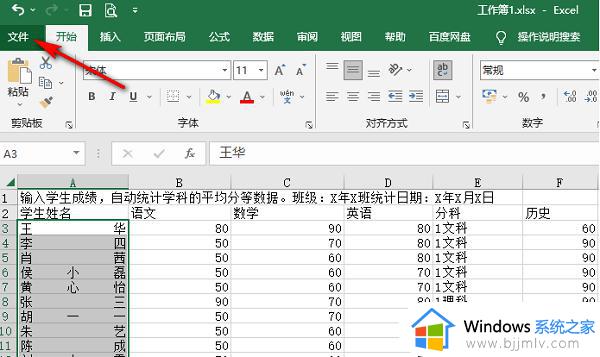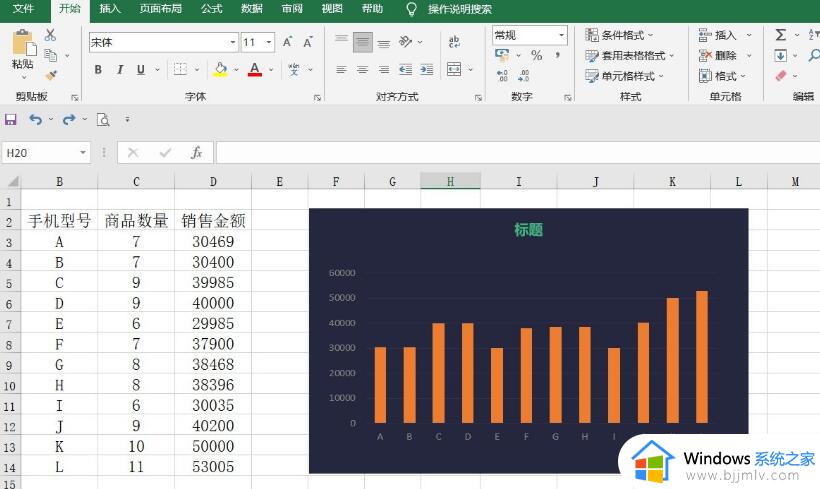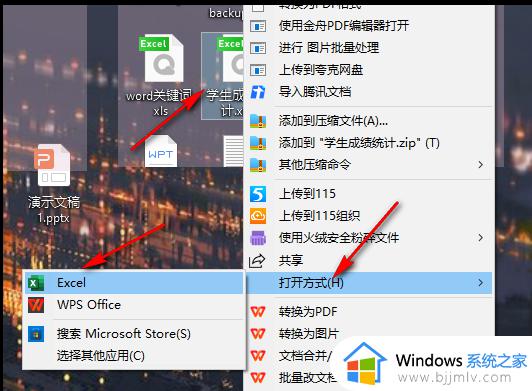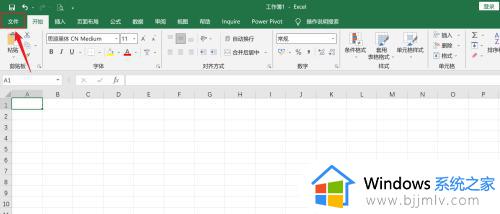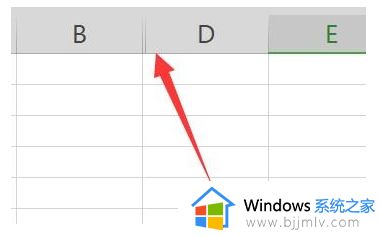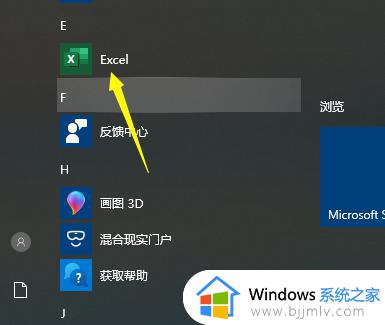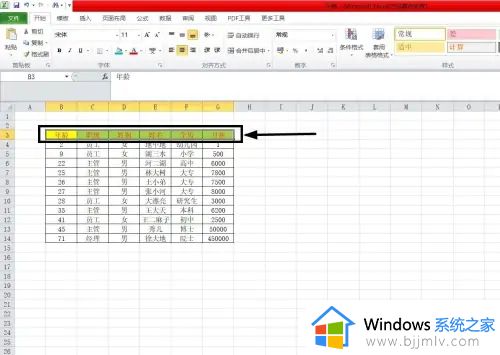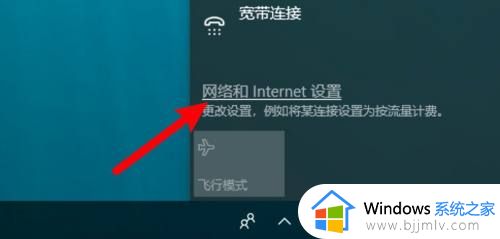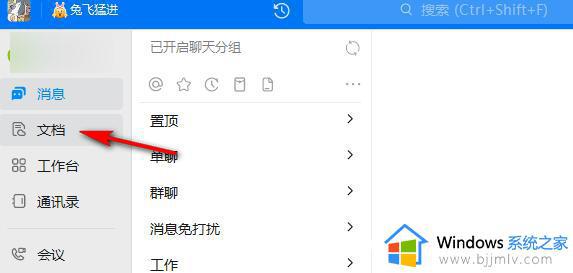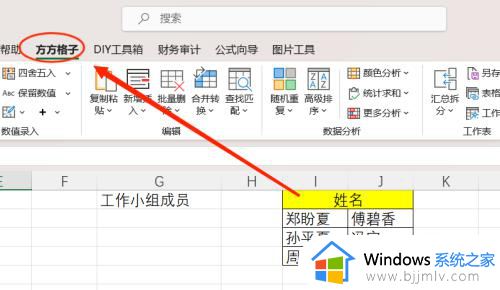excel表格怎么隐藏网格的线 excel里面如何隐藏网格线
更新时间:2024-06-07 14:35:15作者:run
在使用excel编辑表格时,网格线虽然有助于对齐和布局,但有时也会显得繁琐,为了使表格更加简洁美观,我们可以通过隐藏网格线的方式来实现,那么excel表格怎么隐藏网格的线呢?下面就让我们一起来了解excel里面如何隐藏网格线全部内容。
Excel隐藏网格线的步骤:
第一步:在电脑桌面上双击打开Excel。
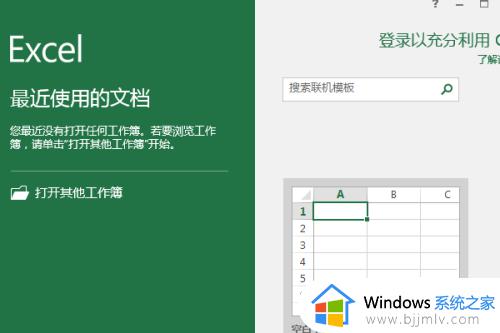
第二步:点击“空白工作簿”,新建一个工作簿。
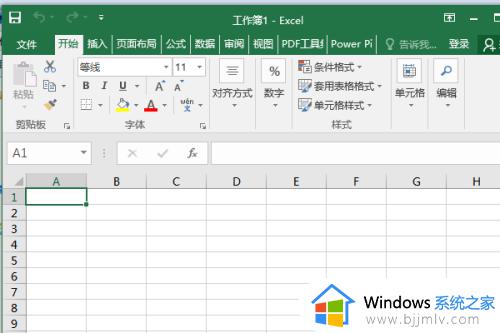
第三步:点击标题栏中的“视图”。
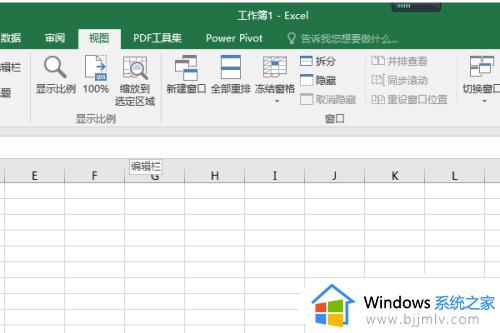
第四步:在“视图”工具栏中找到“网格线”,可以看到默认是勾选了的。
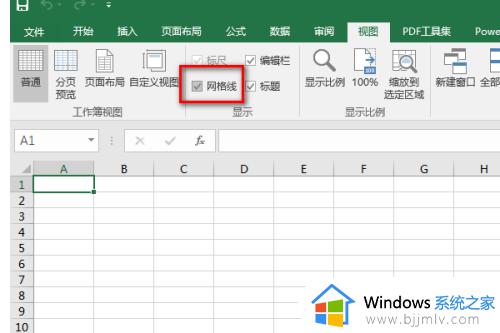
第五步:如下所示,取消勾选“网格线”。
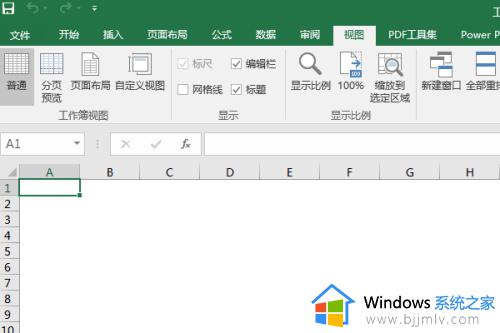
第六步:最后这个工作表上的网格线就不见了。
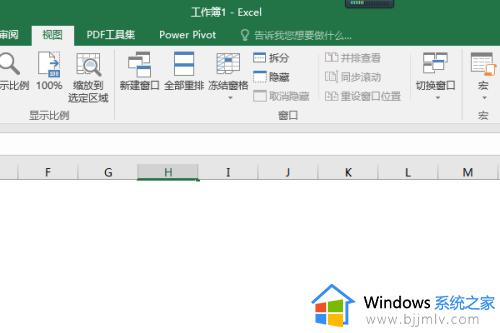
以上就是excel表格怎么隐藏网格的线的全部内容,如果有不了解的用户就可以按照小编的方法来进行操作了,相信是可以帮助到一些新用户的。