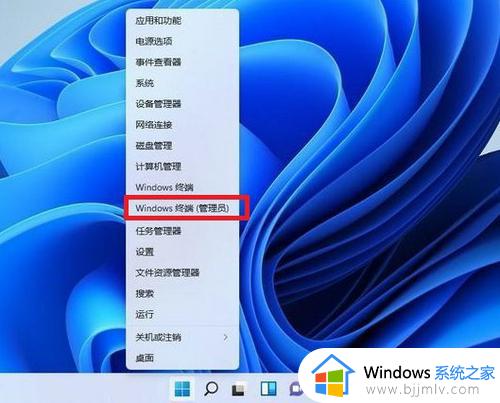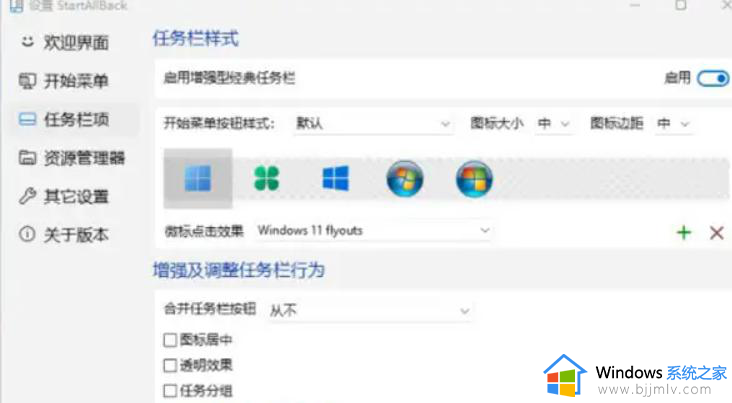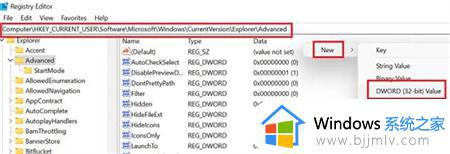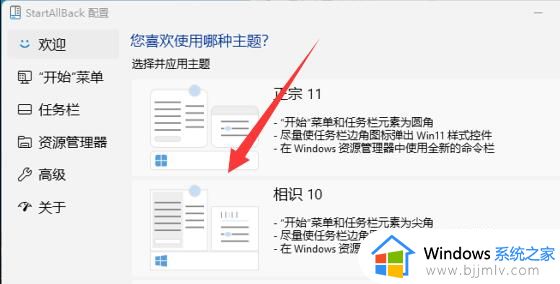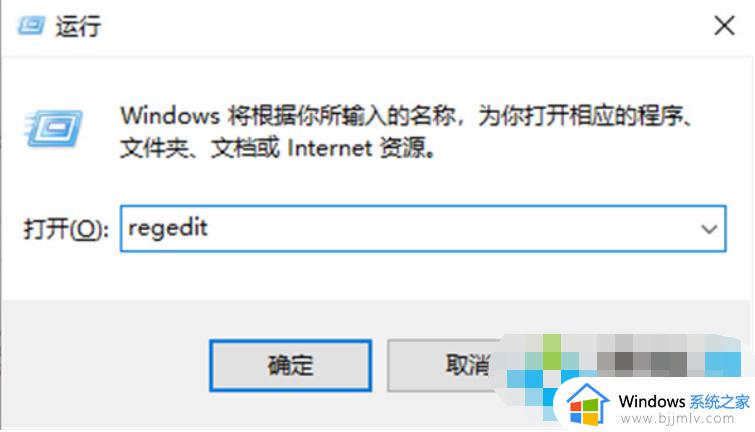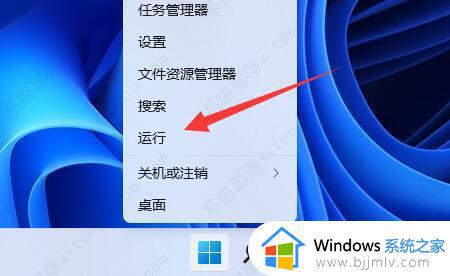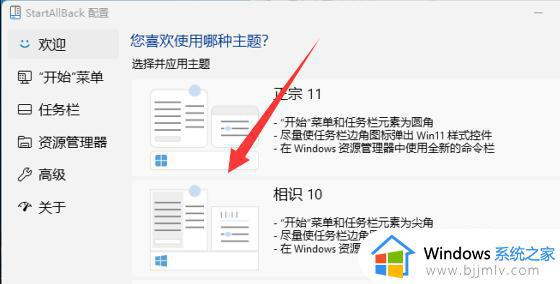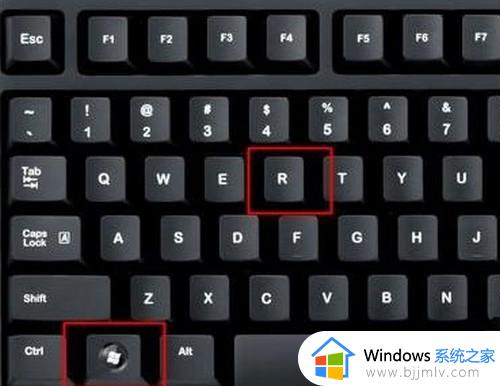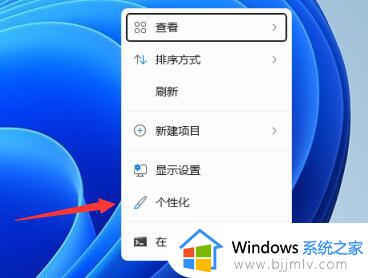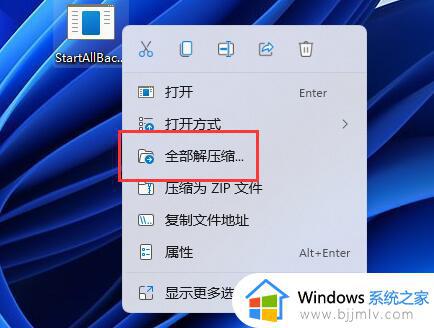win11怎么设置成win10界面 win11如何修改为win10界面
更新时间:2023-11-15 14:33:22作者:skai
众所周知,win11操作系统是我们最新的操作系统,我们很多小伙伴在升级win11操作系统后,对win11系统的界面都很陌生,于是就想要设置成win10界面,但是却不知道怎么操作,今天小编就给大家介绍一下win11如何修改为win10界面,快来一起看看吧,希望对你有帮助。
具体方法:

一、更改任务栏:
1、右键点击任务栏,选择“任务栏设置”。
2、在“任务栏行为”下,将“任务栏对齐”设置为“居中”。
3、关闭“在任务栏上显示聚焦助手按钮”和“在任务栏上显示系统通知区域”两个选项。
4、可以在“任务栏图标”下调整图标大小。
二、使用经典壁纸和主题:
下载和使用类似Windows 10的壁纸和主题。
三、自定义开始菜单:
1、通过右键点击任务栏上的“开始”按钮,选择“设置”。
2、在“开始”设置中,将“打开和关闭菜单速度”调整为“快速”。
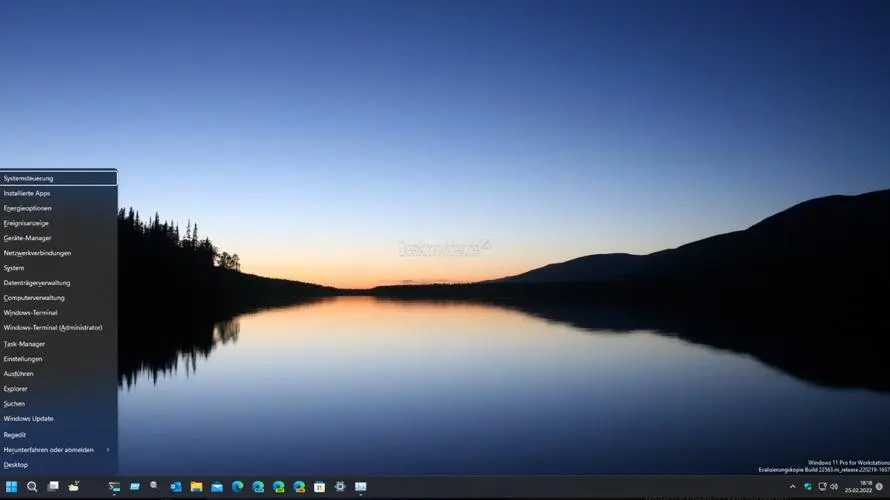
以上全部内容就是小编带给大家的win11修改为win10界面方法详细内容分享啦,还不清楚怎么设置的小伙伴就快点跟着小编一起来看看吧,希望能够帮助到你。