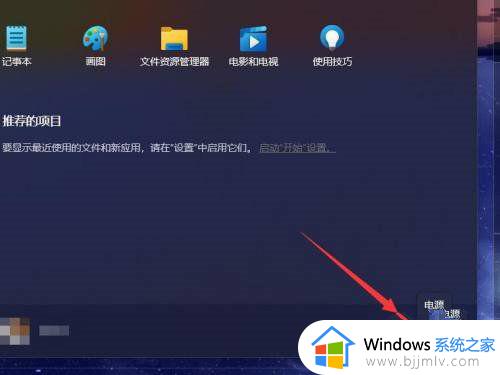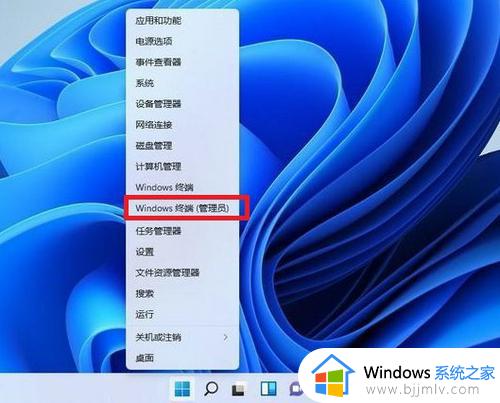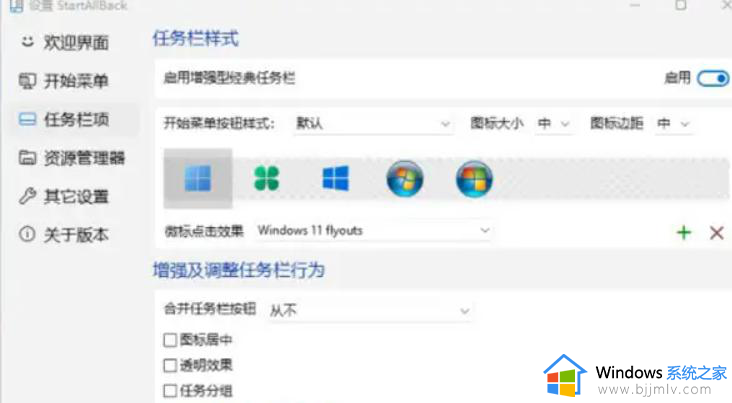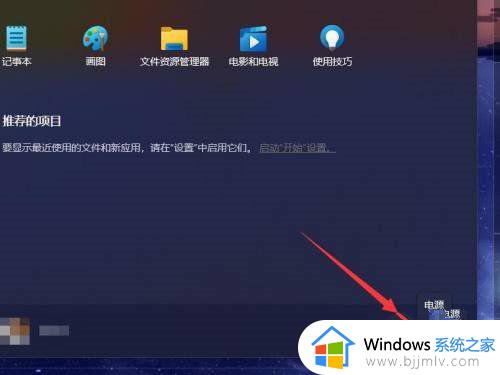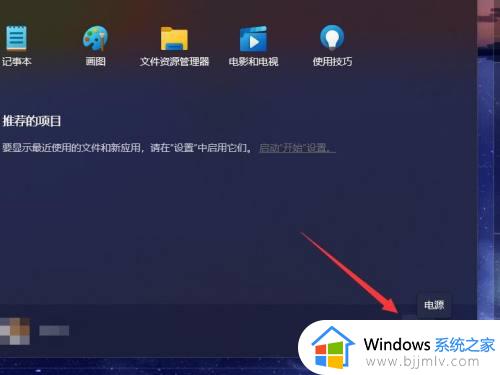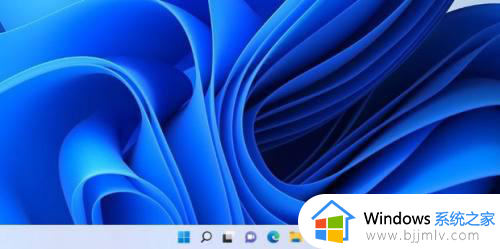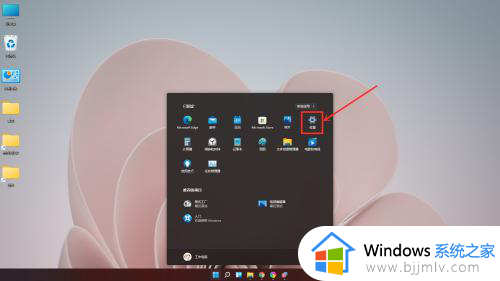win11怎么设置win10界面 win11设置win10界面步骤
随着最近微软发布了win11操作系统后,我们很多小伙伴都已经升级到了win11操作系统,但是由于win11操作系统的界面大更新与以往的界面都不同,导致我们许多小伙伴使用着不习惯,就有小伙伴想要将win11界面设置成win10的界面样子,那么win11怎么设置win10界面呢?接下来小编就带着大家一起来看看win11设置win10界面步骤。
具体方法:
方法一:进注册表内修改相关值恢复成win10桌面
1、同时按下“win+R”打开运行窗口,输入“regedit”然后回车或者点击确定打开注册表编辑器窗口;
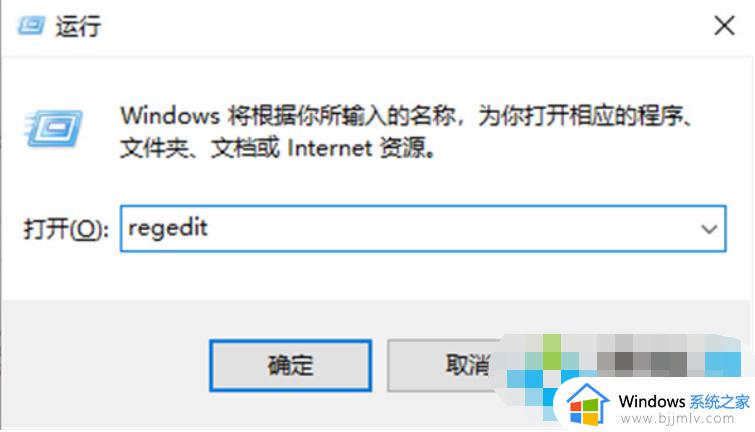
2、依次打开“HKEY_CURRENT_USERSoftwareMicrosoftWindowsCurrentVersionExplorerAdvanced”这些文件,右键单击空白区域的任意位置。然后选择New > DWORD (32-bit);
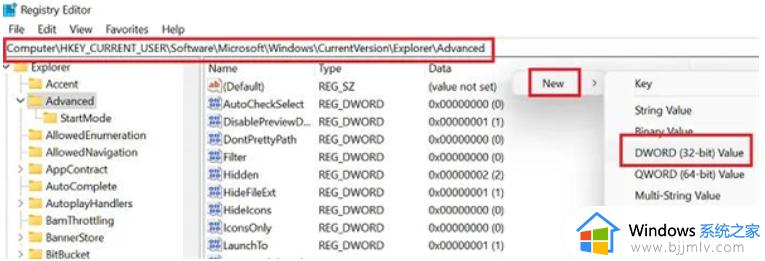
3、将新的 DWORD(32 位)条目命名为Start_ShowClassicMode,然后按 Enter 键进行保存;
4、双击Start_ShowClassicMode条目并将值数据的值从 “0” 更改为“1”即可。
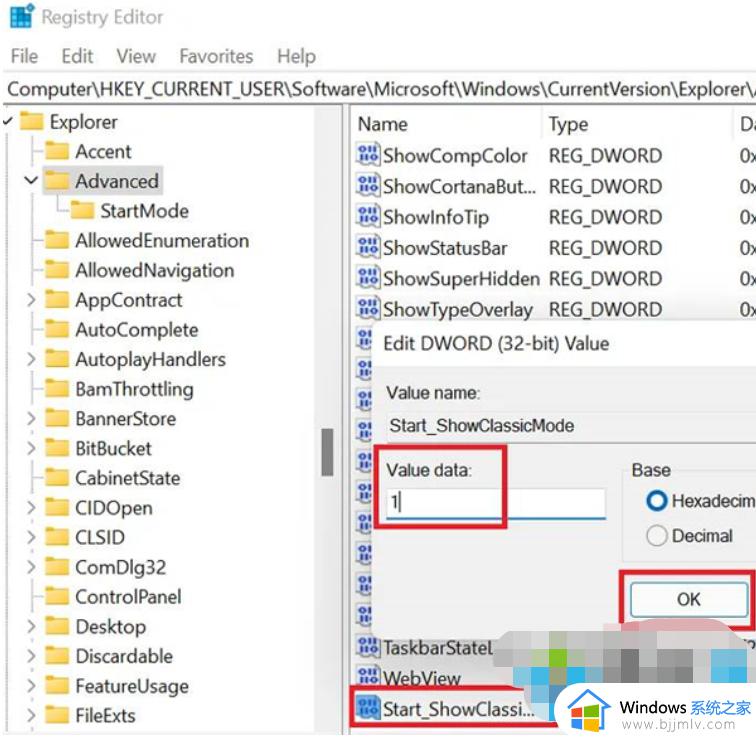
1、在桌面任意空白处点击鼠标右键,选择“个性化”,点击进入;
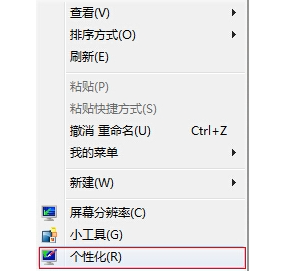
2、找到“任务栏”,点击进入,选择最下方的“任务栏行为”,点击展开。
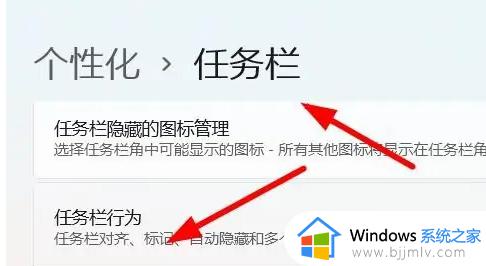
3、在“任务栏对齐方式”后点击现在的“居中”,选择对齐方式为“左”;此时的桌面就和win10的一样了。
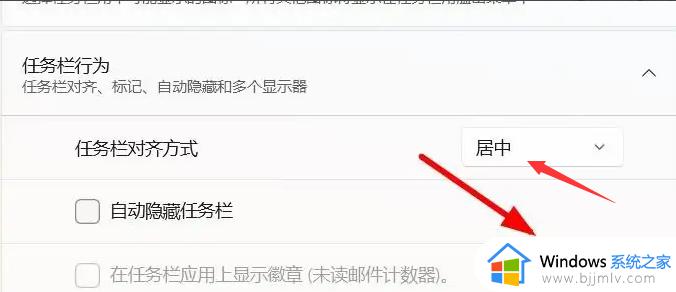
以上全部内容就是小编带给大家的win11设置win10界面步骤详细内容分享啦,小伙伴们如果你们也想要设置成win10界面样子的话就快看看小编的内容,希望本文可以有效的帮助到你。