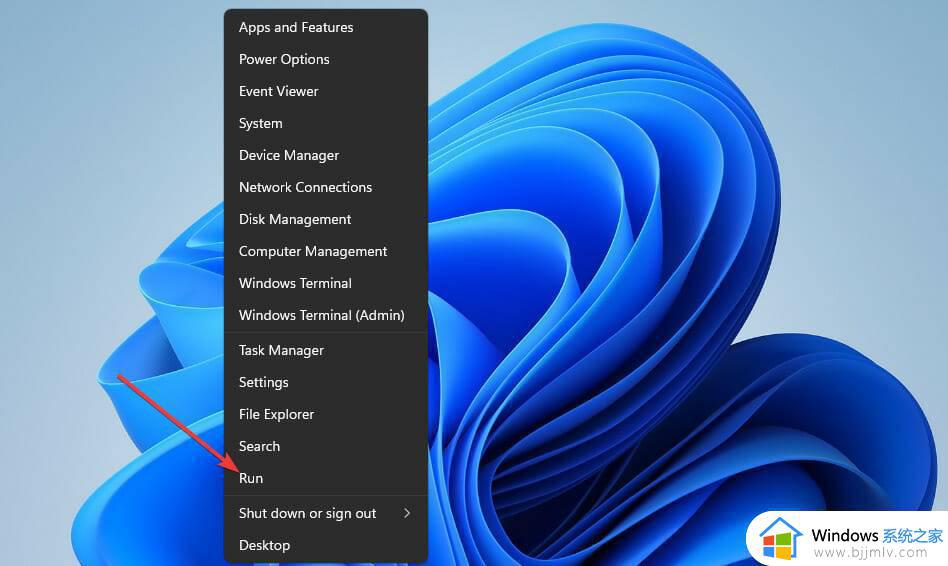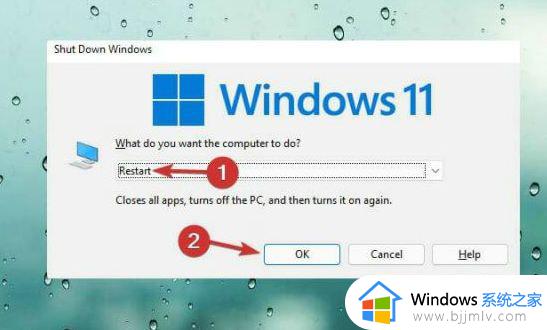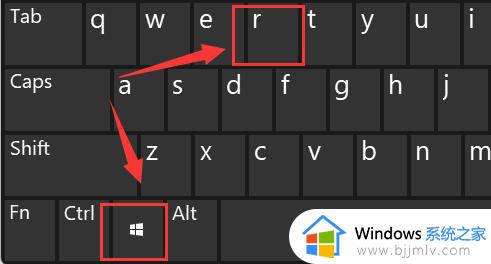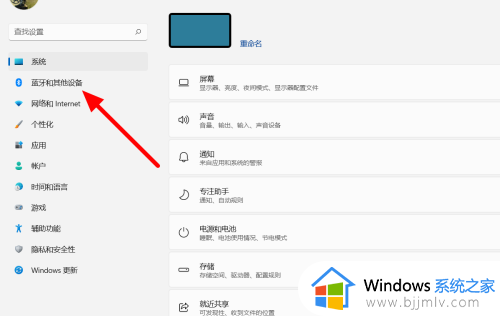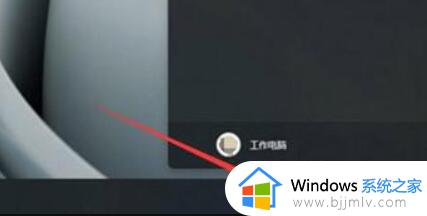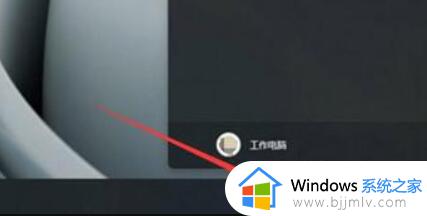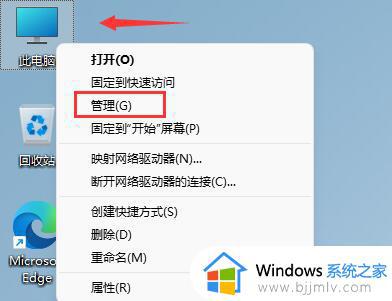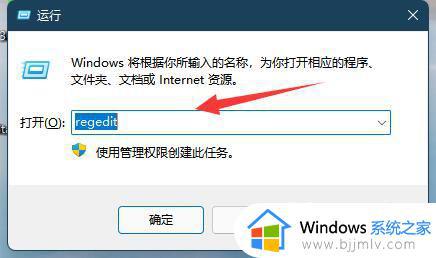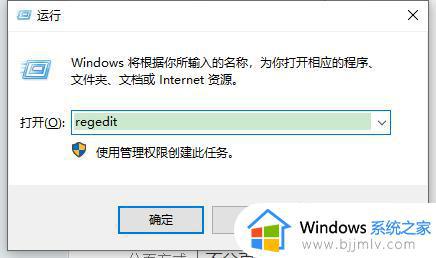win11触屏失效怎么办 win11触屏失灵如何修复
现阶段,为了满足用户对于win11电脑操作的需求,因此有些厂商发售的苹果电脑中也自带有触屏操作功能,然而最近有用户在使用win11电脑的过程中,却突然出现了触屏功能失灵的问题,对此win11触屏失效怎么办呢?其实方法很简单,接下来小编就来教大家win11触屏失灵如何修复,以供大家参考。
具体方法如下:
方法一:重启电脑设备
1、首先保存内容再关闭所有窗口,同时按下Ctrl+Alt+Delete键。
2、将出现关机菜单,使用笔记本电脑上的键盘箭头键,选择>重新启动选项。
3、单击OK,按下Enter键盘上的,等到笔记本电脑重新启动,检查问题是否已解决。
4、Windows11操作系统有时会出现问题,因此触摸板会停止工作。
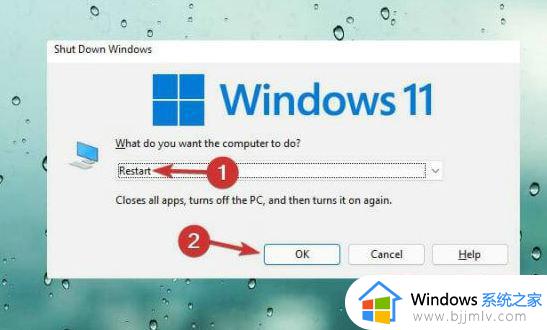
方法二:使用设置启用触摸板
1、按Windows+ 键I,单击设置应用程序中的蓝牙和设备。
2、单击右侧的触摸板,打开触摸板下的开关。
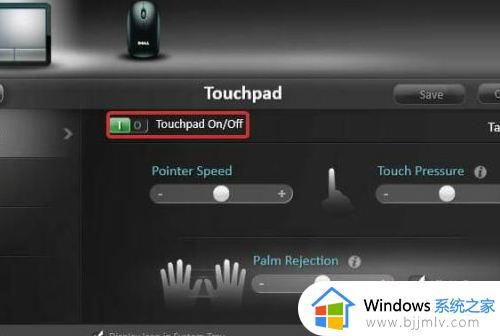
3、Windows11更新后,触摸板经常无法工作,系统有时可能会在安装过程中自行关闭。
方法三:更新您的触摸板驱动程序
1、按Windows+R键盘快捷键,在运行对话框中输入以下命令:devmgmt.msc,单击“确定”。
2、在设备管理器中会出现,向下滚动到鼠标和其他指针设备,双击设备以展开驱动程序列表。
3、如果你不能找到在触摸板设备管理器,单击操作从菜单,右键单击列表中的触摸板驱动程序。
4、选择更新驱动程序选项,然后单击确定,选择自动搜索驱动程序。
5、此时务必确保您拥有稳定的 Internet 连接。这将允许您下载驱动程序的更新文件。
6、使用屏幕上的步骤,直到您成功完成该过程。
7、重新启动您的设备并检查您的触摸板是否正常工作。
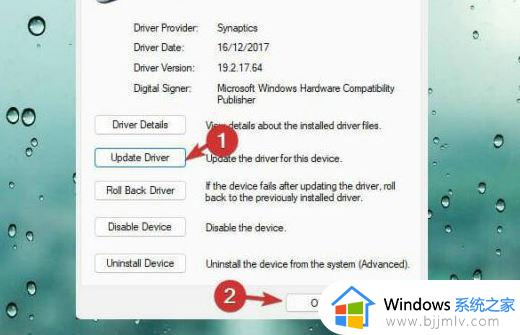
方法四:重置触摸板
1、重置触摸板有助于恢复原始触摸板设置,因此,它减少了发生任何问题的机会。
2、按Windows+ 键I,单击“设置”应用中的蓝牙和设备。
3、单击左侧的触摸板,滚动到右侧的底部。
4、单击“默认”以恢复以前的设置。
上述就是小编给大家讲解的关于win11触屏失灵如何修复所有内容了,有遇到相同问题的用户可参考本文中介绍的步骤来进行修复,希望能够对大家有所帮助。