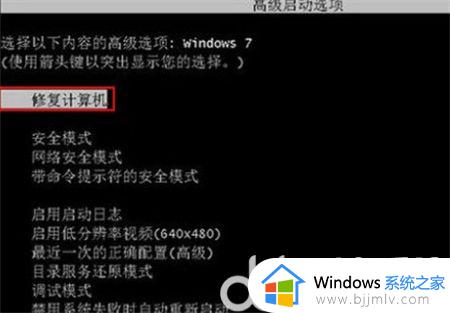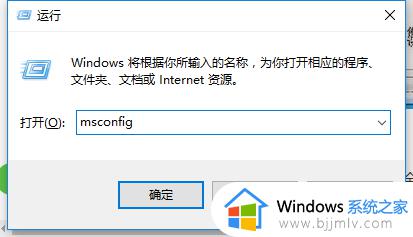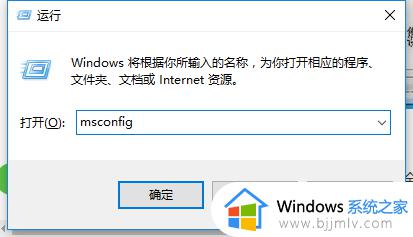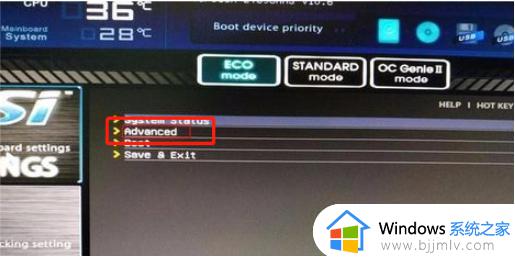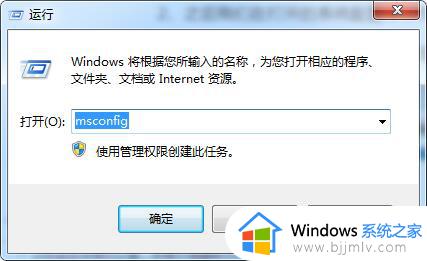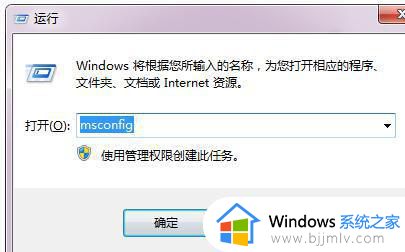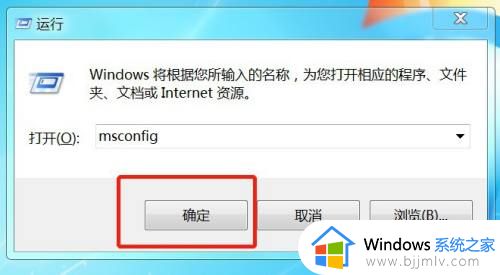windows7安全模式进不去怎么办 windows安全模式也无法进入如何解决
在日常运行windows7系统的过程中,难免有小伙伴会遇到电脑出现病毒入侵无法正常启动的情况,这个时候我们可以进入windows7系统安全模式来进行病毒查杀,然而有些用户却遇到了安全模式无法进入的情况,对此windows7安全模式进不去怎么办呢?以下就是关于windows安全模式也无法进入如何解决,一起来看看吧。
具体方法:
方法一:
1、当电脑开机时按“F8”无法正常显示启动菜单,从而无法进入“安全模式”界面时,我们可以尝试在电脑开机时按“Ctrl”键来打开系统启动菜单。如图所示。
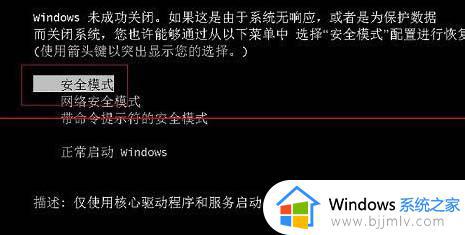
2、此时我们进入通过以下设置实现进入自动进入“安全模式”的操作,在Windows桌面中,打开“运行”窗口,输入“msconfig”命令进入系统配置策略界面。如图所示。
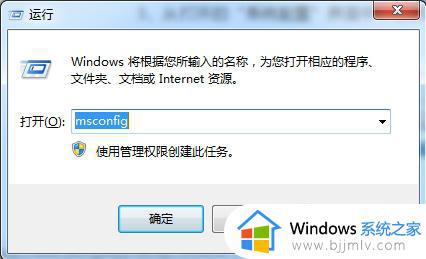
3、从打开的“系统配置”界面中,切换到“引导”选项卡,勾选“安全引导”和“最小化”两个项目,点击“确定”按钮。如图所示。
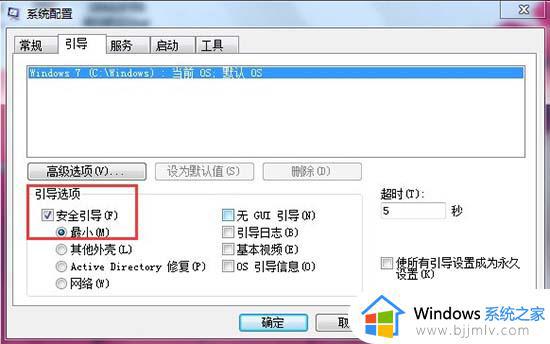
4、待完成有关“安全模式”下的相关操作之后,我们还需要在“安全模式”界面中清除“安全引导”选项,以实现正常启动Windows操作系统功能。如图所示。
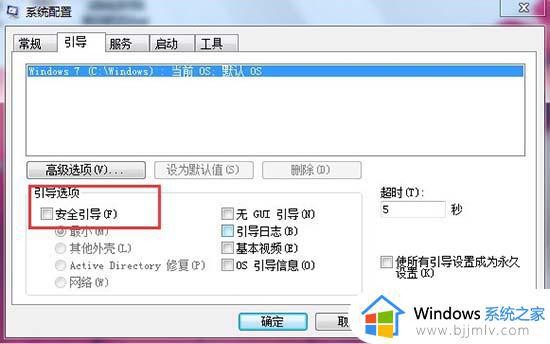
方法二:
1、此外,我们还可以通过修改注册表来修复“安全模式”,在“运行”窗口中输入“regedit”即可进入注册表编辑界面。如图所示。
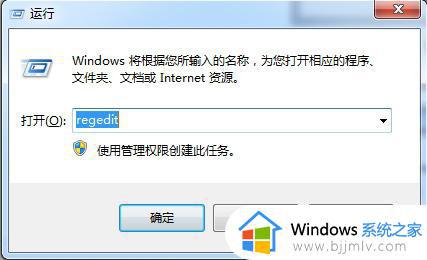
2、从打开的“注册表编辑器”界面中,依次进入“HKEY_LOCAL_MACHINESYSTEMCurrentControlSetControlSafeBoot”,在此可以看到“Minimal”及 “Network”项。如图所示。
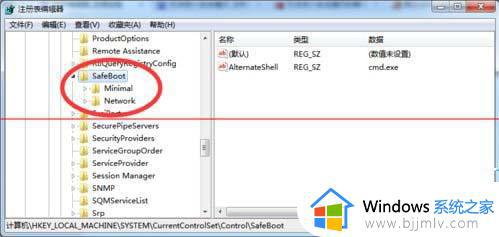
3、在此我们所要做的就是将“Minimal”及 “Network”项重命名为“Minimal1”及 “Network1”即可。如图所示。
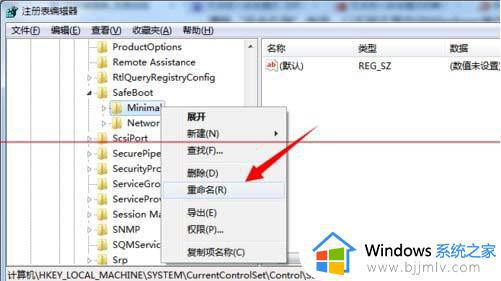
上述就是小编给大家讲解的windows安全模式也无法进入如何解决全部内容了,有遇到这种情况的用户可以按照小编的方法来进行解决,希望本文能够对大家有所帮助。