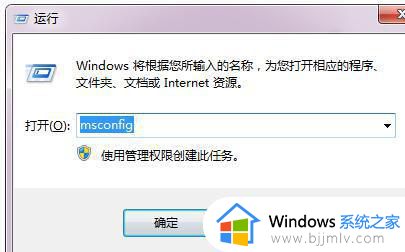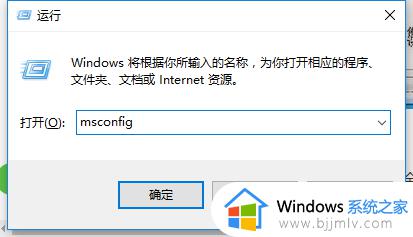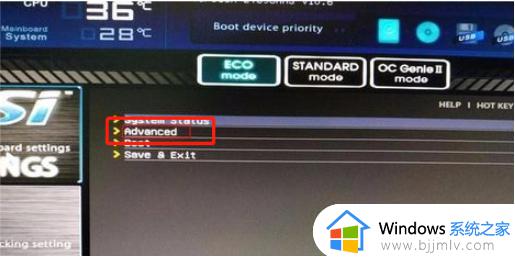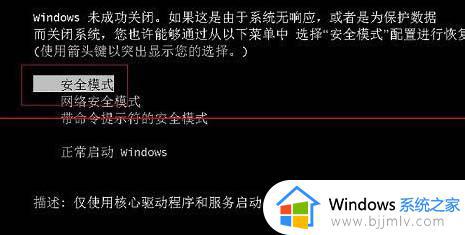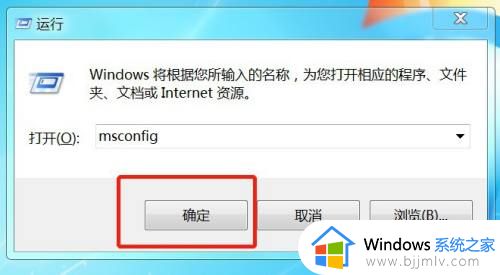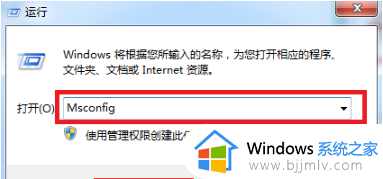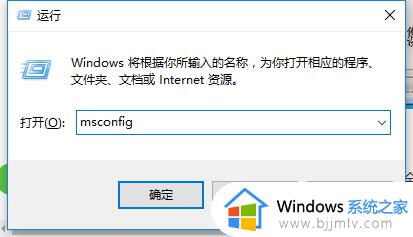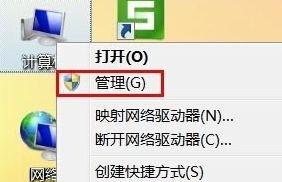win7进不去桌面安全模式也进不去怎么办 win7系统无法进入桌面也无法进入安全模式如何解决
一般来说我们在使用win7操作系统的时候,我们遇到了电脑问题的话我们就会进入安全模式进行解决,但是最近有小伙伴遇到了进不去桌面安全模式也进不去,对此我们很多小伙伴都不知道怎么解决,接下来小编就带着大家一起来看看win7系统无法进入桌面也无法进入安全模式如何解决。
具体方法:
1、重启电脑长按F8键进入高级启动选项界面,选择“修复计算机”按回车,如下图所示:
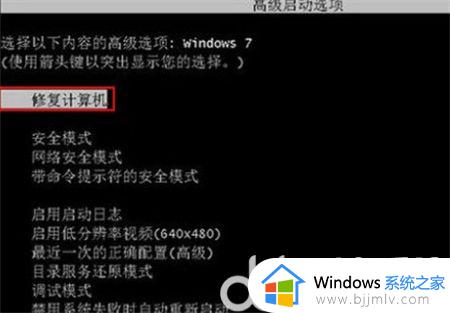
2、进入系统恢复选项界面后,点击“下一步”,如下图所示:

3、此时会弹出一个用户登录界面,如果你的win7系统需要密码,那么此时是需要输入密码的,然后点击确定,如下图所示:
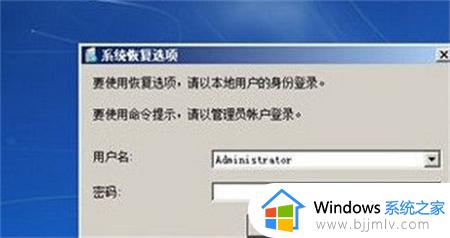
4、在弹出的界面中,我们选择“启动修复”选项,如下图所示:

5、接下来win7系统就会自动修复遇到的win7电脑开机进不了系统问题,如下图所示:
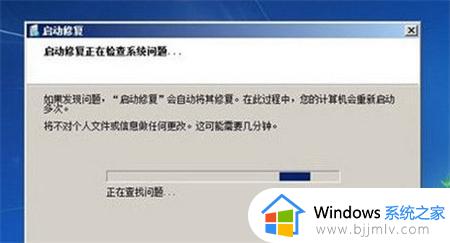
6、假如以上方法无效,那么也是可以在开机长按F8进入安全模式后选择“最近一次的正确配置(高级)”来进入系统,如下图所示:
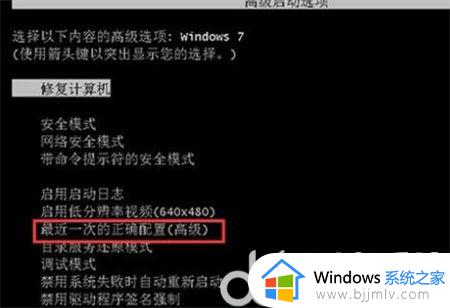
以上全部内容就是小编带给大家的win7系统无法进入桌面也无法进入安全模式解决方法详细内容分享啦,小伙伴们如果你们遇到上述问题的话就快点跟着小编一起来看看吧。