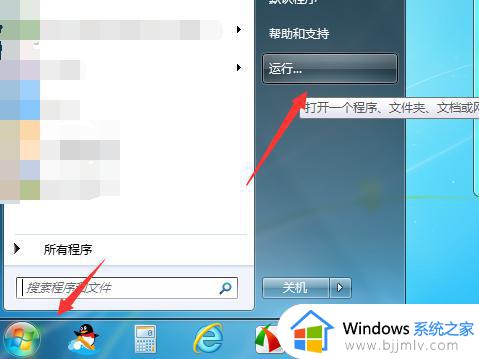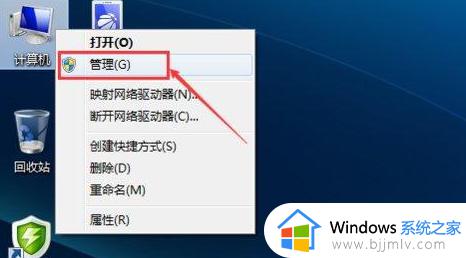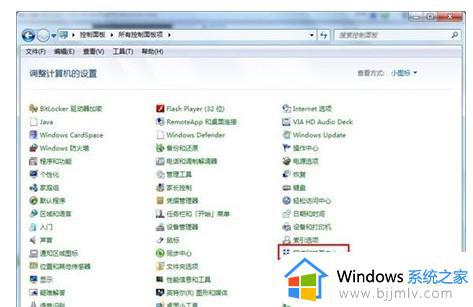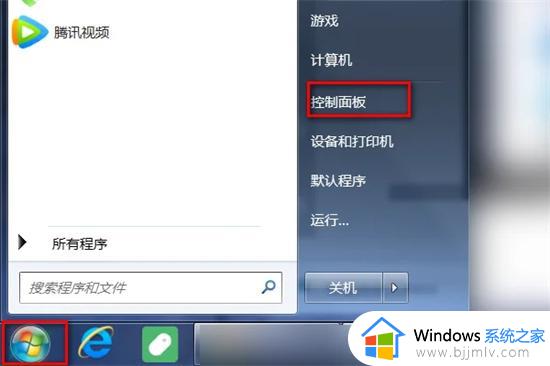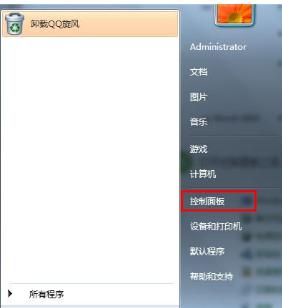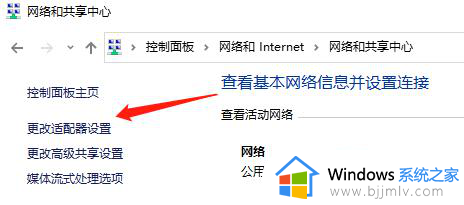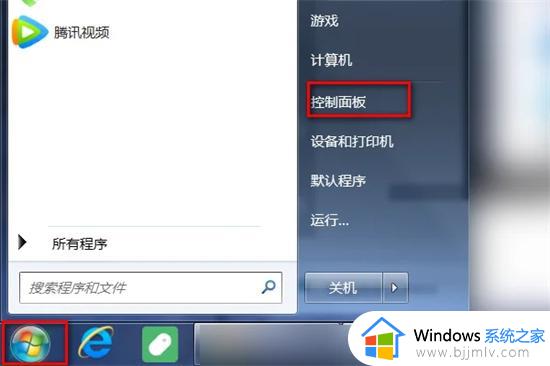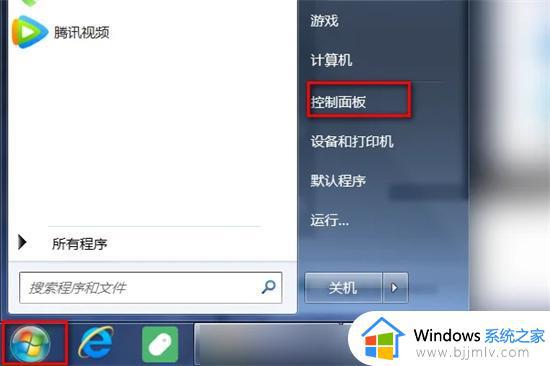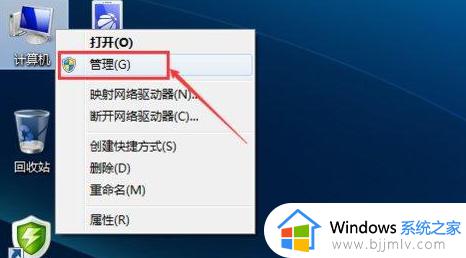win7windows无法连接到wifi怎么办 win7windows无法连接到无线网络如何处理
在数字化时代,无线网络已经成为了小伙伴们日常生活和工作中不可或缺的一部分。然而,在使用win7操作系统的小伙伴们可能会遇到一个常见的问题:无法连接到无线网络,对此小伙伴十分的头疼,想要知道win7windows无法连接到wifi怎么办,今天小编就给大家介绍一下win7windows无法连接到无线网络如何处理,快来一起看看吧。
具体方法:
一、在连接无线网时,当出现“Windows无法连接到热点”提示时
1、当出现“Windows无法连接到热点”提示时,表示输入热点验证密码错误。此时右击无线热点,从弹出的菜单中选择“属性”项。
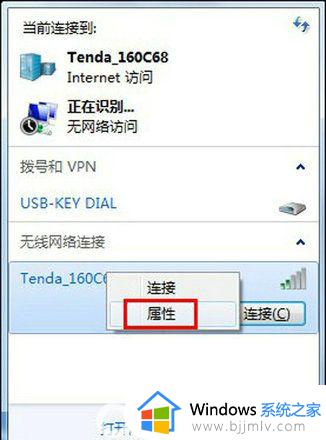
2、接着输入正确的“网络安装密钥”,尝试再次连接该热点WiFi网络。
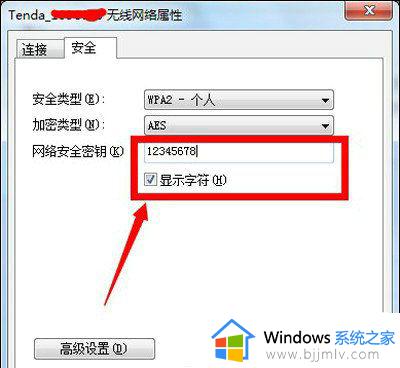
二、当无线网络连接失败时
当无线网络连接失败时,我们需要从网络管理员那么获取“无线路由器分配IP地址”的方式,然后进行如下设置。
1、右键网络图标,打开“网络与共享中心”。
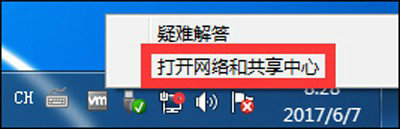
2、在打开的窗口中,点击“更改适配器设置”按钮。
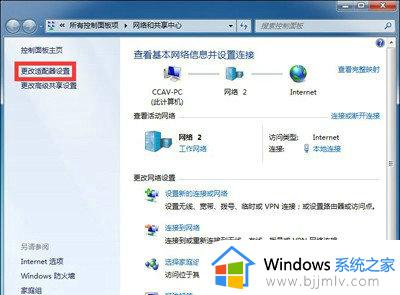
3、接着右击“无线网络连接”,打开“属性”项。
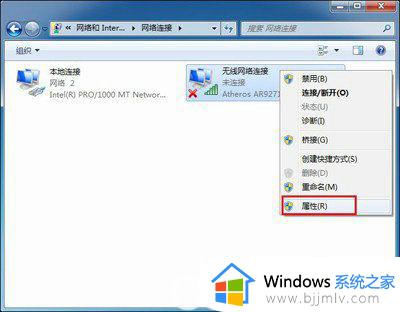
4、然后选中“TCP/IP”项,点击“属性”按钮。
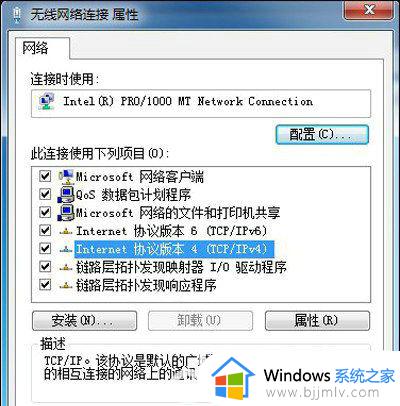
5、并根据网络管理员所提供的“自动获取IP地址”或“手动设置IP地址”进行相关设置。最后就可以正常使用WiFi热点访问互联网络啦。
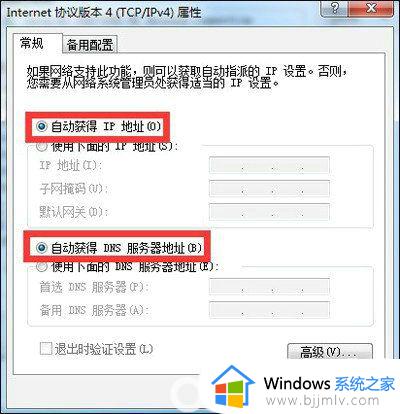
以上全部内容就是小编带给大家的win7windows无法连接到无线网络处理方法详细内容分享啦,碰到这种情况的小伙伴就快点跟着小编一起来看看吧,希望对你有帮助。