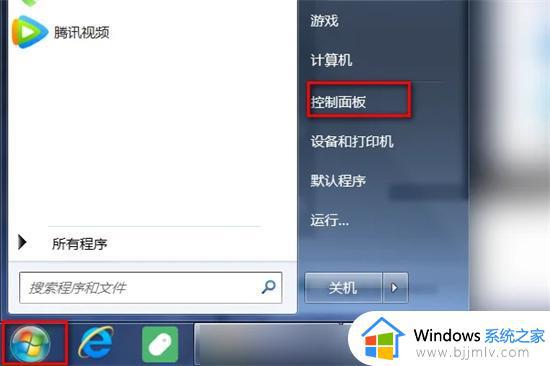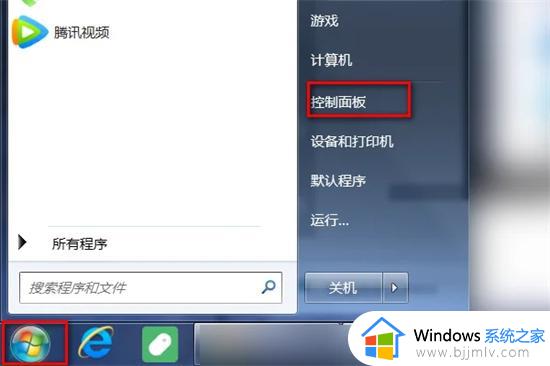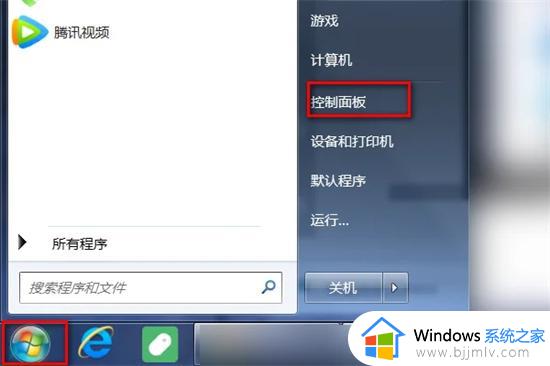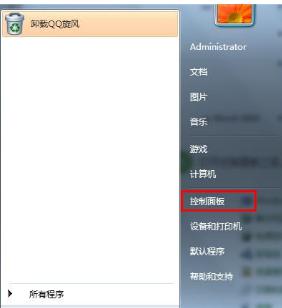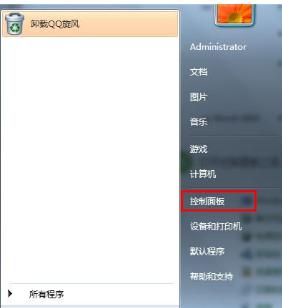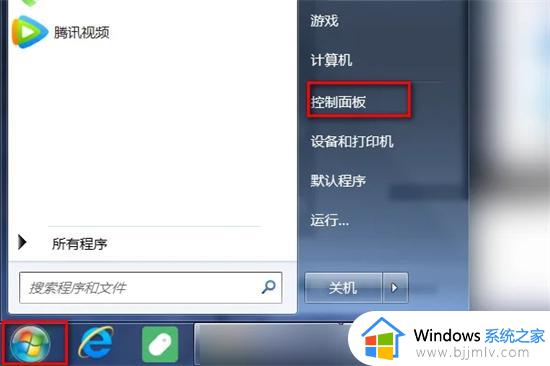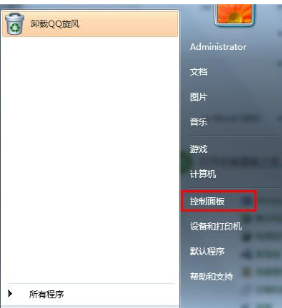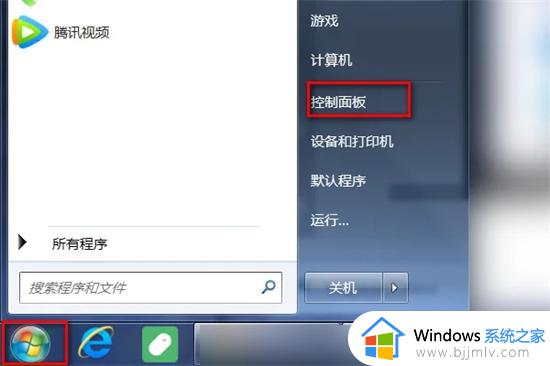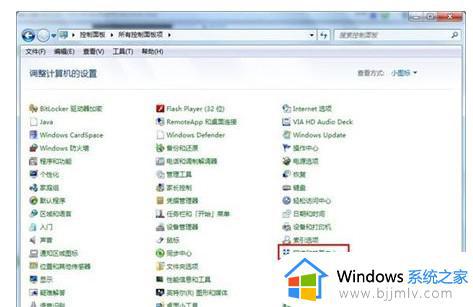win7电脑如何连接无线网络wifi win7连接无线网络wifi操作方法
在我们的日常生活和工作中,我们小伙伴在使用win7操作系统的时候难免会遇到一些不熟悉的电脑操作,就比如最近有小伙伴想要连接无线网络wifi,但不知道怎么进行操作,那么win7电脑如何连接无线网络wifi呢?接下来小编就教给大家win7连接无线网络wifi操作方法,一起来看看吧。
具体方法:
1、进到Win7系统,在任务栏左下方点击开始按钮,挑选操作面板。
2、打开控制面板以后,找到并开启“网络和共享中心”这个选项。
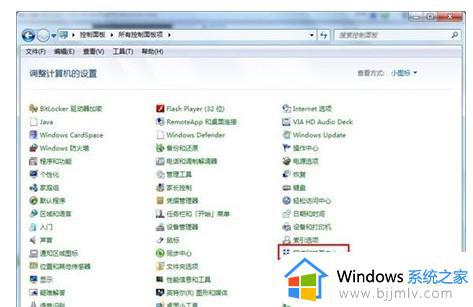
3、打开网络和共享中心窗口中,挑选“设置新的连接或网络”。
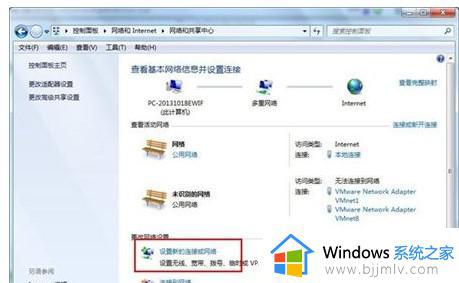
4、这儿挑选“否”建立新连接,从这步开始win7系统无线网络连接设置就正式开始了。
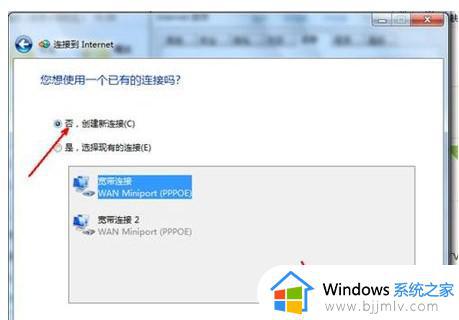
5、在连接方法窗口,我们选择使用无线开展连接,点击查看下一步。
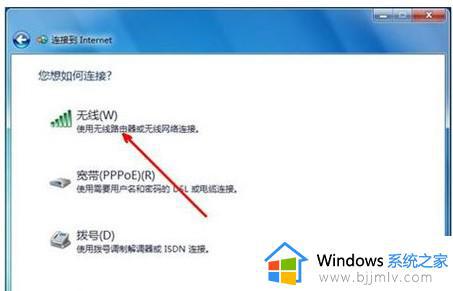
6、完成win7系统无线网络连接设置后,只需设置网络名称和密码即可。大家回到桌面,在任务栏右下方开启无线网络连接。在弹出的窗口中输入您的网络名和密匙即可。
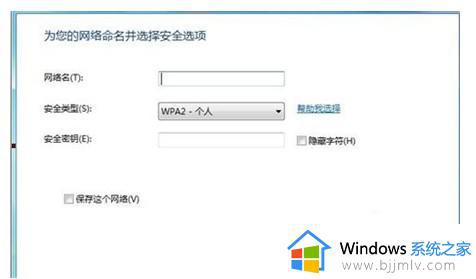
7、完成网络名称和密码设置后,Win7系统的无线网络连接设置就完成了。当大家查看系统托盘中的网络图标时,会发现网络已经连接,可以顺利上网。
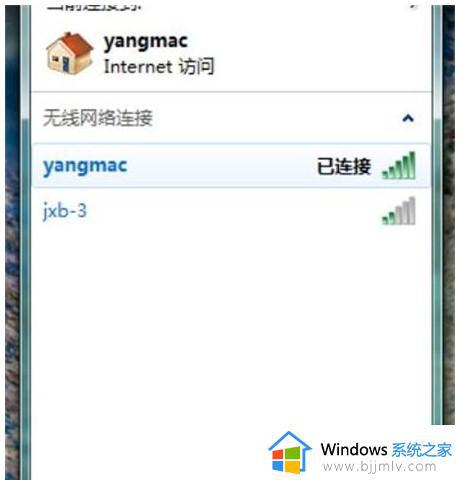
以上全部内容就是小编带给大家的win7连接无线网络wifi操作方法详细内容分享啦,小伙伴们如果你们有需要的话就快点跟着小编一起来操作看看,希望本文可以有效的帮助到你。