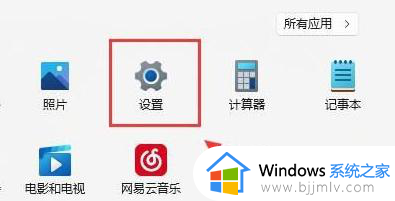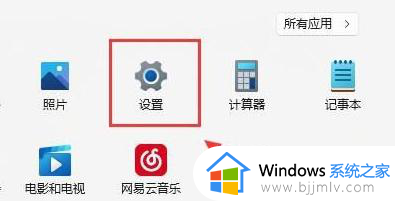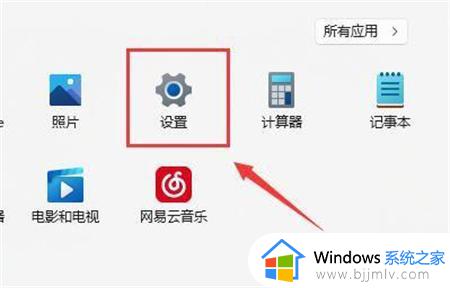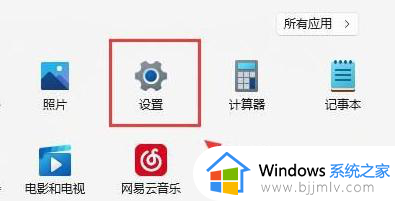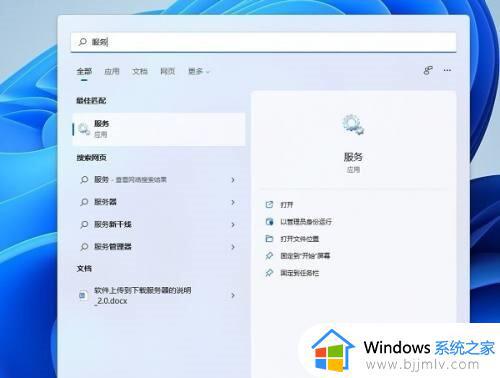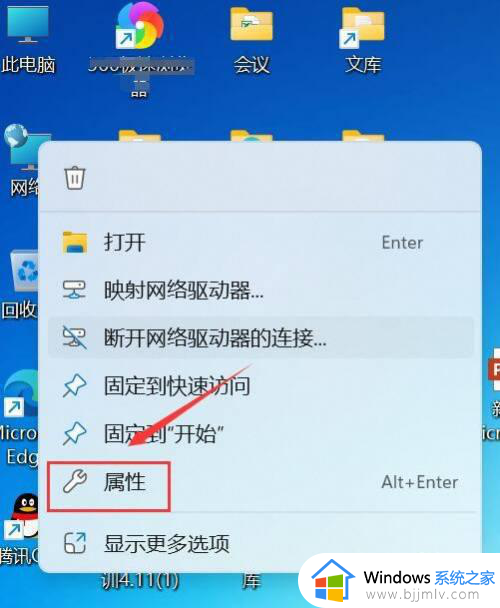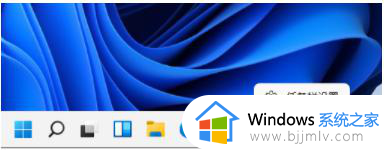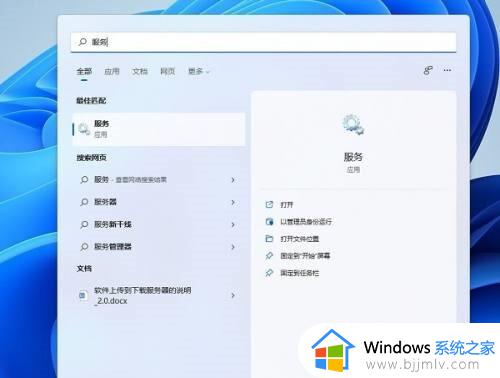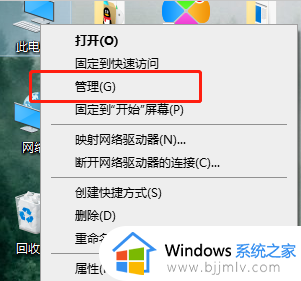笔记本电脑突然失去wifi功能怎么办win11 笔记本电脑wifi功能恢复教程win11
在我们的日常生活中,我们在使用win11电脑的时候,wifi功能对于我们来说是十分的重要,但是最近有小伙伴反馈说他在使用win11笔记本电脑的时候,发现wifi功能突然不见了,无法上网,十分的麻烦,那么笔记本电脑突然失去wifi功能怎么办win11呢?接下来小编就带在大家一起来看看笔记本电脑wifi功能恢复教程win11,希望对你有帮助。
具体方法
方法一:
1.首先,右键单击任务栏下方的空白处,选择“任务栏设置”。
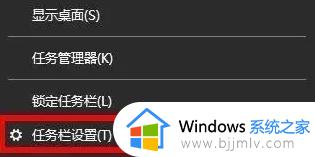
2.接着,选择左侧的“任务栏”选项卡。
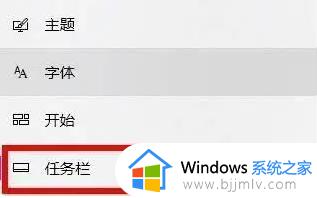
3.然后,选择“选择要在任务栏上显示哪些图标”。
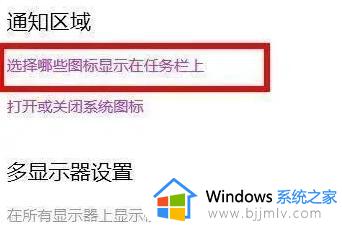
4.最后,勾选“网络”选项即可完成设置。
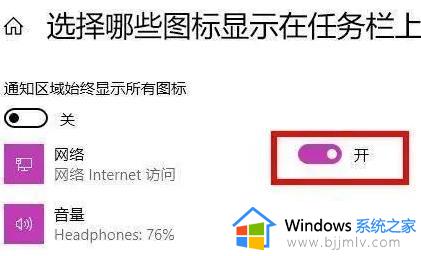
方法二:
1.点击“开始”菜单,然后搜索“服务”。
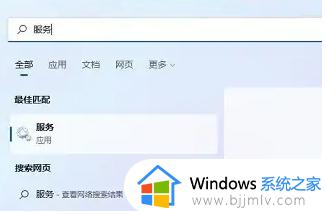
2.找到“WLAN AutoConfig”,并启动它。

3.现在,你应该就能在任务栏上看到Wi-Fi图标了。
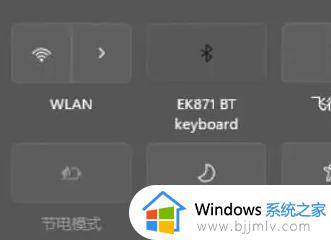
以上全部内容就是小编带给大家的笔记本电脑wifi功能恢复教程win11详细分享啦,小伙伴们不知道你们在使用win11的时候有没有遇到这种情况呢,如果有的话可以参照小编的教程进行解决,希望小编的内容对有所帮助。