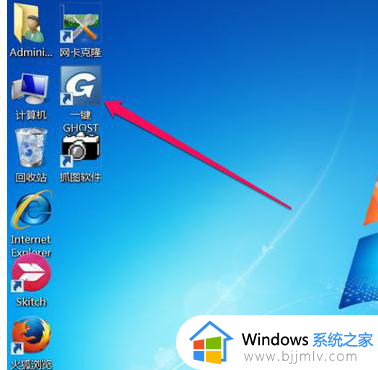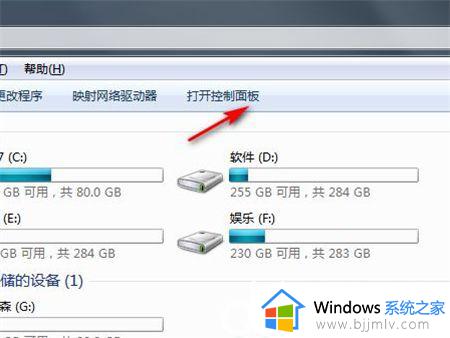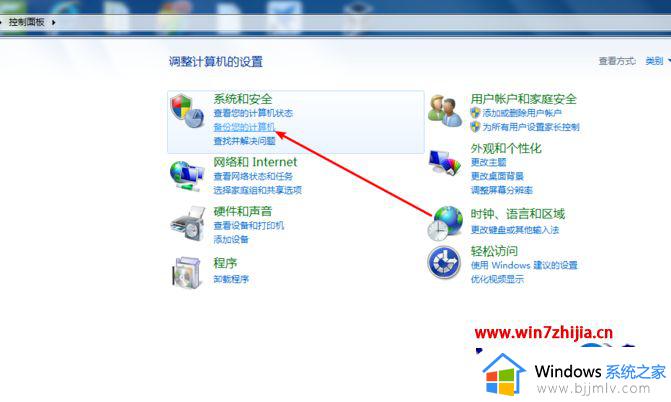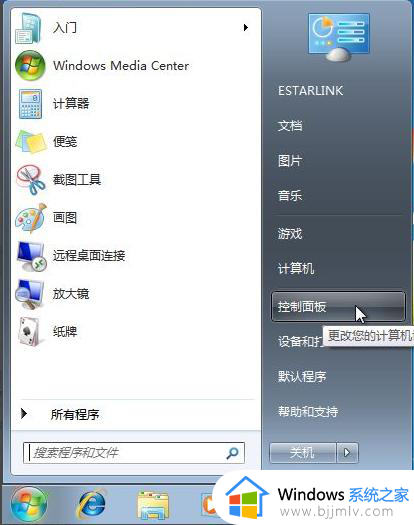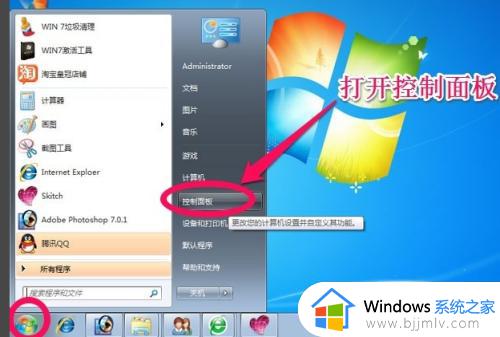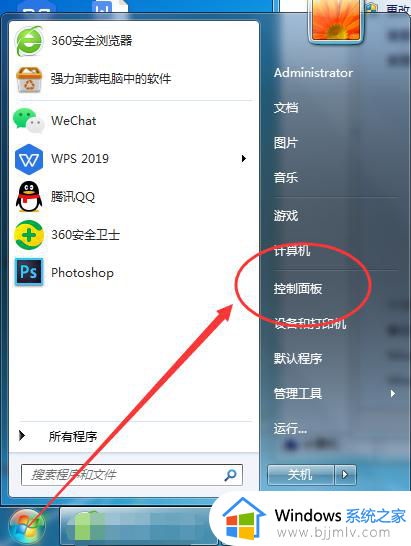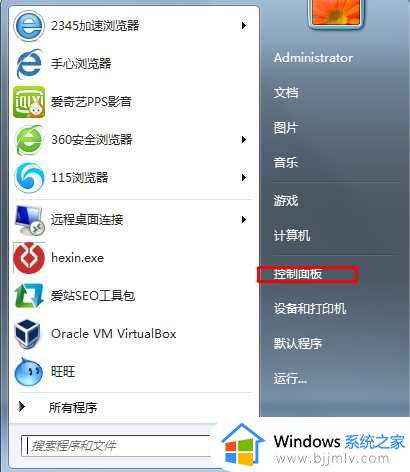win7一键ghost备份方法 win7如何一键ghost备份
在当今数字化时代,win7操作系统已成为许多小伙伴日常生活的重要组成部分。然而,系统崩溃、病毒攻击等问题可能导致数据丢失,对此我们小伙伴为了提前避免出现这种情况就想要知道win7如何一键ghost备份,那么接下来小编就带着大家一起来看看win7一键ghost备份方法,快来学习一下吧。
具体方法:
一键软件安装到电脑上,启动这个软件。
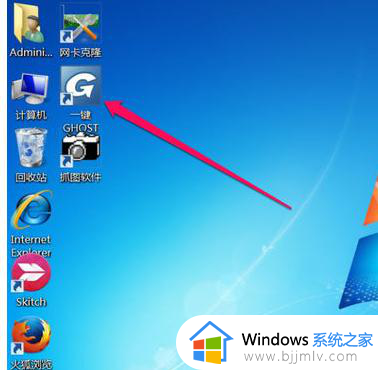
一键备份图-1
显示选择为“一键备份系统”这一项,如果此时要备份,只要点击下面的“备份”按钮即可。
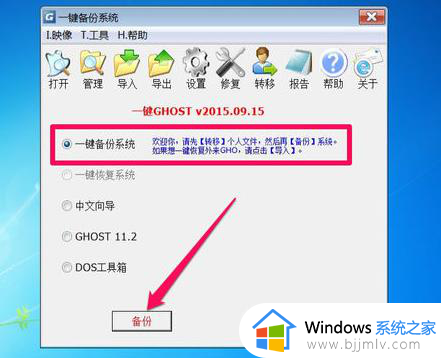
系统图-2
会有一个提示框,必须重启电脑,才能开始执行备份或恢复,按“确定”。
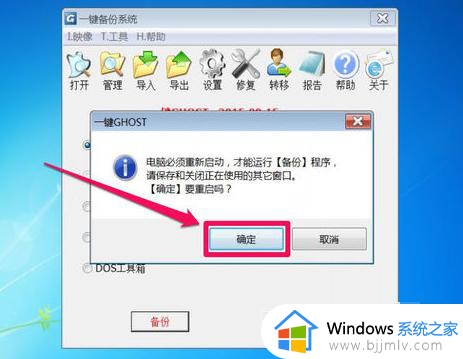
系统图-3
默认为“一键ghost”了,
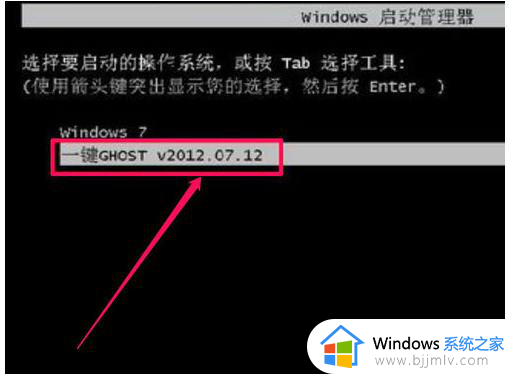
系统图-4
已经默认操作了,所以不需要手动,如果实在想要手动设置,选择的是“Win7/Vista/Win8”这一项,不懂的人,最好别手动操作。
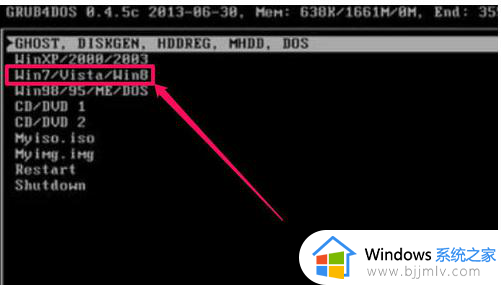
Win7图-5
这个界面是选择使用工具,有DOS工具,分区工具,硬盘检测工具等等,这些都不要,只要1KEY GHOST工具,即一键备份,有两版本11.2和11.5,但也不需要动手,会默认为1KEY GHOST11.2。
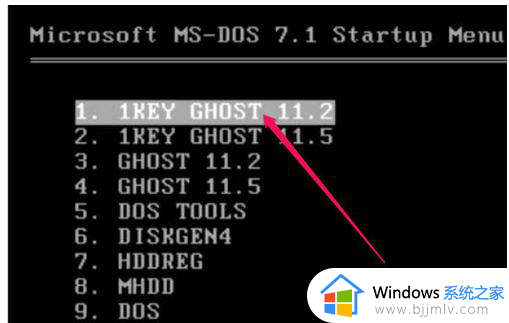
Win7图-6
这个步骤是选择驱动器类型,是USB还是硬盘类型,硬盘类型也分纯SATA only类型, 还是兼容型IDE/SATA,默认也是IDE/SATA。
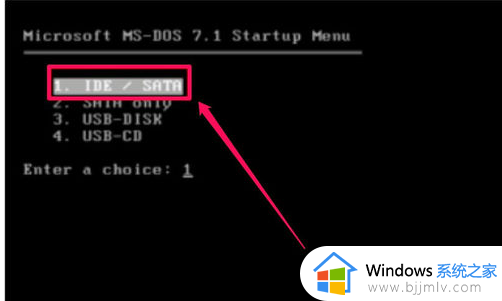
ghost图-7
备份前最后一步,有两个按钮,备份和取消,点击“备份”

系统图-8
当进度条满格时,就完成备份了,完成后,都会重启电脑,如果有提示框,一般按“重启(Restart)”即可。
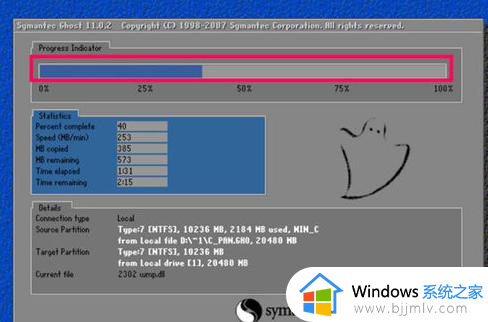
以上全部内容就是小编带给大家的win7一键ghost备份方法详细内容分享啦,不知道怎么操作的小伙伴就快点按照上述的步骤进行操作,希望可以帮助到大家。