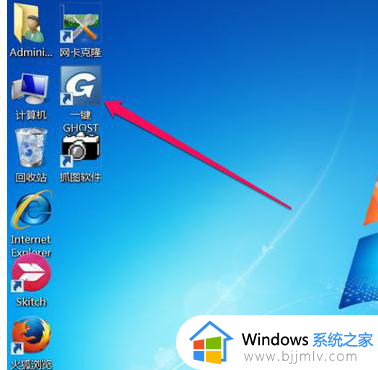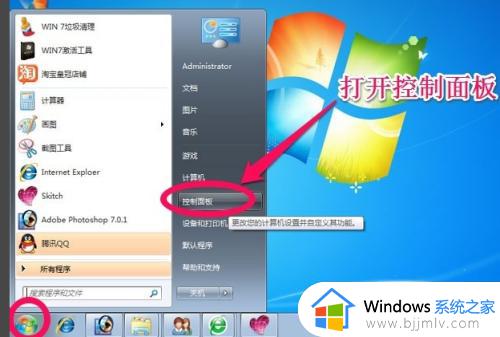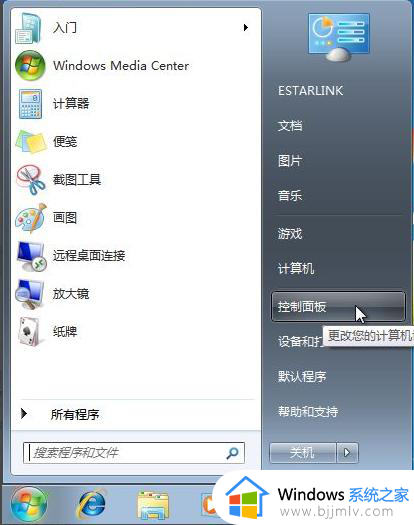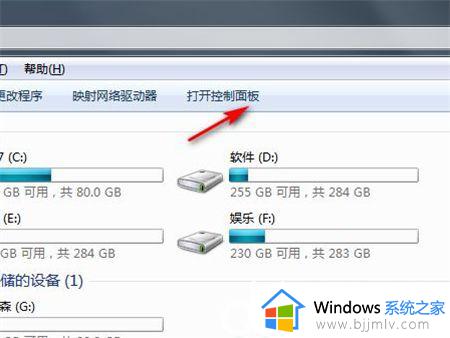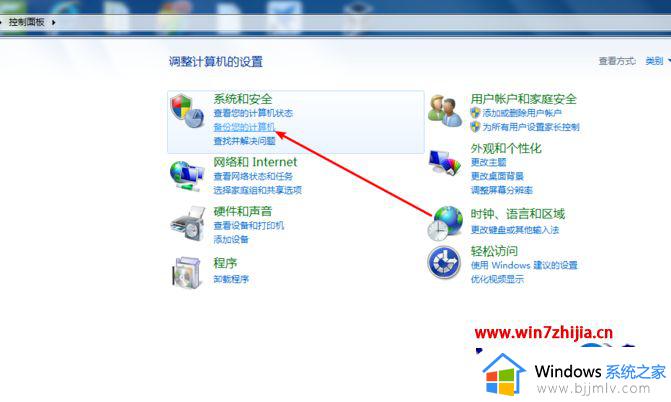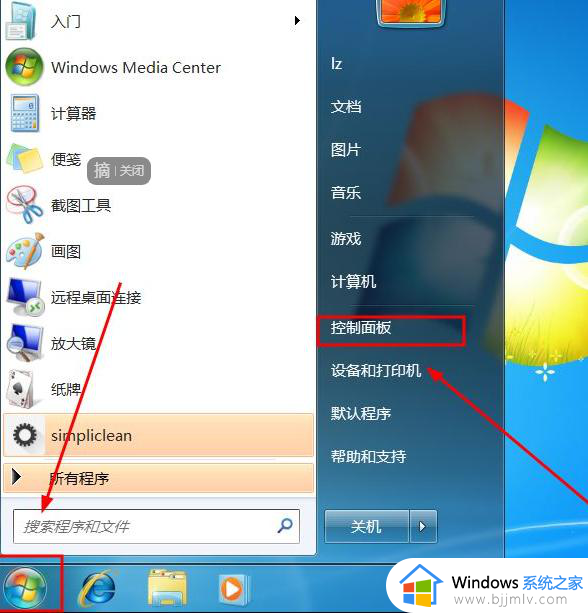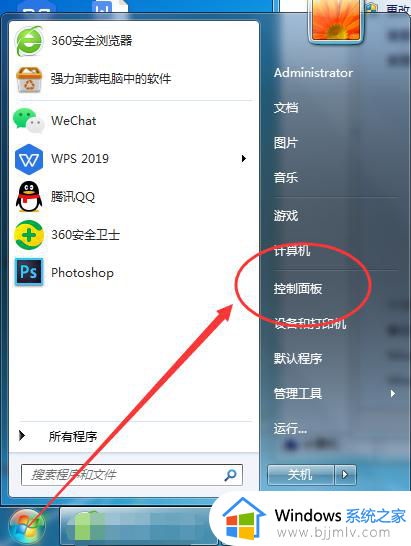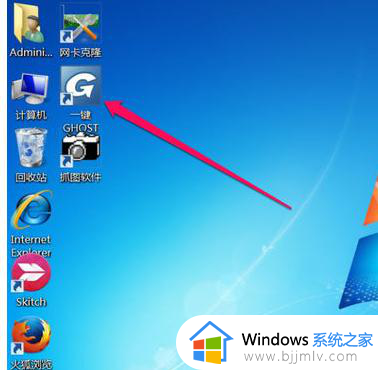win7备份驱动怎么操作 win7如何备份驱动
更新时间:2024-01-10 13:55:54作者:jkai
我们经常使用win7操作系统的小伙伴来说,了解如何备份驱动程序是非常有必要的,这样可以在系统出现故障或需要重新安装系统时,快速地恢复硬件的正常工作,对此小伙伴都想要知道win7如何备份驱动,今天小编就给大家介绍一下win7备份驱动怎么操作,快来学习一下吧。
具体方法:
1、、首先下载安装驱动精灵到电脑上,打开
2、点击驱动程序打开。
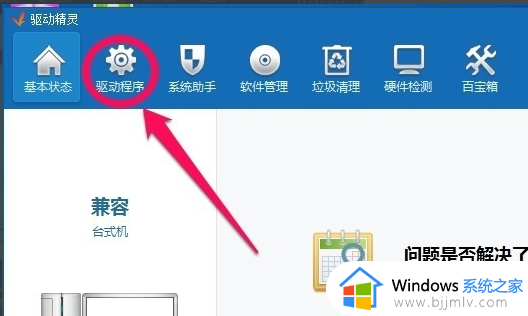
3、然后点击备份还原。
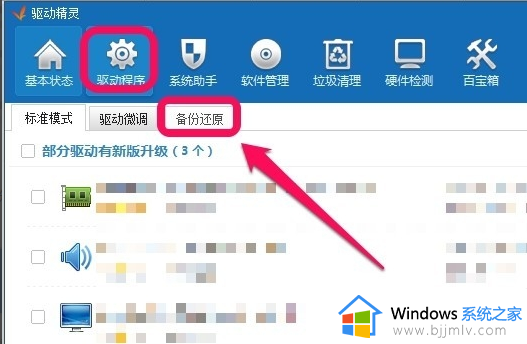
4、这时候可以备份各个硬件驱动,比如主板,网卡,显卡,声卡等等,点击备份就可以。
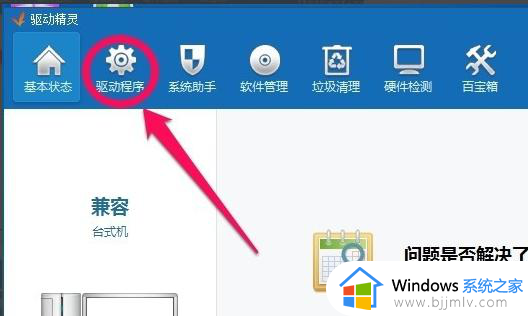
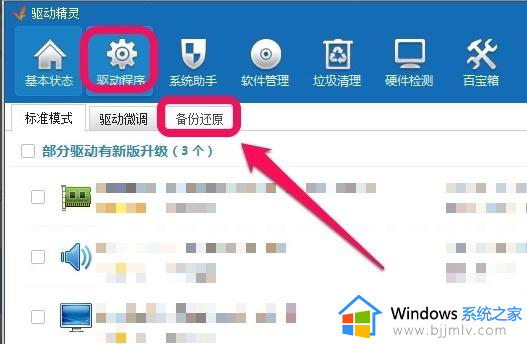
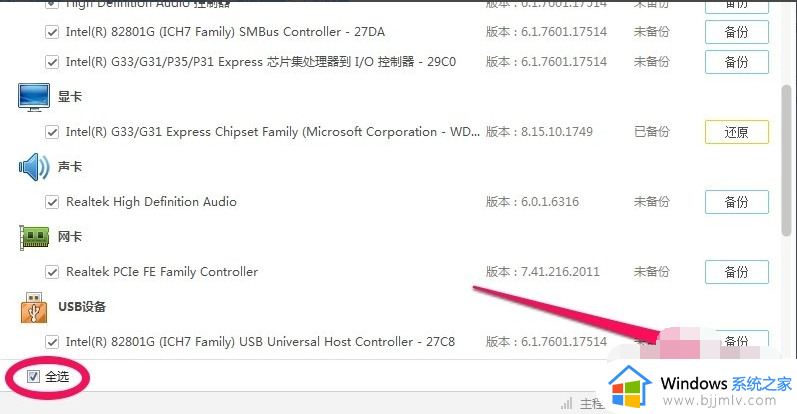
6、当然在备份前我们可以设置下备份文件的保存位置,点击界面路径设置。当然我们这里不更改默认的保存位置也是可以的。
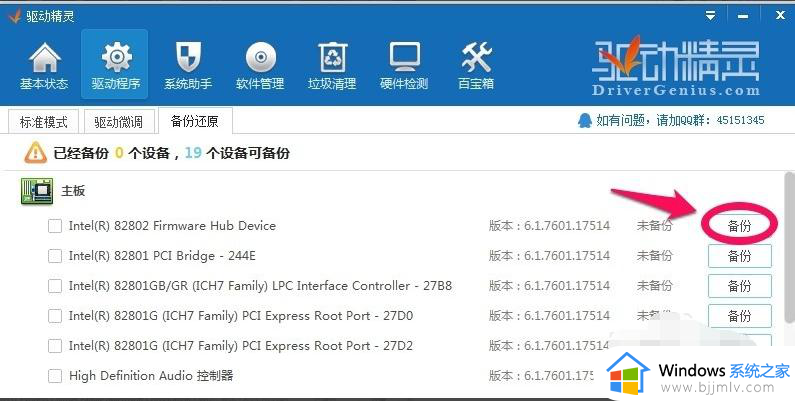
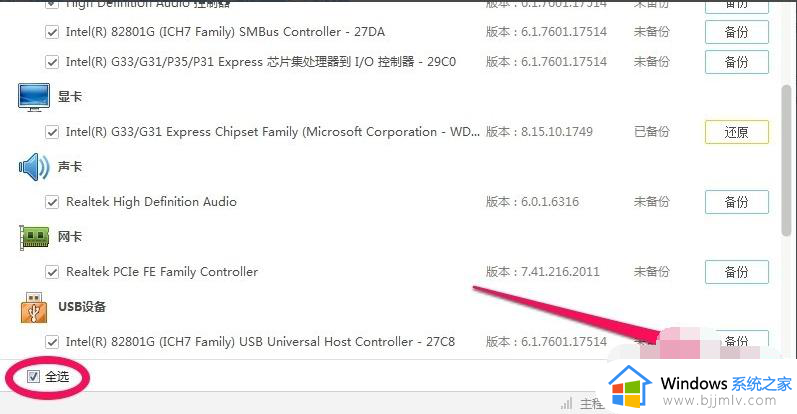
6、当然在备份前我们可以设置下备份文件的保存位置,点击界面路径设置。当然我们这里不更改默认的保存位置也是可以的。
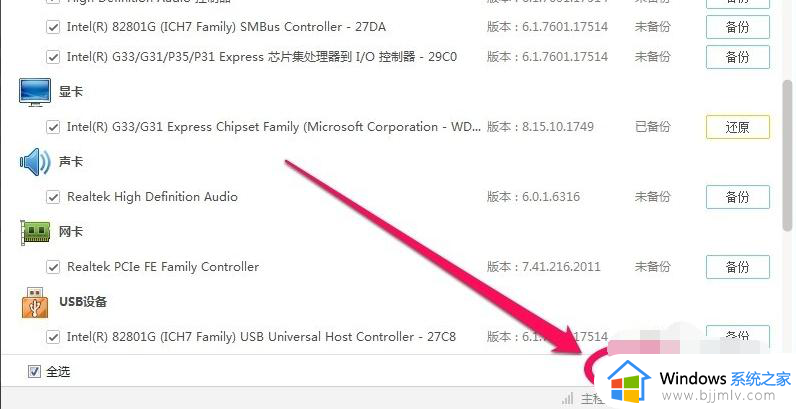
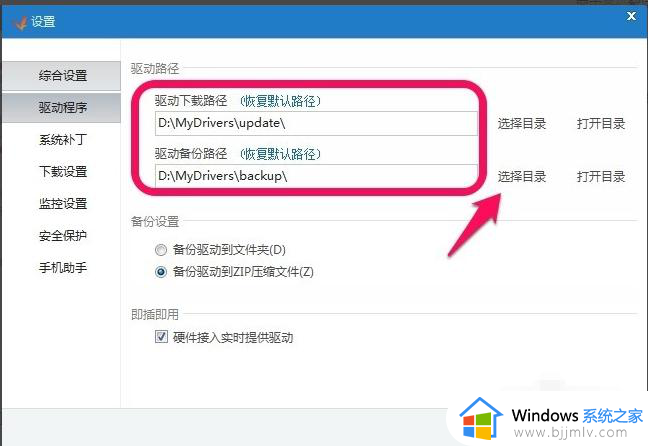
7、当我们电脑出现驱动问题的时候,就可以恢复我们保存的硬件驱动程序了,点击对应驱动右边的还原就可以了。
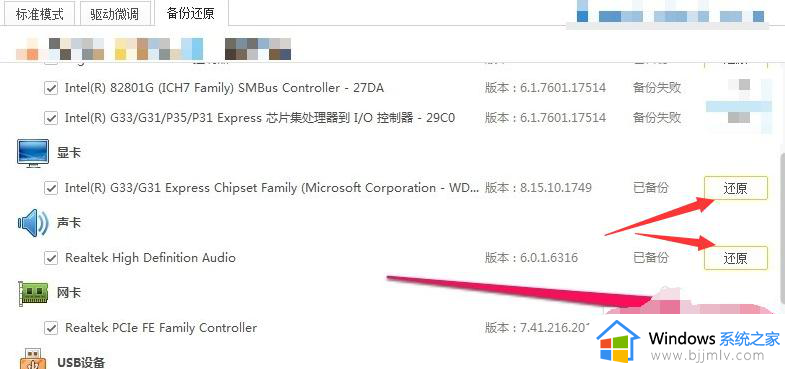
以上全部内容就是小编带给大家的win7备份驱动操作方法详细内容分享啦,碰到这种情况的小伙伴就快点跟着小编一起来看看吧,希望可以帮助到大家。