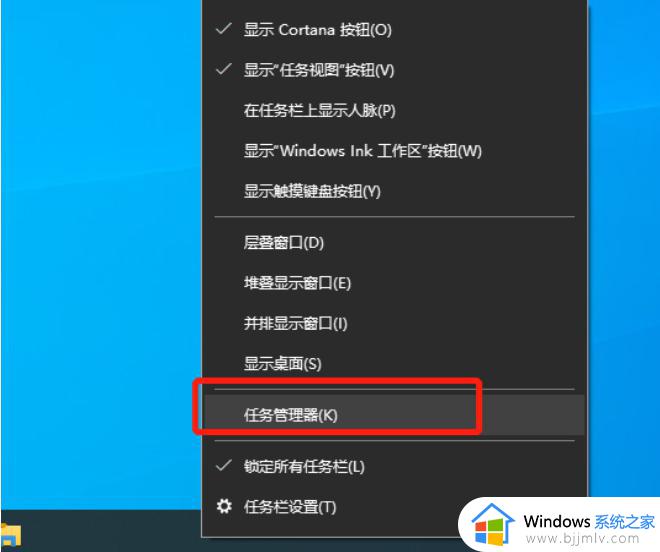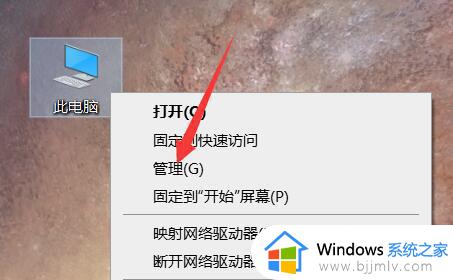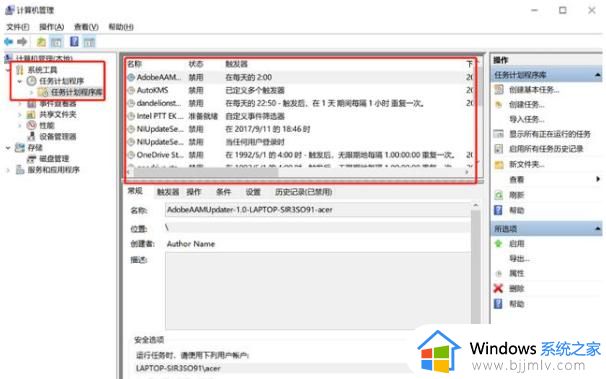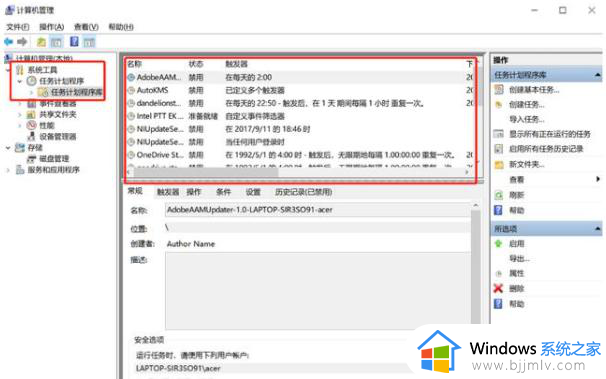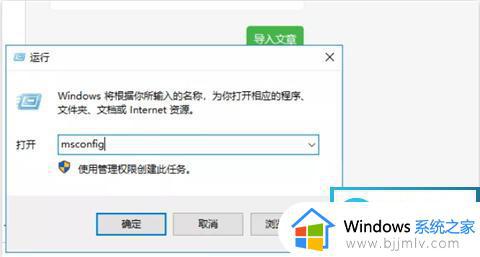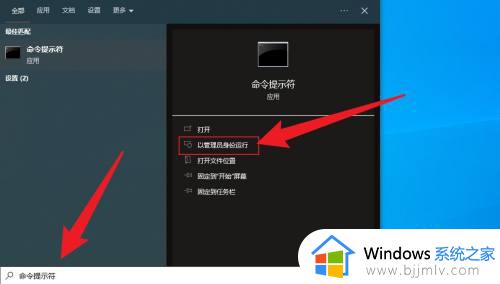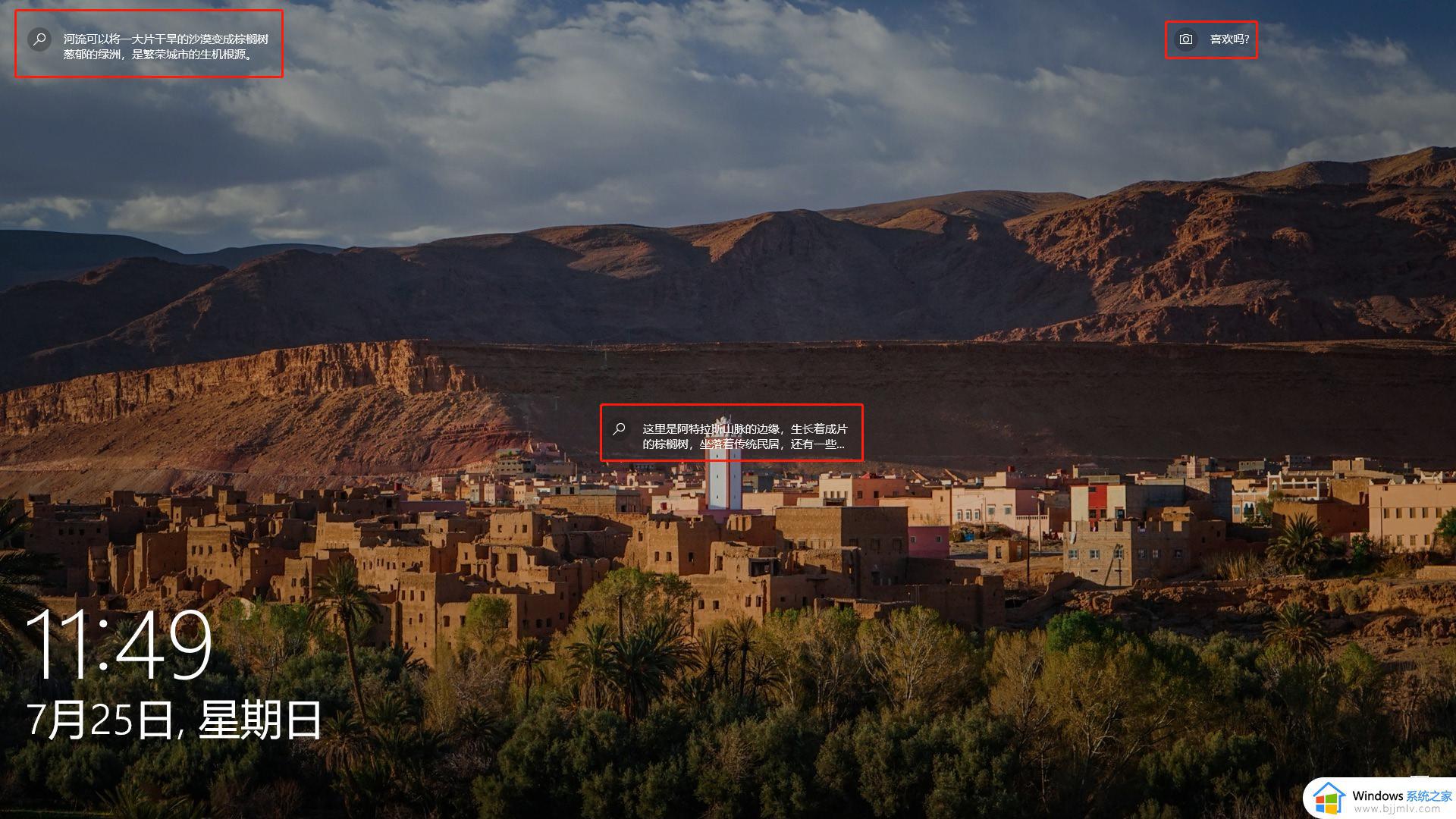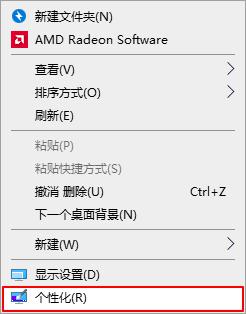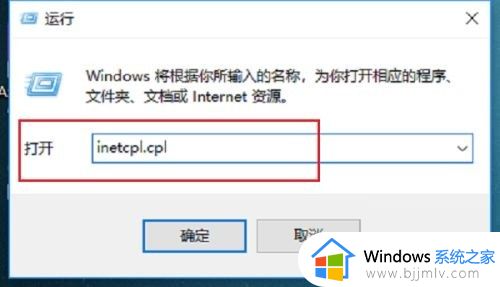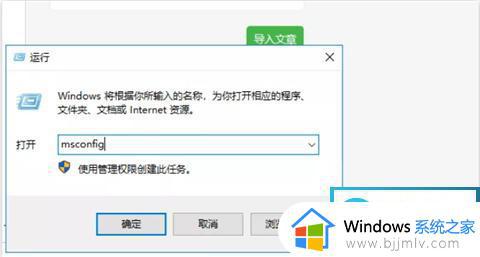win10搜索广告怎么关闭 window10如何关闭搜索广告
在win10操作系统中,搜索功能是一个强大的工具,它可以帮助小伙伴快速找到所需的信息和文件。然而,有些小伙伴可能会发现搜索结果中出现了广告,这可能会分散小伙伴的注意力,影响搜索的效率,那么window10如何关闭搜索广告呢?今天小编就给大家介绍一下win10搜索广告怎么关闭,快来一起看看吧。
具体方法:
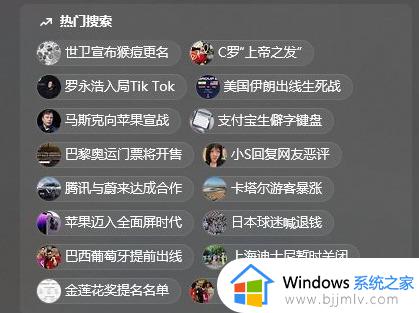
方法一、
1.键盘上按下win+r打开运行功能,输入cmd。
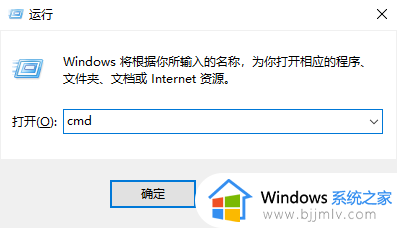
2.同时按下Ctrl+Shift+Enter,启用管理员模式打开cmd。
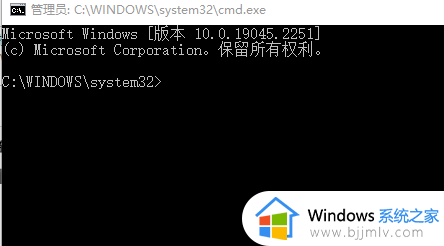
3.在该界面输入
reg add HKCUSoftwarePoliciesMicrosoftWindowsexplorer /v DisableSearchBoxSuggestions /t reg_dword /d 1 /f
之后重启电脑,热门搜索的广告就被关闭了。
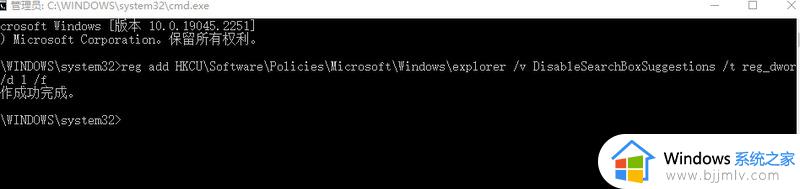
方法二、
1.该方法掉是通过关闭搜索的联网功能,去除“热门搜索”,但同时搜索框失去了网络搜索的功能,仅剩本地搜索可用。介意的用户们请不要使用本方法。
2.“Win+R”打开运行,键入:regedit,按下回车。
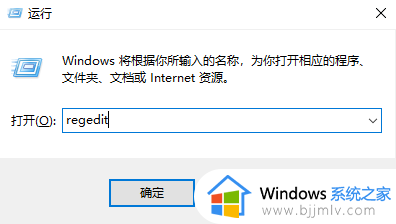
3.打开本地注册表编辑器,定位到:
计算机HKEY_CURRENT_USERSoftwarePoliciesMicrosoftWindows
右击“Windows”项,选择“新建”,选择“项”,命名为“Explorer”,
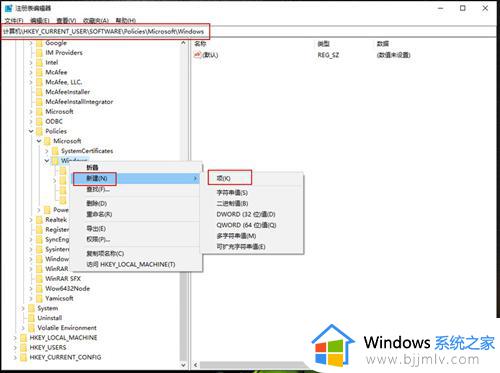
4.再在新建的“Explorer”项中新建一个“DWORD (32)值”,命名为:DisableSearchBoxSuggestions,数值设置为“1”,
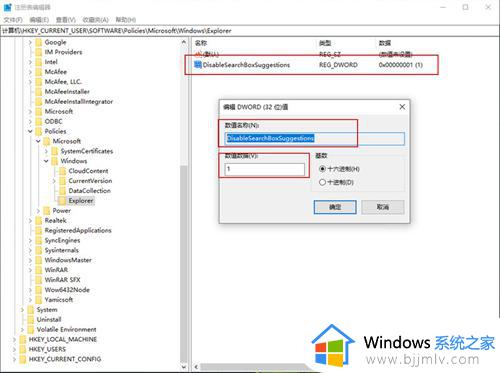
5.完成后重启您的电脑,搜索栏中的显示“热门搜索”就被关闭了。
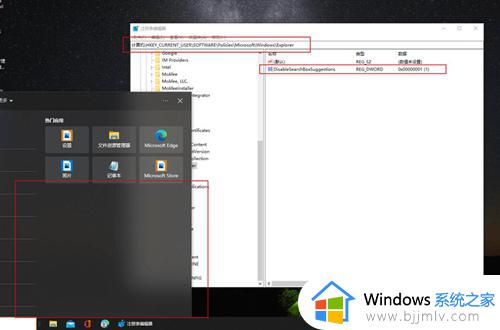
以上全部内容就是小编带给大家的win10搜索广告关闭方法详细内容分享啦,小伙伴们如果你们也想要关闭搜索广告的话,就快点跟着小编一起来看看吧,希望可以帮助到大家。