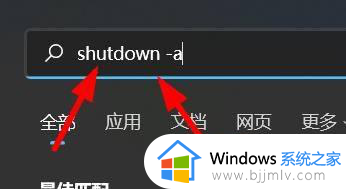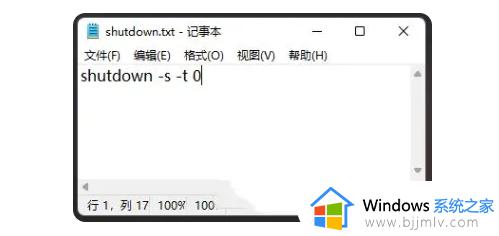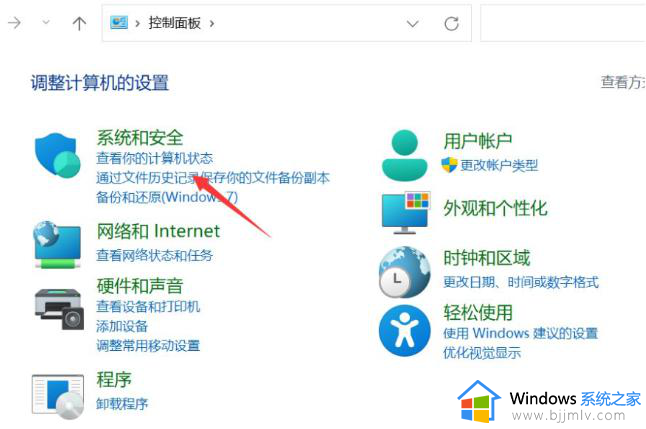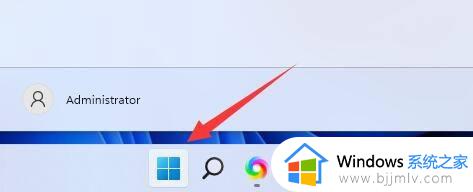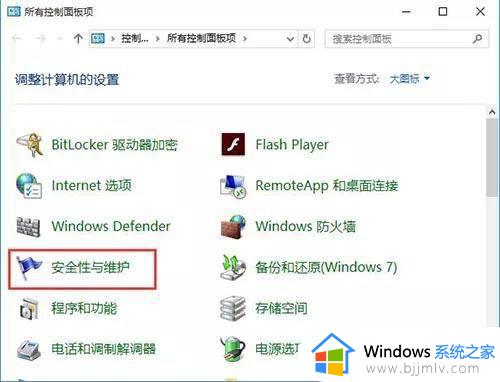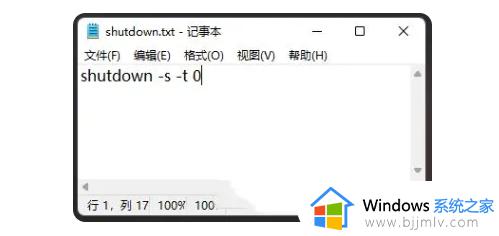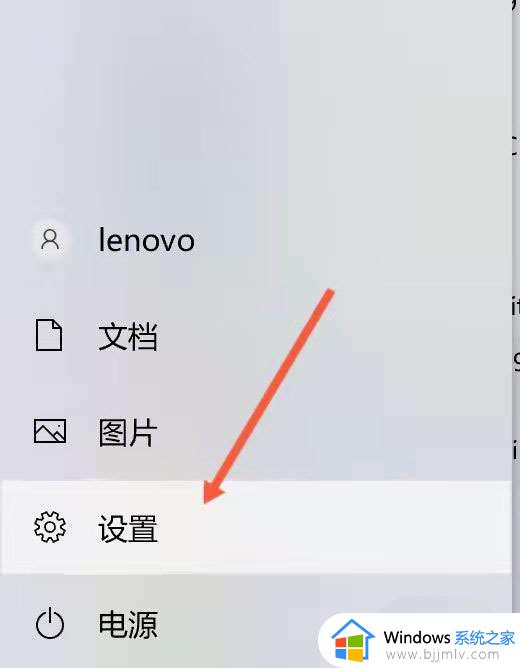win11自动关机怎么取消 win11取消自动关机教程
众所周知,我们的win11自动关机是我们给win11设置的一种指令,一般是指电脑在指定的时间或者运行多少时间之后进行自动关机的操作,但是很多小伙伴在设置完后发现自己不会关闭自动关机,那么win11自动关机怎么取消呢?接下来小编就带着大家一起来看看win11取消自动关机教程,快来学习一下吧。
具体方法:
1、首先,在win11桌面新建1个【记事本文件】。然后输入【shutdown -s -t 0】命令,并且命名为 shutdown;
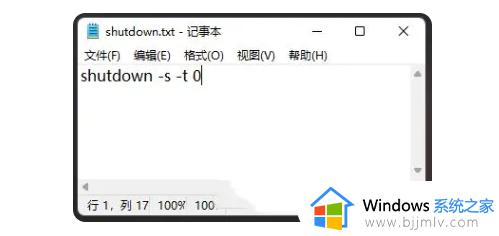
2、将刚才名称为 shutdown 的记事本文件,修改成后缀为 .bat 的【批处理文件】;
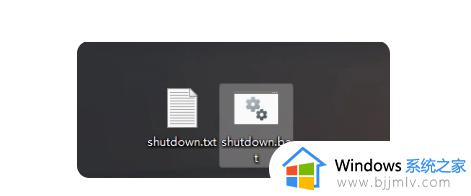
3、打开任务计划程序(taskschd.msc),点击顶部操作,在打开的下拉项中,选择【创建基本任务】;
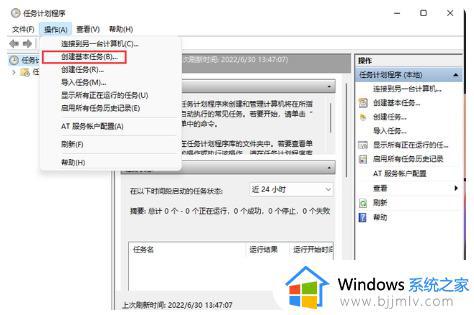
4、创建基本任务向导窗口,创建基本任务。【名称】填写 shutdown ,至于【描述】写不写都行,问题不大,然后点击下一页;
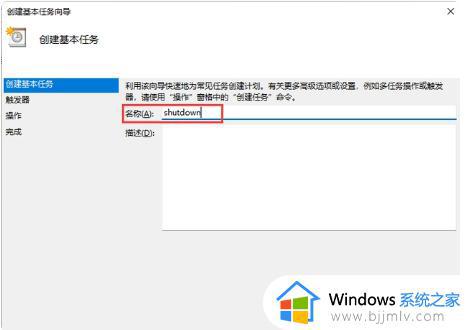
5、任务触发器,可以根据自己的需求进行设置,系统默认为“每天”,接着点击“下一页”;
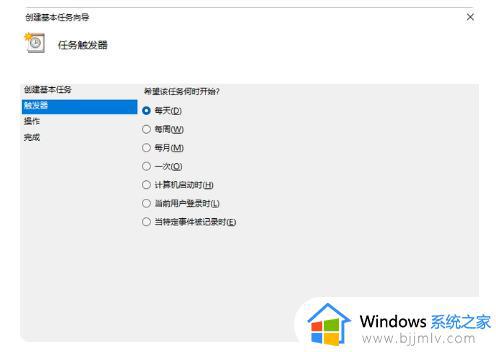
6、如果选择的是“每日”,您需要设置开始时间和重复间隔的天数,然后点击“下一页”;
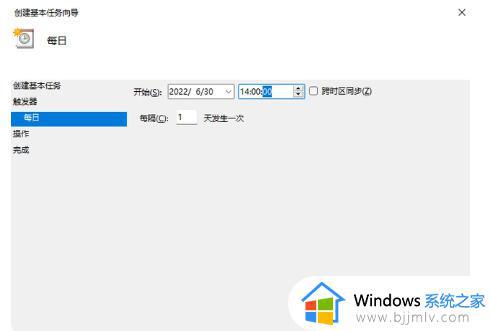
7、操作,默认选择“启动程序”,然后点击“下一页”;
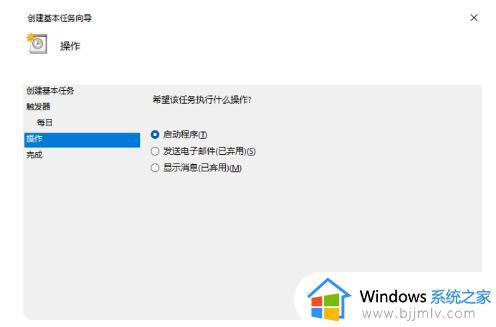
8、启动程序,程序或脚本下,点击【浏览】,然后选择 shutdown.bat 文件,点击下一页;
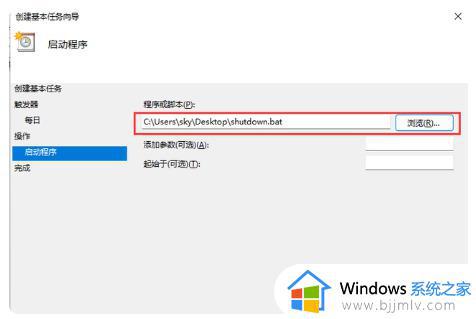
9、设置完成后,点击【完成】;
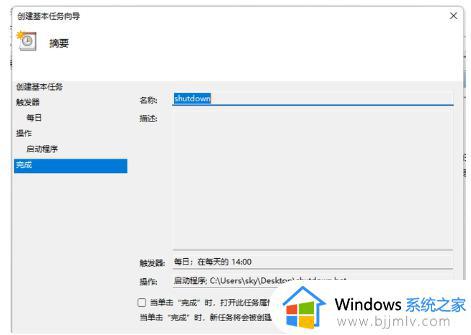
10、最后,在计划任务程序中。可以查看设置成功的任务,并且,如果需要立即运行,则只需找到“shutdown”任务,然后点击运行即可。
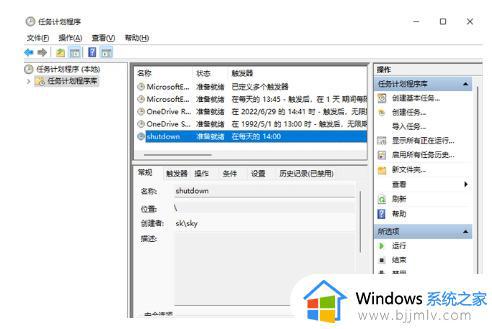
以上全部内容就是小编带给大家的win11取消自动关机教程详细内容分享啦,小伙伴们如果你们有需要的话可以参照小编的内容进行操作,希望小伙伴们看完这篇内容可以学会怎么关闭win11自动关机。