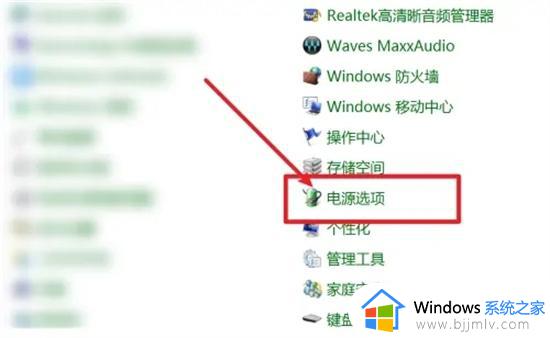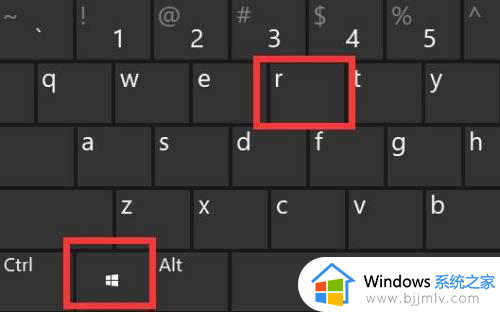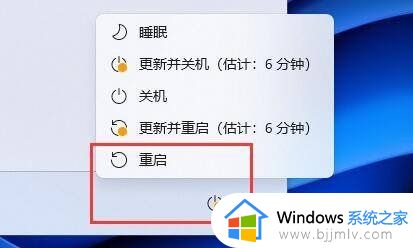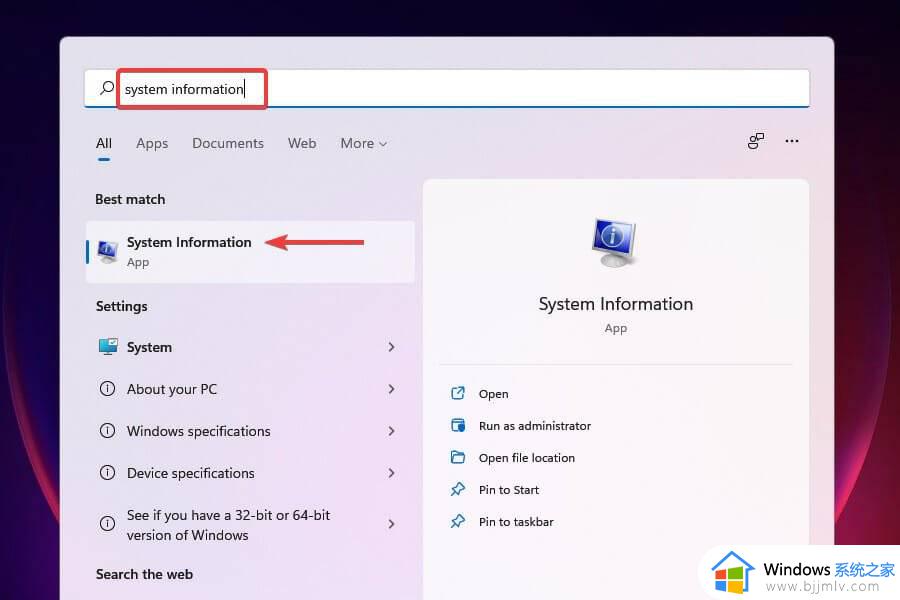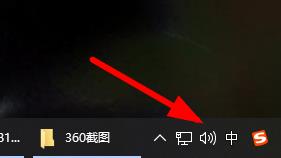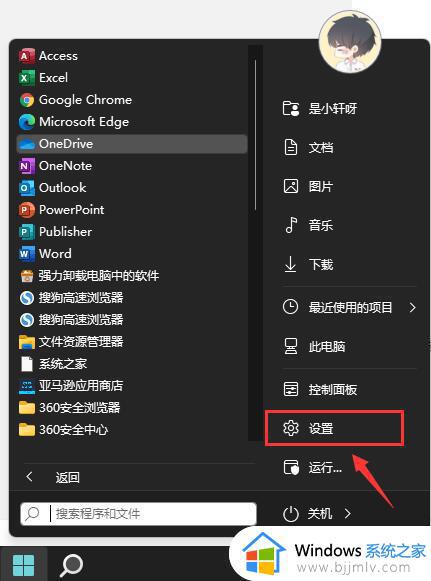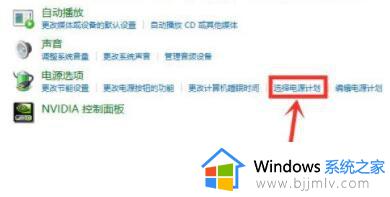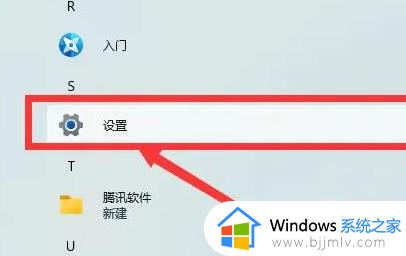笔记本win11电脑风扇温度不高也会一直响解决方法
在日常操作笔记本win11电脑的过程中,由于运行的程序过多导致硬件消耗过大就会产生一定的热量,这时电脑中风扇就会启动散热,不过有些用户的win11笔记本电脑运行时温度也不高,可是风扇却会一直转动,对此这种情况小编在这里就来教大家笔记本win11电脑风扇温度不高也会一直响解决方法。
具体方法:
1、首先打开电脑控制面板→系统和安全→系统→高级系统设置。
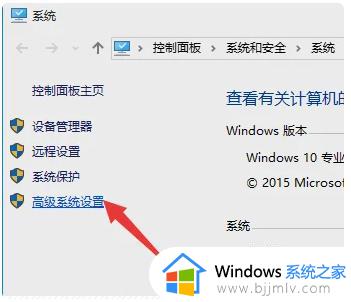
2、进入高级系统设置“系统属性”,切换到“高级”选项栏,点击“启用和故障恢复”栏目中的“设置”按钮。
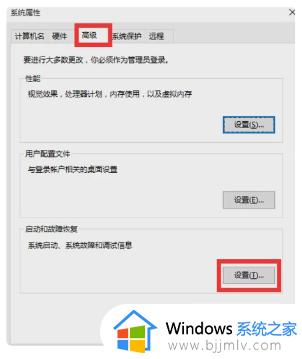
3、从打开的“启动和故障恢复”窗口中,在“系统失败”栏目中清除勾选“自动重新启动”项,点击“确定”完成设置。
4、按键盘win+R键打开“运行”窗口,输入“msconfig”按回车进入系统配置实用程序主界面。
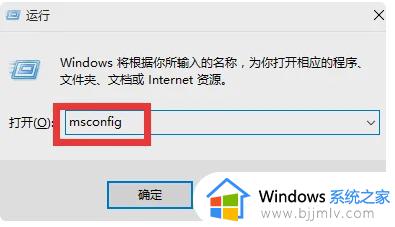
5、在“系统设置”界面中,切换到“常规”选项卡,勾选“诊断启动”项,点击“确定”按钮,重启一下计算机。
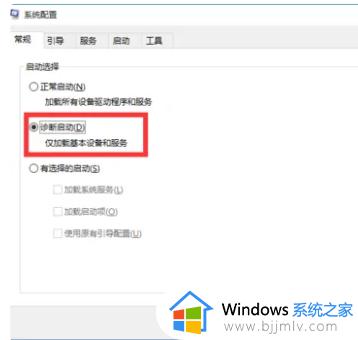
6、当系统重启完成后,再次进入“系统配置”界面,切换到“服务”选项栏,勾选“隐藏Windows服务”, 同时勾选想要随系统自启动的项,点击“确定”即可完成。
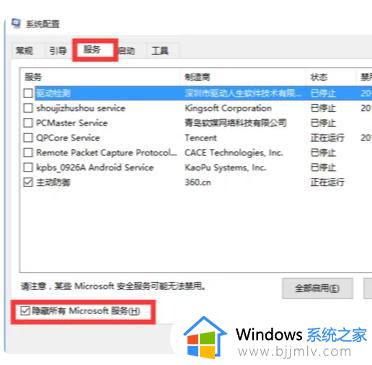
7、如果以上方法还是无法解决电脑自动重启的问题,则进行如下操作设置:
8、依次进入“控制面板”→“电源选项”界面,点击左侧的“选择电源按钮的功能”按钮。
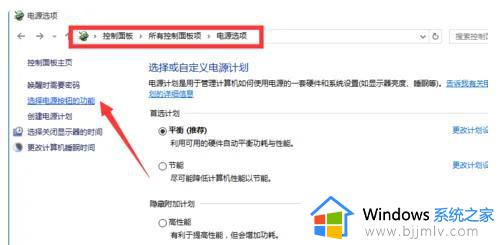
9、并从打开的新界面中,点击“更改当前不可用的设置”。
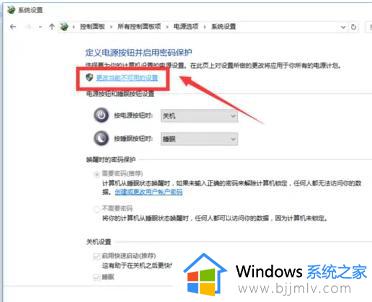
10、在“系统设置”界面中,“关机设置”栏目中清除勾选“启用快速启动”,点击“保存修改”按钮。那么win11系统更新之后风扇一直转的问题就解决了。
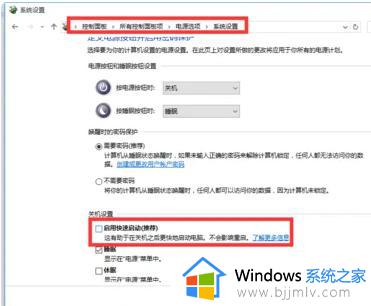
上述就是关于笔记本win11电脑风扇温度不高也会一直响解决方法了,有出现这种现象的小伙伴不妨根据小编的方法来解决吧,希望能够对大家有所帮助。