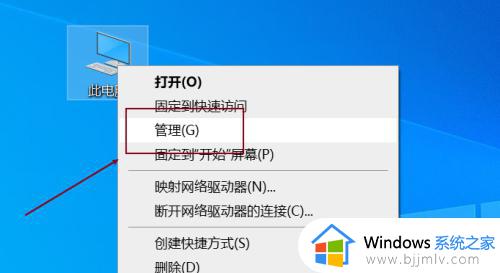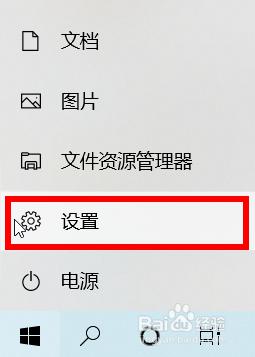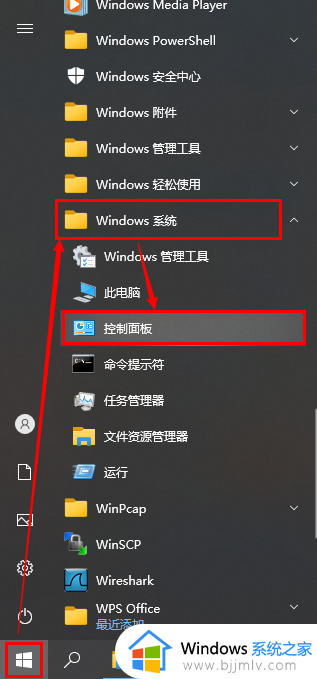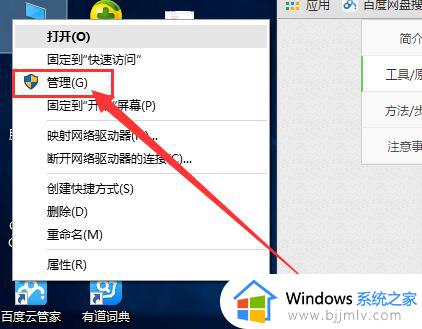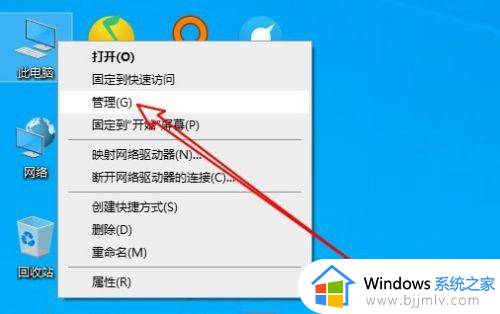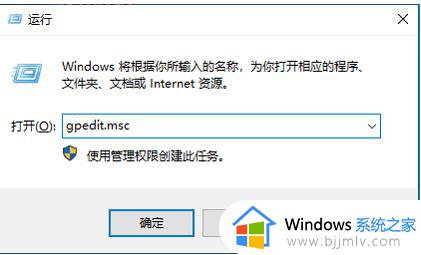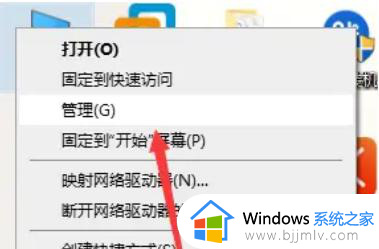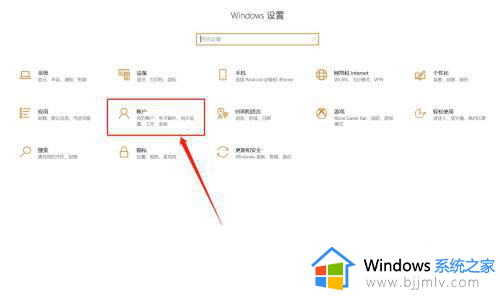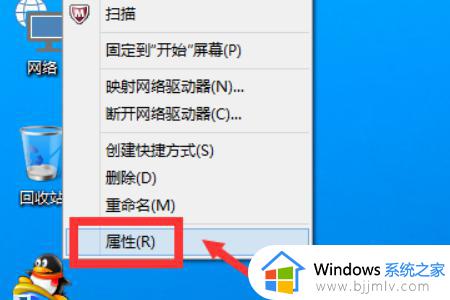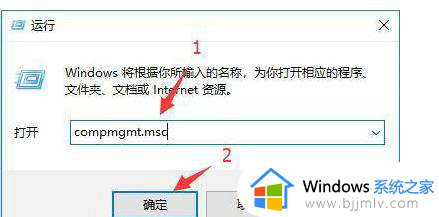win10怎么重新设置管理员 win10重新设置管理员账号方法
更新时间:2023-12-29 14:49:52作者:runxin
虽然在win10系统中默认有管理员账户,用户也可以实现电脑中管理员权限的设置,不过有些用户为了保护个人隐私安全,因此在给win10系统创建新的账户之后,也需要重新设置管理员账户,那么win10怎么重新设置管理员呢?在本文中小编就给大家介绍win10重新设置管理员账号方法。
具体方法如下:
1、在电脑上进入控制面板后,在右侧打开用户账户。
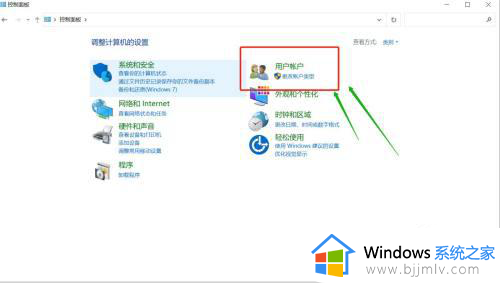
2、在用户账户管理界面点击更改账户类型。
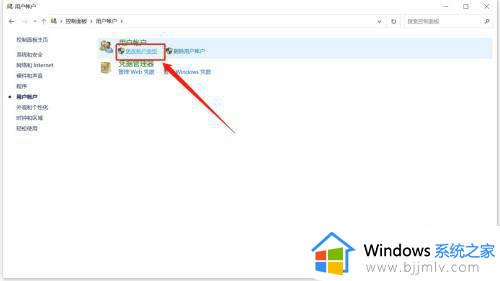
3、在用户界面选择需要更改管理员的账户,点击查看。
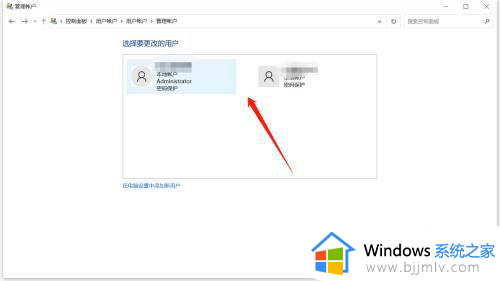
4、进入用户信息界面后,点击更改类型。
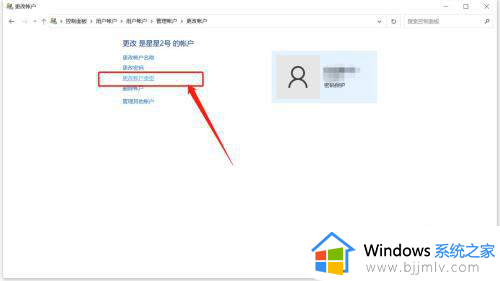
5、在此界面选择账户类型为管理员,点击确定更改即可完成管理员设置。
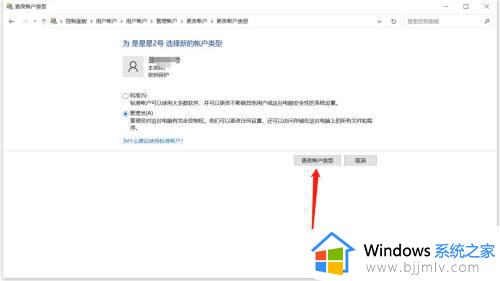
以上就是小编给大家带来的win10重新设置管理员账号方法了,还有不清楚的用户就可以参考一下小编的步骤进行操作,希望本文能够对大家有所帮助。