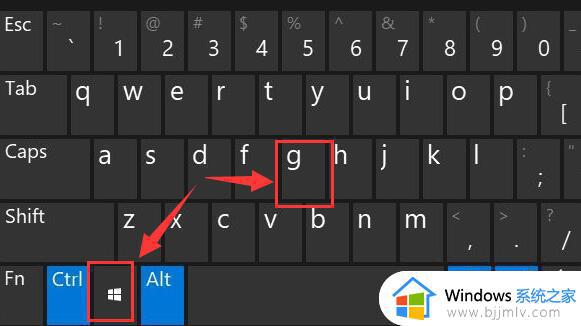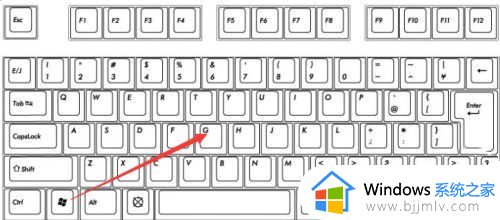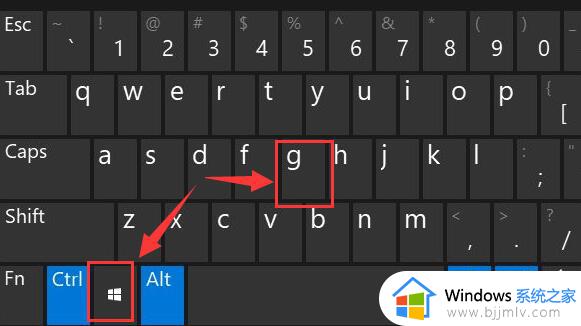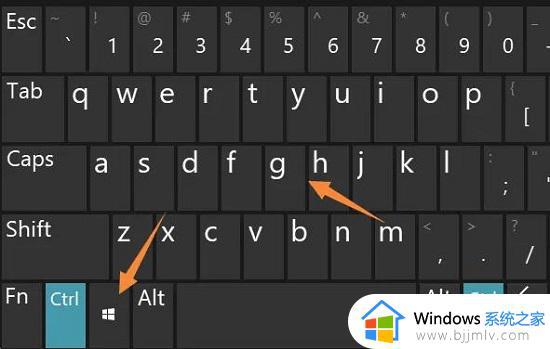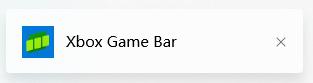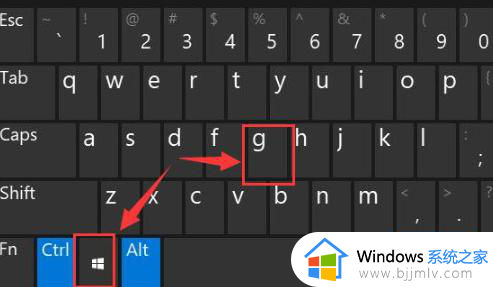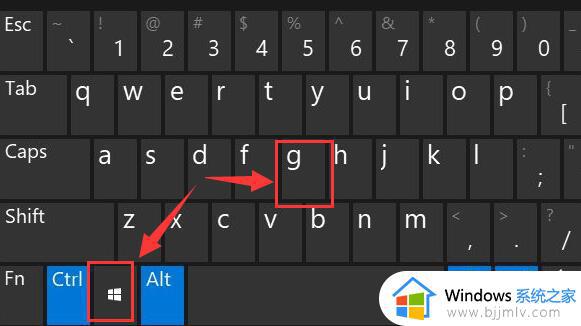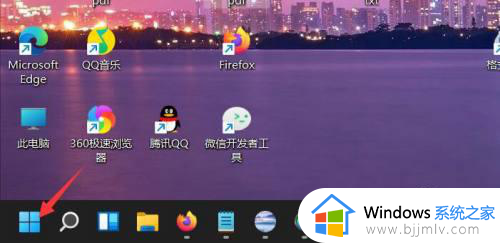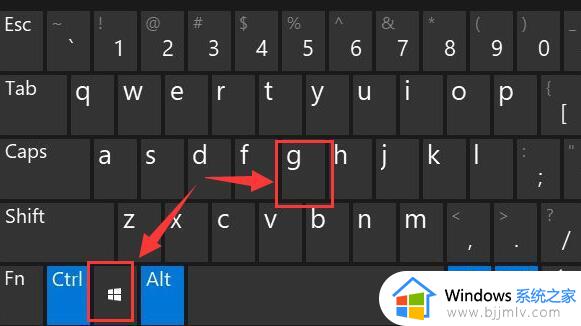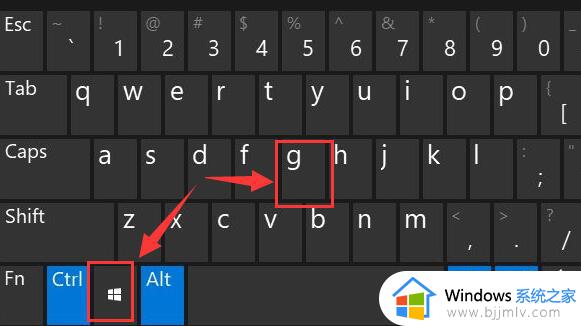电脑录屏功能怎么打开win11 win11怎么开启录屏
在我们的日常生活和工作中,我们大家在使用win11操作系统的时候难免会因为某些原因需要使用到电脑的录屏功能,但是我们很多小伙伴都不知道win11要怎么开启录屏功能,那么win11电脑录屏功能怎么打开呢?接下来小编就带着大家一起来看看win11怎么开启录屏,希望对你有帮助。
具体方法:
方法一:
1.首先,按下键盘上的“Win+G”快捷键。
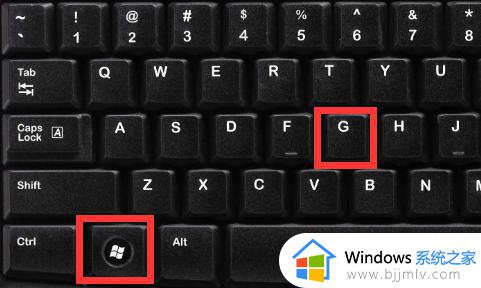
2.打开游戏工具栏后,点击位于图标位置的“捕获”按钮。

3.在左上角点击“开始录制”,也可以使用“Win+Alt+R”键来直接开始录制。
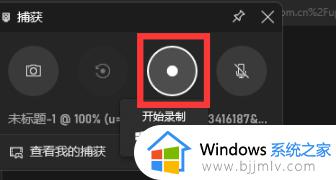
4.录制开始后,将在右上角出现一个图标界面。点击“麦克风”即可开启麦克风,点击左边的“方块”即可停止录制。
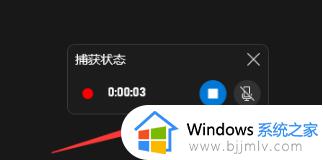
5.录制结束后,点击“查看我的捕获”,就能够浏览录制文件了。
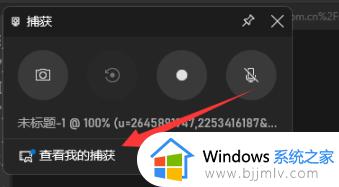
方法二:
1.如果无法通过以上方法打开录制窗口,可以尝试以下步骤。
2.进入系统设置,在左侧边栏中找到“游戏”选项。
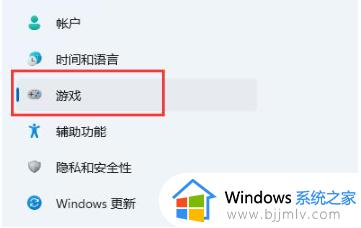
3.在右侧点击“屏幕截图”选项。
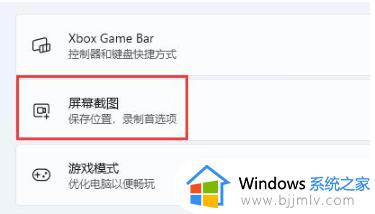
4.在该页面中,就可以开启屏幕录制功能了。
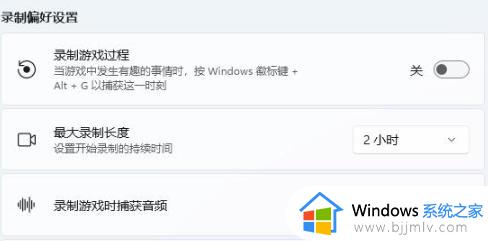
以上全部内容就是小编带给大家的win11开启录屏方法详细内容分享啦,小伙伴们如果你们也不知道怎么打开录屏的话可以跟着小编一起来一步一步的操作,希望小编的内容对你们有所帮助。