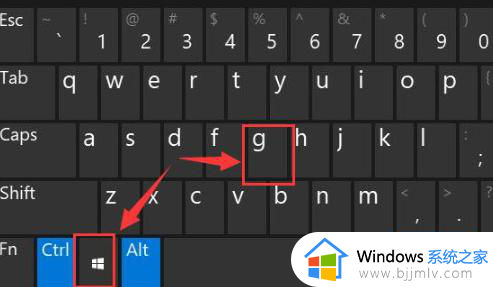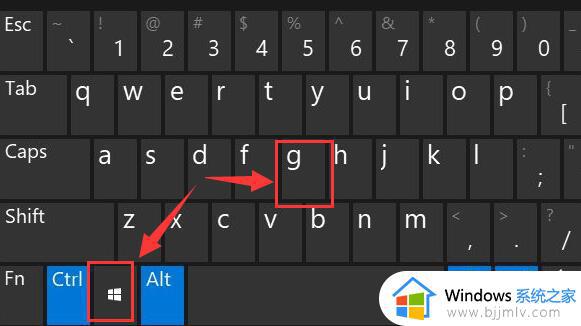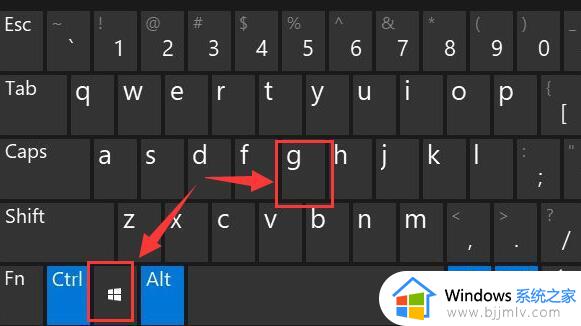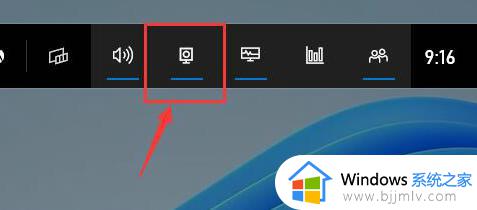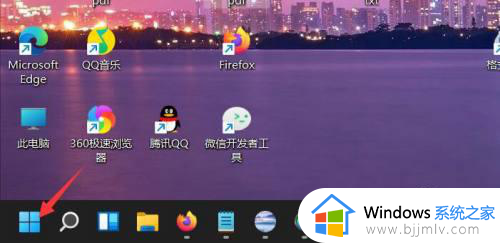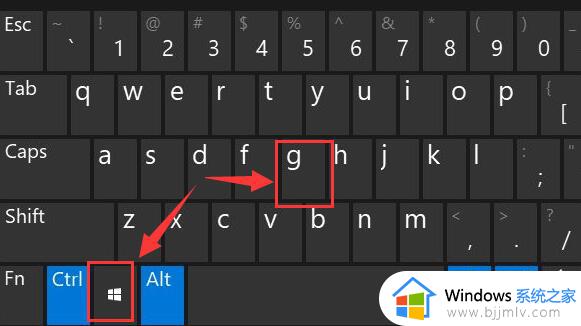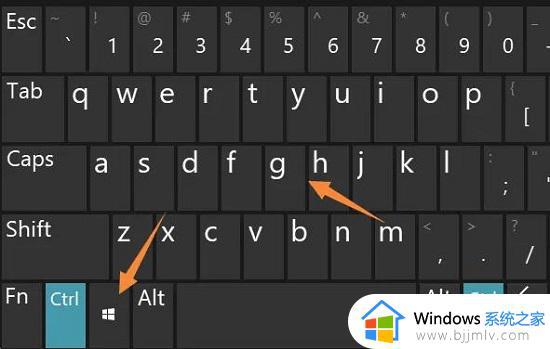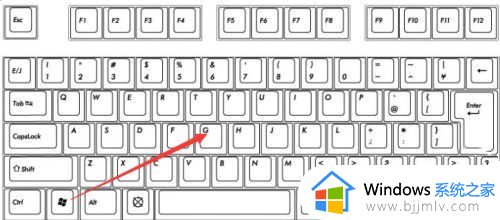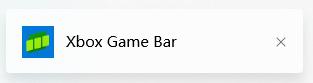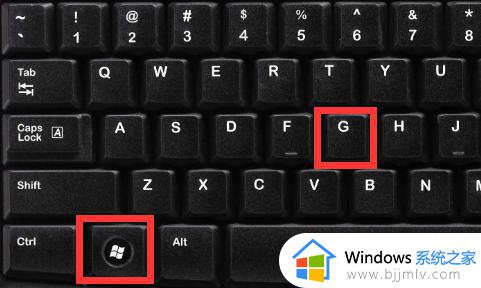win11录屏功能怎么打开 win11电脑录屏功能在哪儿
更新时间:2022-10-09 09:22:24作者:runxin
现阶段,很多用户也都开始使用上了win11系统,不过对于这款微软的全新版本系统,很多功能用户还不是很熟悉,其中就包括win11系统自带的录屏功能,导致用户无法及时录制下一些精彩的画面,那么win11电脑录屏功能在哪儿呢?今天小编就来告诉大家win11录屏功能打开操作方法。
具体方法:
1、首先按下快捷键“win+g”就可以打开win11自带的录屏工具。
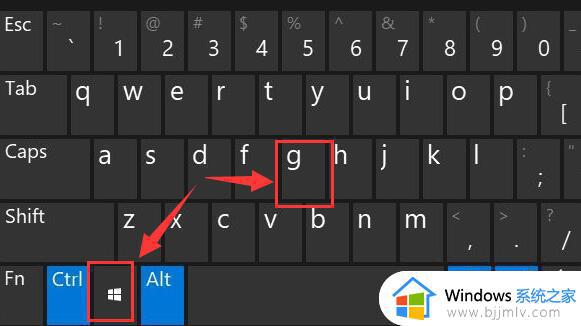
2、打开后,点击上方的捕获按钮,如图所示。
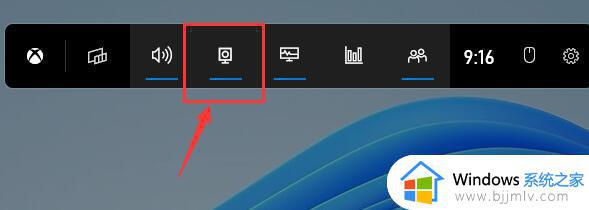
3、接着会在左上角弹出捕获窗口,点击如图所示的按钮就可以开始录屏了。
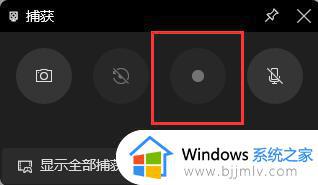
4、如果我们使用上面方法没有办法打开录制窗口。
5、那么可以进入系统设置,在左侧边栏中进入“游戏”
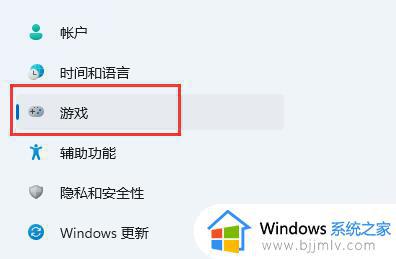
6、在右边进入“屏幕截图”选项。
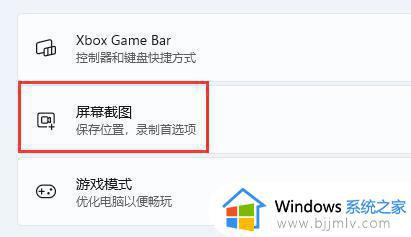
7、在其中就可以开启屏幕录制功能了。
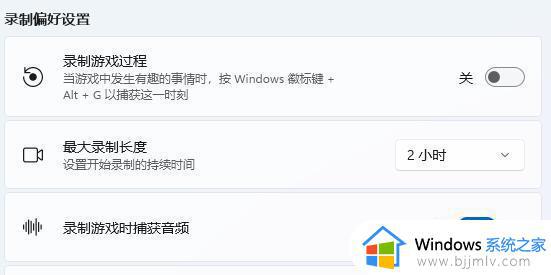
以上就是小编给大家带来的win11录屏功能打开操作方法了,还有不清楚的用户就可以参考一下小编的步骤进行操作,希望能够对大家有所帮助。