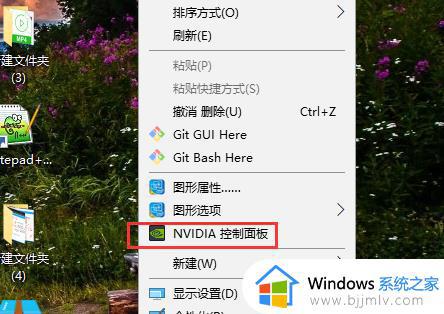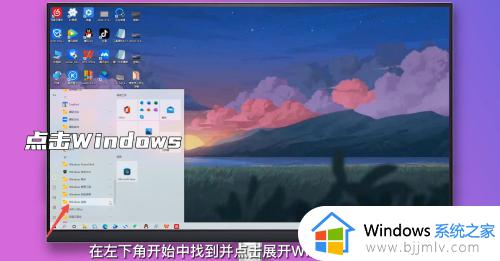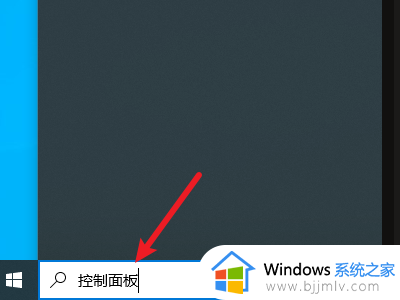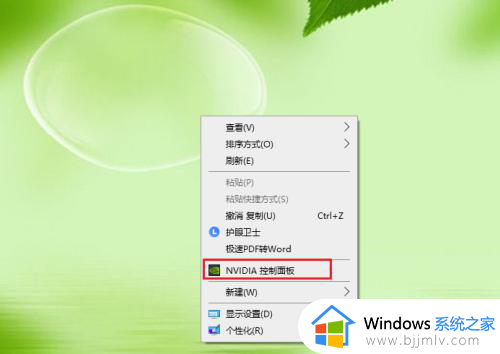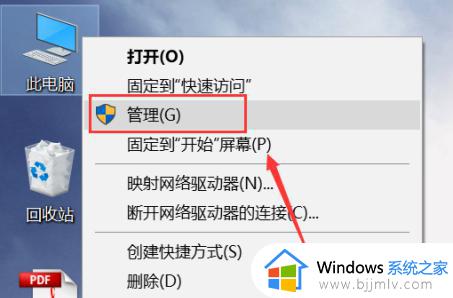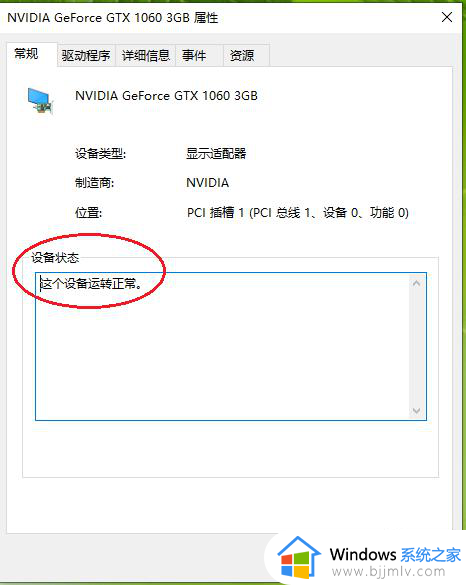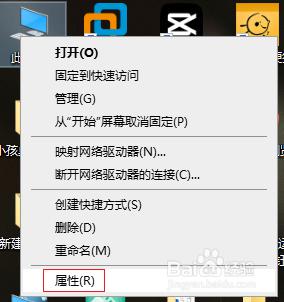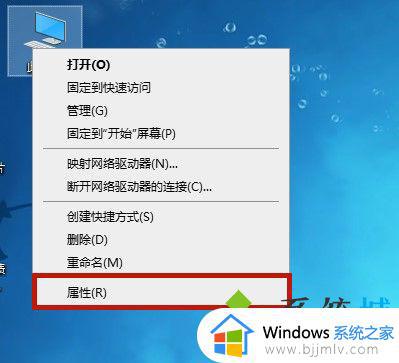win10怎么在桌面显示控制面板 win10如何让控制面板显示在桌面
更新时间:2023-12-29 14:49:34作者:runxin
对于熟悉win10系统功能的用户来说,经常也会通过控制面板工具来实现对电脑设置的调整,以便用户更好的适应操作,当然为了方便打开控制面板,有小伙伴就想要在win10系统桌面上调出控制面板图标,那么win10怎么在桌面显示控制面板呢?以下就是有关win10如何让控制面板显示在桌面,以供大家参考。
具体方法如下:
1、在Win10桌面的空白处,单击鼠标右键。在弹出的快捷菜单中选择【个性化】命令。
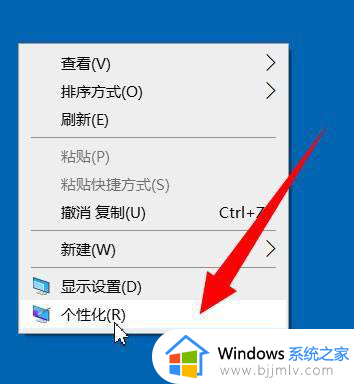
2、打开【设置】窗口,在窗口的左手边单击【主题】选项。
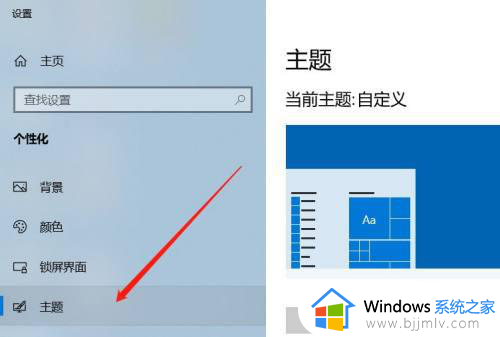
3、切换到【主题】选项卡,在窗口的右上边,单击【桌面图标设置】命令。
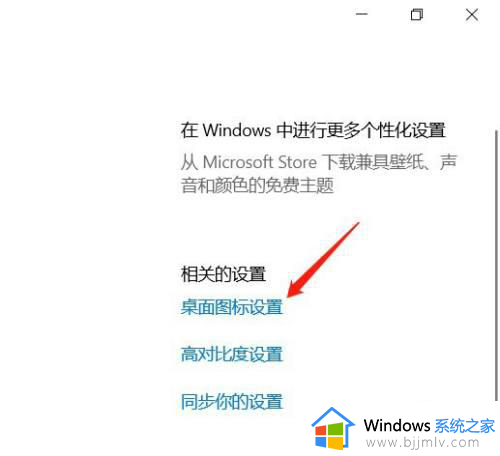
4、弹出【桌面图标设置】对话框,勾选【控制面板】,最后单击【确定】按钮。
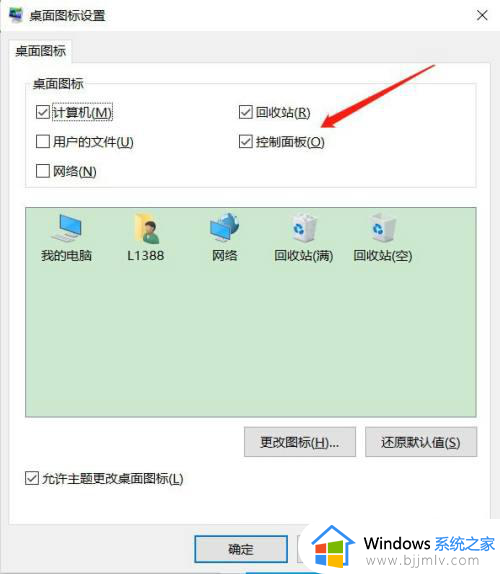
5、返回桌面,我们可以看到【控制面板】图标已经显示出来了。

以上就是小编告诉大家的win10如何让控制面板显示在桌面全部步骤了,如果有不了解的用户就可以按照小编的方法来进行操作了,相信是可以帮助到一些新用户的。