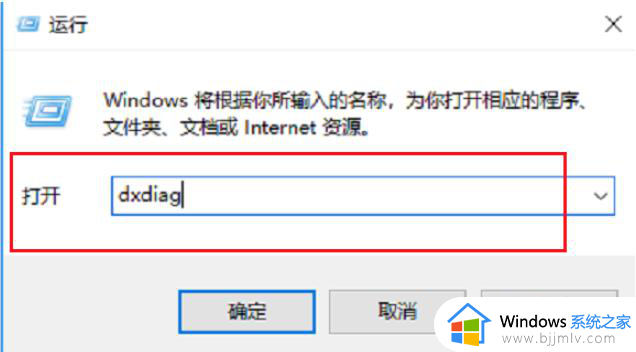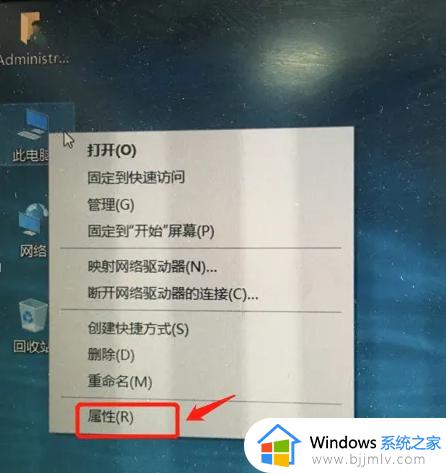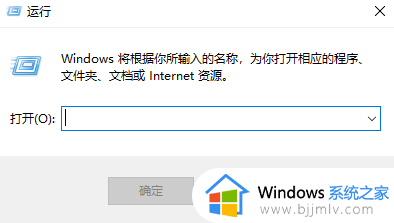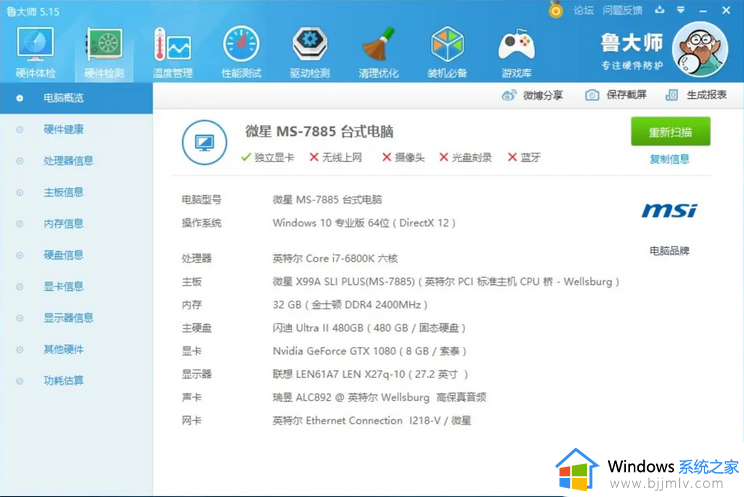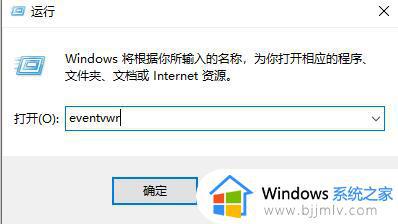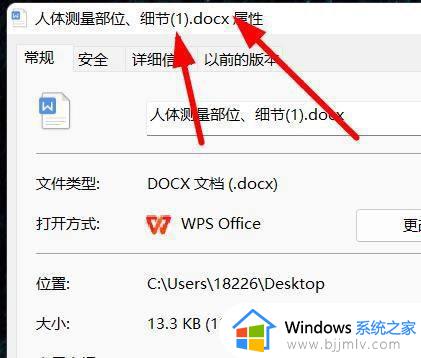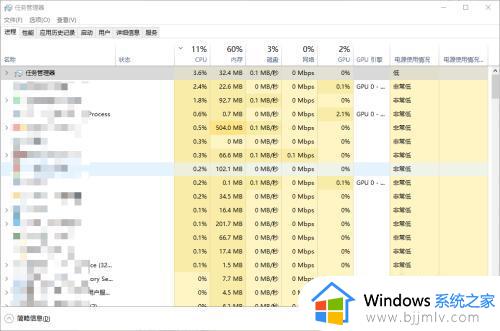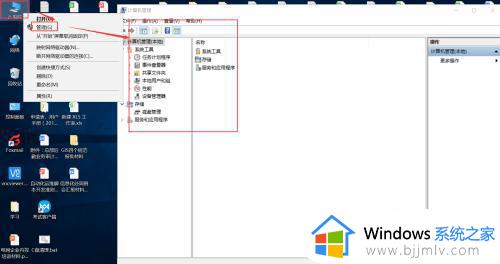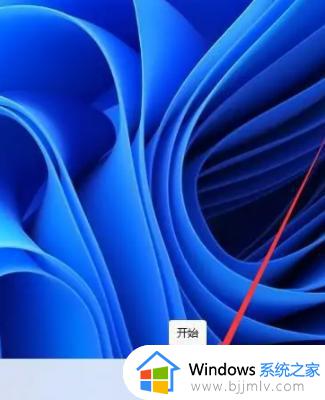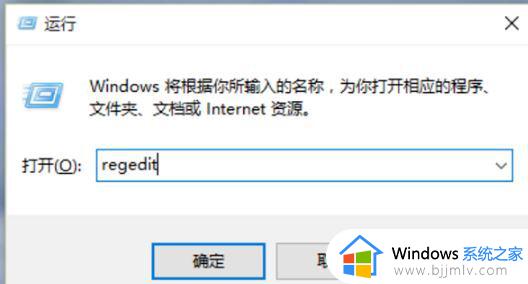windows配置怎么看 windows查看配置怎么操作
在当今数字化时代,电脑的配置对于满足我们小伙伴的需求和提高工作效率至关重要。尤其是windows操作系统,其强大的功能和广泛的适用性使其成为众多小伙伴的首选。那么windows配置怎么看呢?下面小编就教大家windows查看配置怎么操作,快来一起看看吧,希望对你有帮助。
具体方法:
1. 小编告诉大家,有两种方式可以查看相关的配置信息。第一种为通过“我的电脑”属性进行查看,第二种就是通过任务管理器查看。
2. 第一种,请大家右击桌面的【我的电脑】或【此电脑】图标,点击进入主界面。
3. 第三步,请点击【属性】这一项。
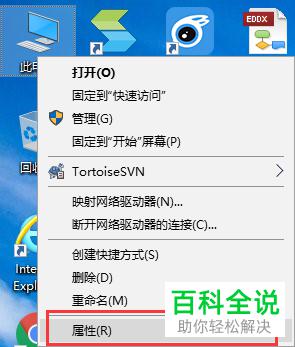
4. 第四步,此时。请大家选择“属性”,然后出现了如图所示的新界面,其中有Windows 版本、系统等信息,很显然,此电脑系统版本为Windows 10 专业版,CPU为i5-7400,内存为8G。
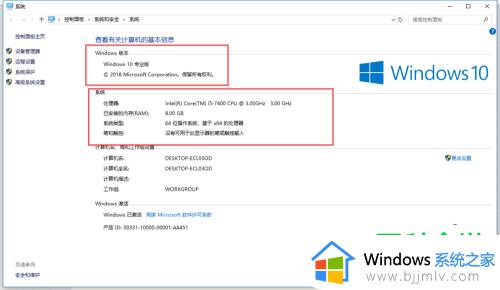
5. 下面介绍第二种方式,请大家右击桌面底部的任务栏,接着点击其中的“任务管理器”。
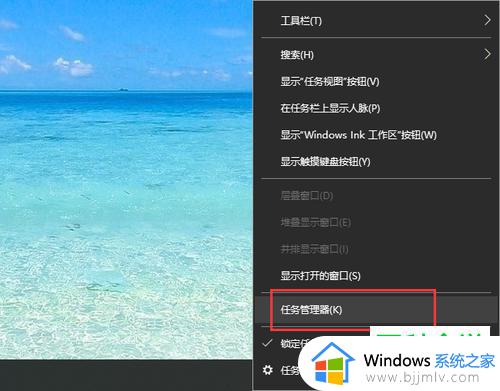
6.第六步,屏幕中出现了“任务管理器“界面,请点击“性能”一栏。
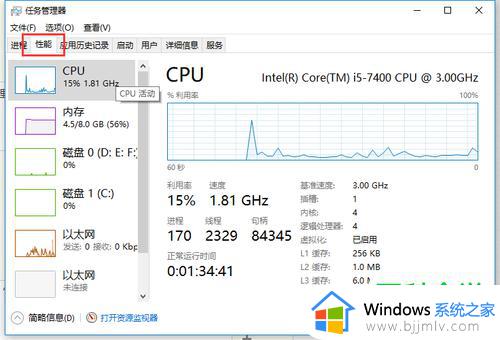
7. 第七步,屏幕左侧有CPU、内存、磁盘等菜单。小编点的是“CPU”菜单,接着即可在屏幕右边发现CPU的具体信息,其中有CPU的版本、内核等。
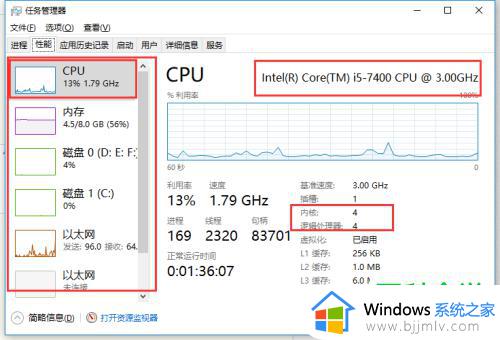
8. 最后,我们需要选择“内存”菜单,然后即可在右边看到和内存相关的具体信息,其中有总内存、可用内存、速度等,操作完成。
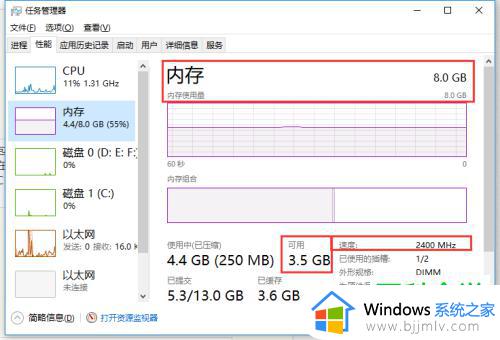
以上全部内容就是小编带给大家的windows配置查看方法详细内容分享啦,有需要查看windows配置的小伙伴就快点跟着小编一起来看看吧,希望能够帮助到你。