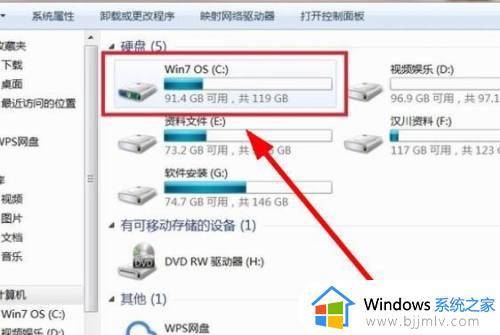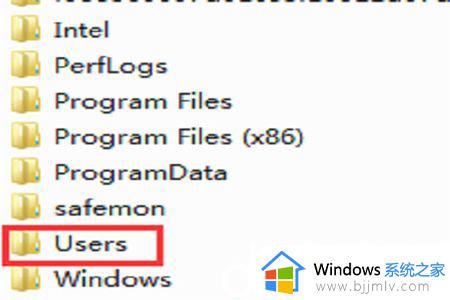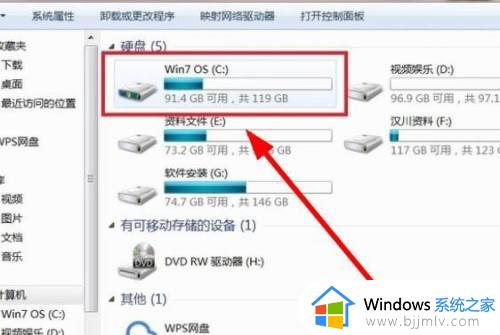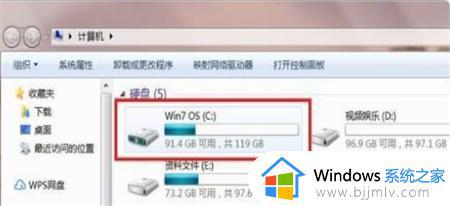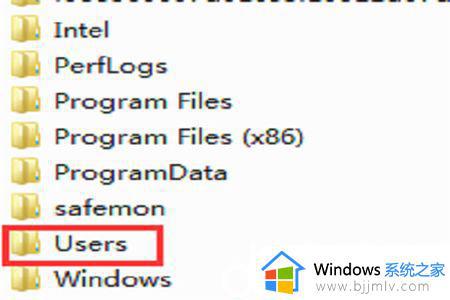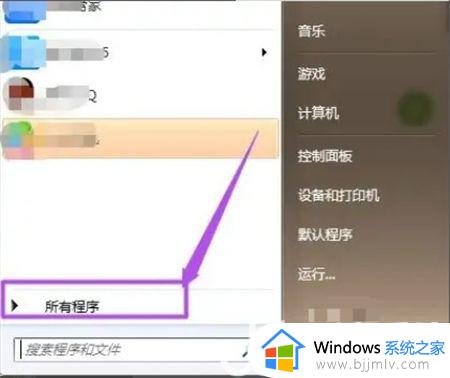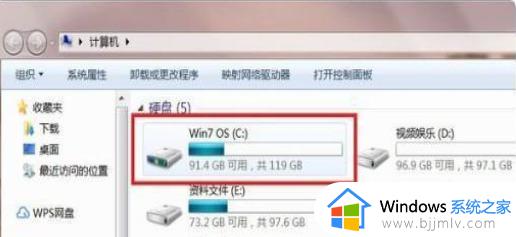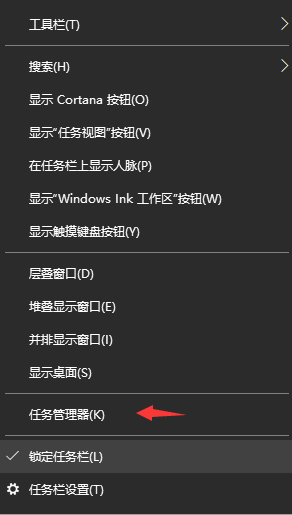win7电脑桌面文件在c盘哪个文件夹里 win7电脑如何打开桌面文件夹
在我们日常的时候和工作中,小伙伴在使用win7操作系统的时候应该都有不熟悉的电脑操作吧,就比如最近有小伙伴不知道桌面文件在c盘哪个文件夹里,对此我们应该如何查找呢,今天小编就给大家介绍一下win7电脑如何打开桌面文件夹,快来一起看看吧,希望可以帮助到你。
具体方法:
1.首先我们打开计算机,然后双击C盘文件目录。
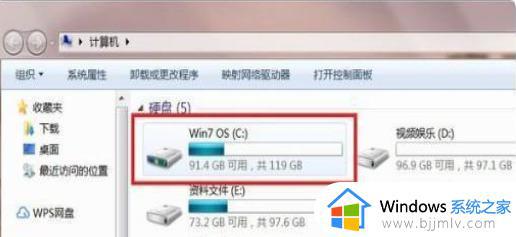
2.在c盘文件中找到一个名为“用户”的文件夹。
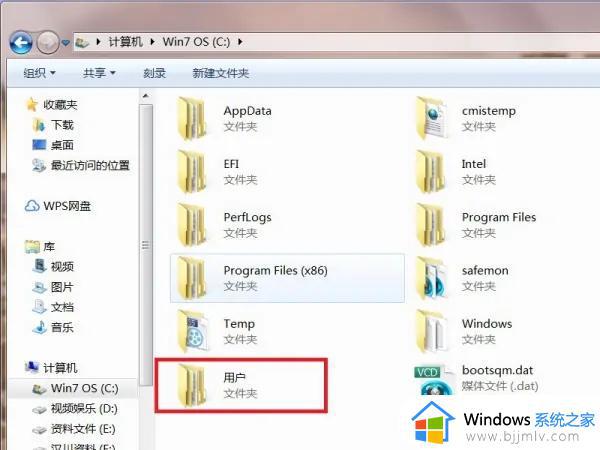
3.此时我们找到当前登录账户名称命名的文件夹,如果电脑只登录了一个账户,一般都是“公用”文件夹上面的那个。
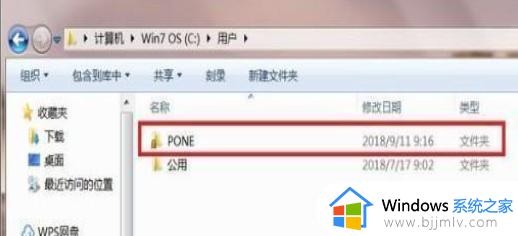
4.最后打开这个文件夹,找到名为“桌面”的文件,鼠标右键点击属性,在快捷方式页面就可以看到路径所在啦。
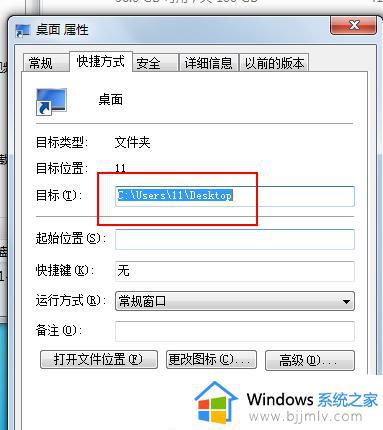
1.在D盘创建一个存放原来桌面的文件夹命名为“桌面”。
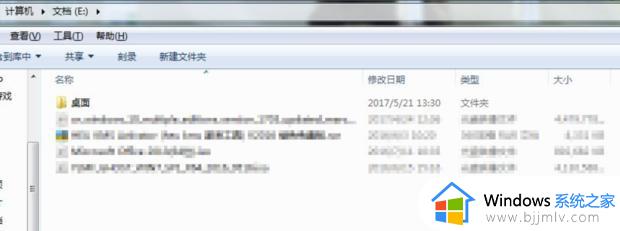
2.在以下路径找到原来的桌面文件夹,C:用户Administrator桌面 (其中Administrator为你登录系统的用户名)。
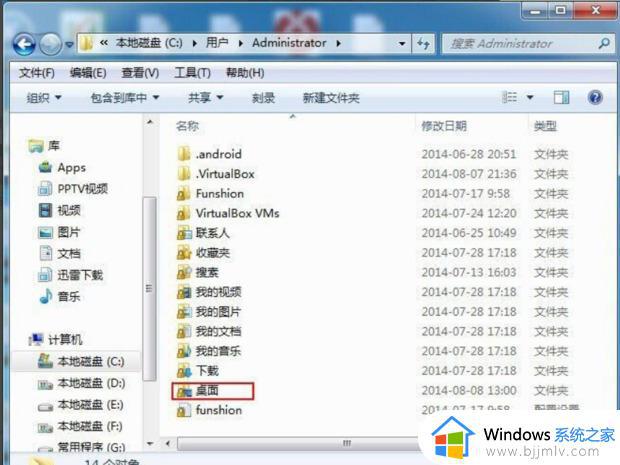
3.鼠标右键点击“桌面”文件夹选择“属性”,并切换至【位置】选项卡。
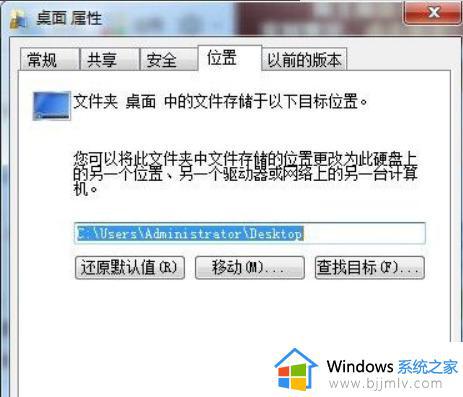
4.点击位置页面中的【移动(M)】按钮,等系统把以前桌面的文件都转移到D盘完成后即可。
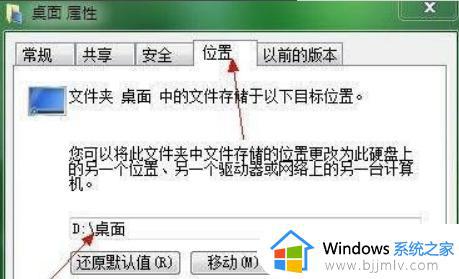
5.这时在桌面的文件上右键,查看属性就会发现,桌面的文件现在都己经保存在D盘了。

6.如果想恢复“桌面”的默认设置,在“桌面属性”的“位置”选项卡。点击“还原默认值”即可恢复“桌面”文件夹原先的位置。
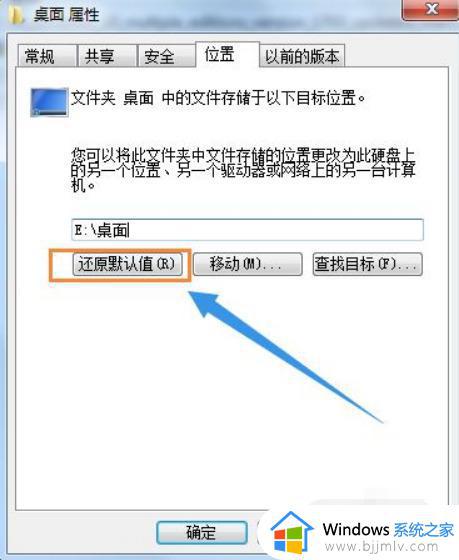
以上全部内容就是小编带给大家的win7电脑打开桌面文件夹方法详细内容分享啦,想要知道桌面文件夹在哪里的小伙伴就快点跟着小编一起来看看,希望对你有帮助。