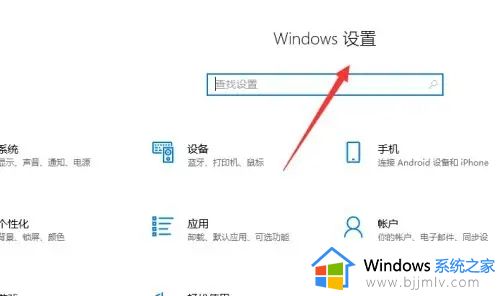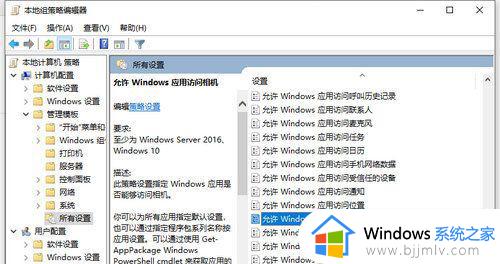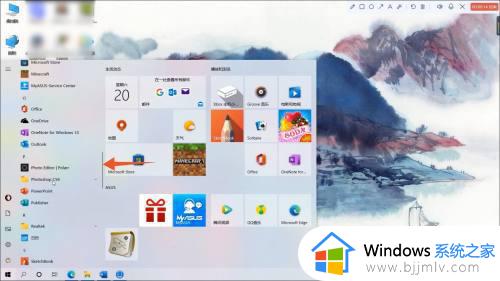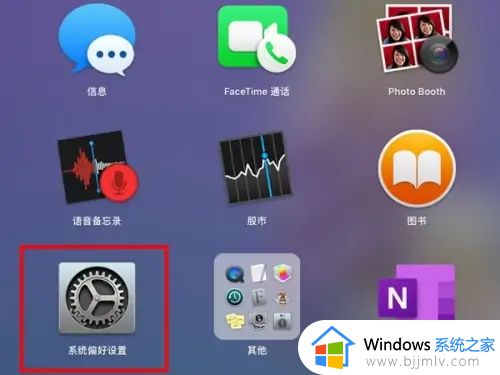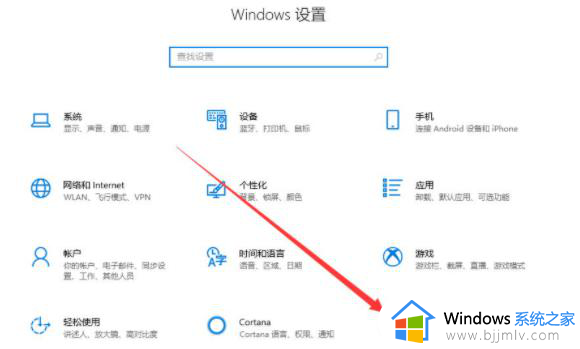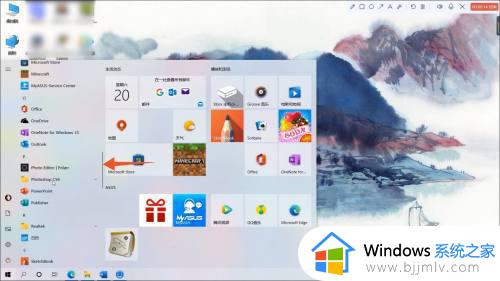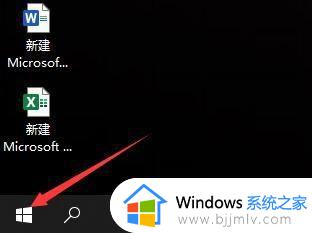win10摄像头设置清晰度方法 win10摄像头清晰度怎么调
更新时间:2023-01-13 14:18:03作者:runxin
为了方便在电脑上实现视频通讯需求,很多用户都会选择给win10电脑安装摄像头设备来使用,然而当用户在win10系统上进行视频通讯时,却发现摄像头开启的画面清晰度很是模糊,对此win10摄像头清晰度怎么调呢?今天小编就来告诉大家win10摄像头设置清晰度方法。
具体方法:
1、如果甲对摄像头进行调整,我们可以打开如图所示的扣扣程序,点击设置按钮。
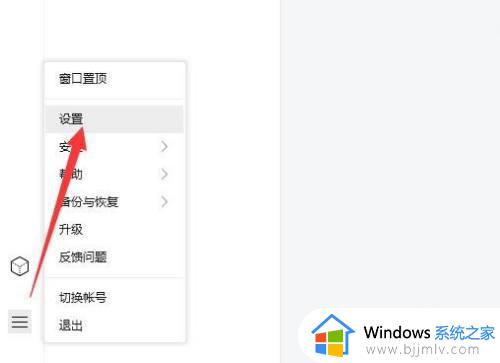
2、接着在打开的设置界面中,我们点击语音视频设置。
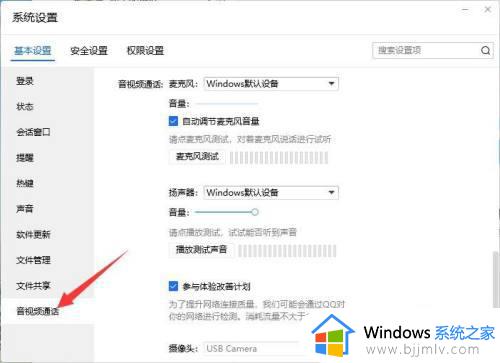
3、接下来,在右侧列表中,我们就可以开启摄像头,以对其画面进行预览操作。
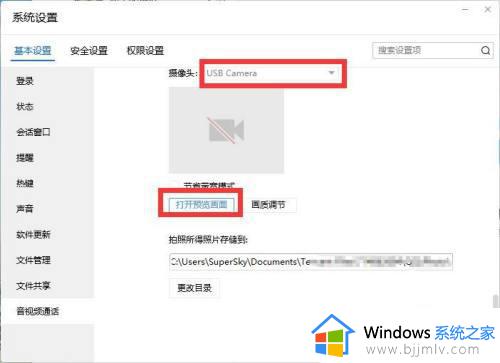
4、在预览画面的时候,我们可以点击画质设置按钮,此时就可以对摄像头的画质进行设置了。
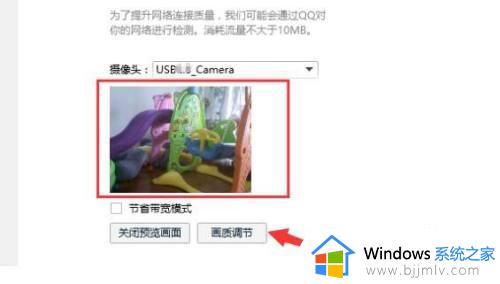
5、如图所示,在画质设置完成之后呢?我们点击确定按钮,这样就完成了摄像头画质的设置操作。
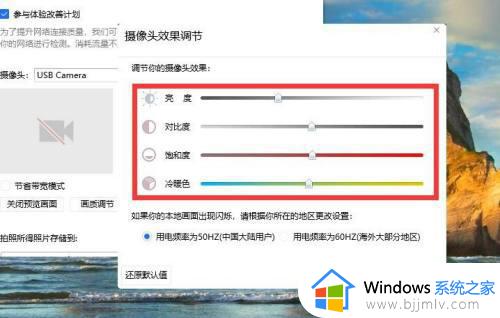
以上就是小编教大家的win10摄像头设置清晰度方法了,还有不清楚的用户就可以参考一下小编的步骤进行操作,希望能够对大家有所帮助。