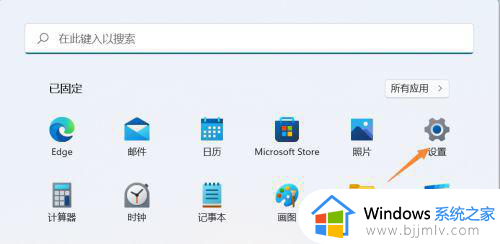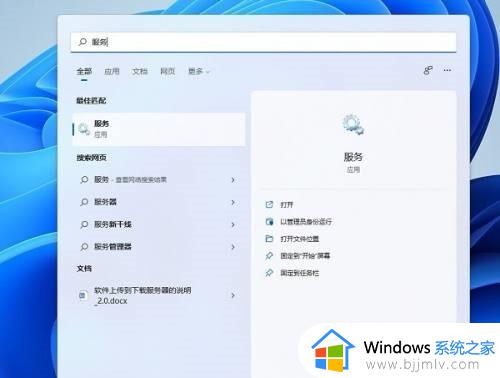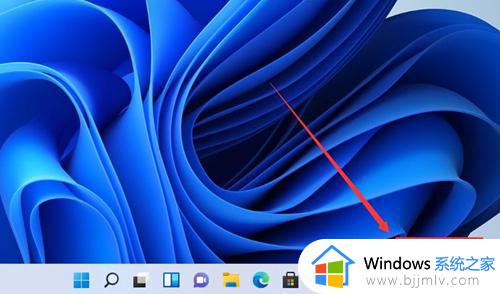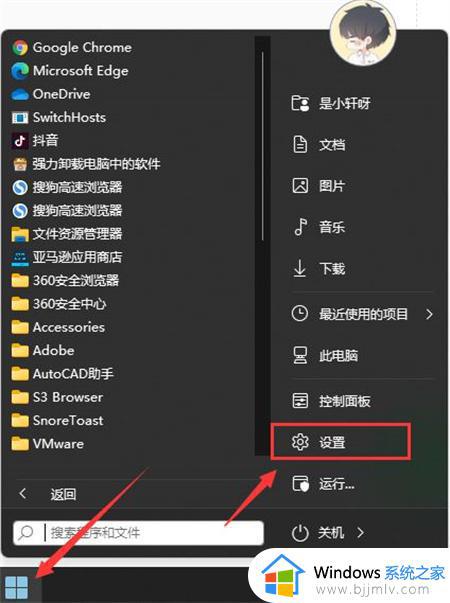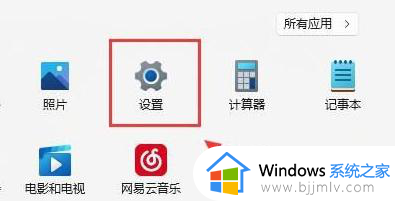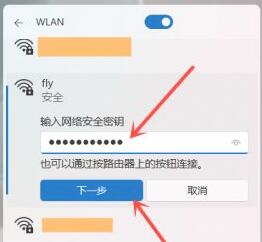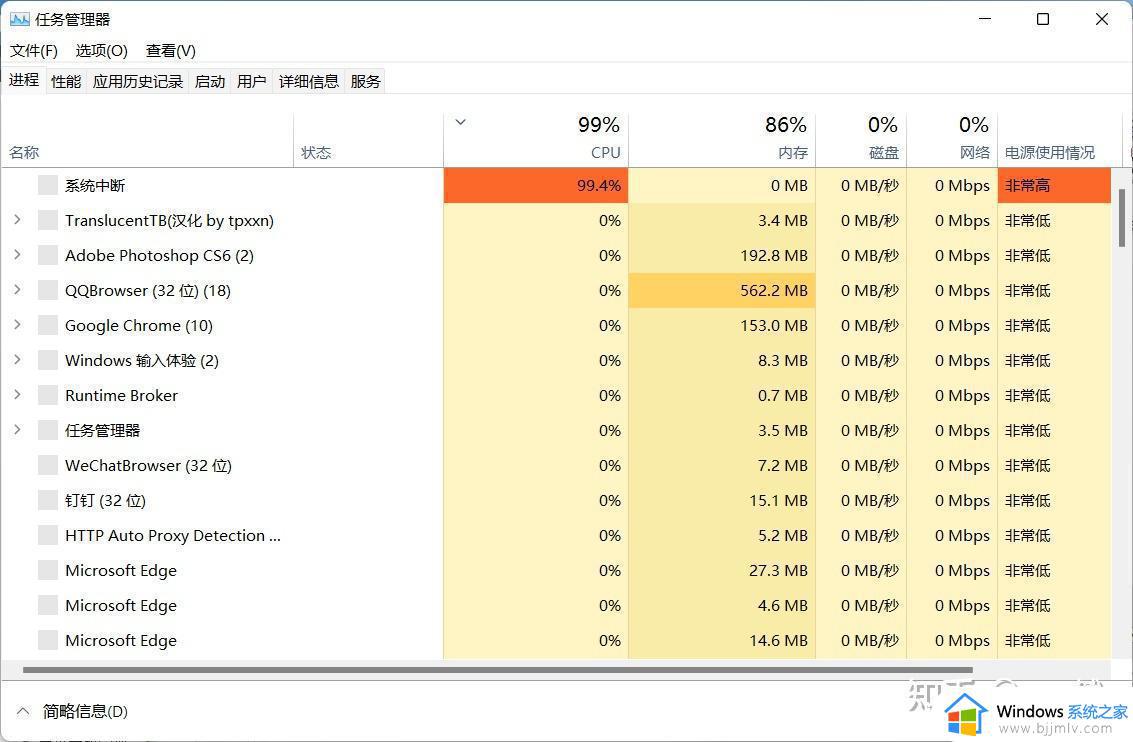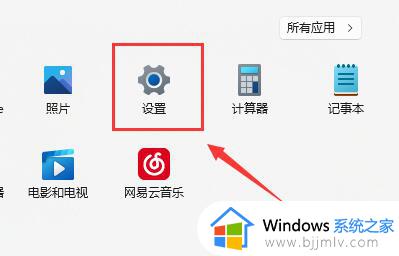windows11右下角wifi打不开怎么办 windows11任务栏wifi图标无法打开怎么处理
更新时间:2023-09-14 14:17:00作者:skai
在我们日常使用windows11操作系统的时候,我们难免会有些小伙伴遇到因为网络问题导致电脑无法上网的情况,最近就有小伙伴在使用widnows11操作系统的时候遇到了windows11右下角wifi打不开的情况,对此我们许多小伙伴都不知道怎么解决,今天就让小编来带着大家一起来看看解决方法吧。
具体方法:
1、点击开始按钮进入开始菜单面板,选择设置,如下图所示
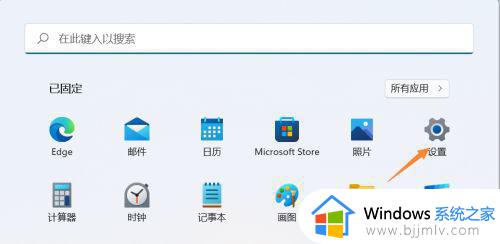
2、点击系统选项卡,然后选择右侧的疑难解答,如下图所示
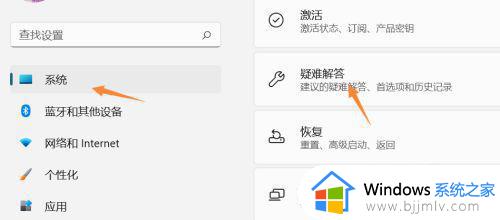
3、点击其它疑难解答进入,如下图所示
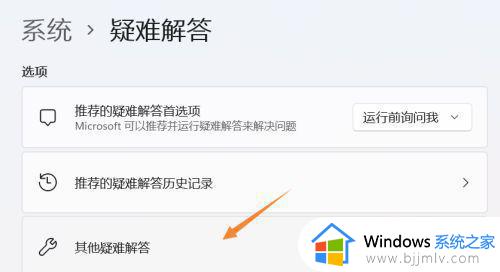
4、点击internet连接后面的运行,如下图所示
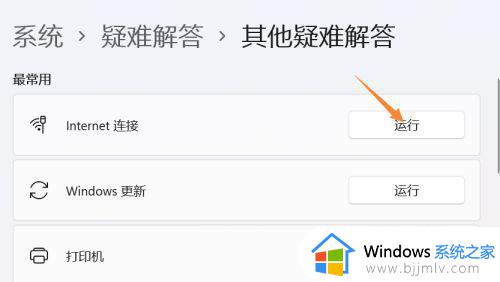
5、系统将对网络连接开启诊断模式,如下图所示
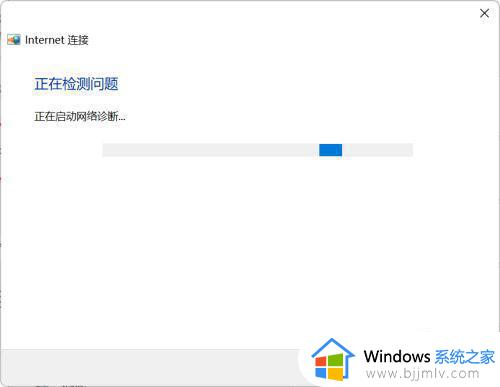
6、诊断运行完成,重新连接wifi即可正常联网,如下图所示
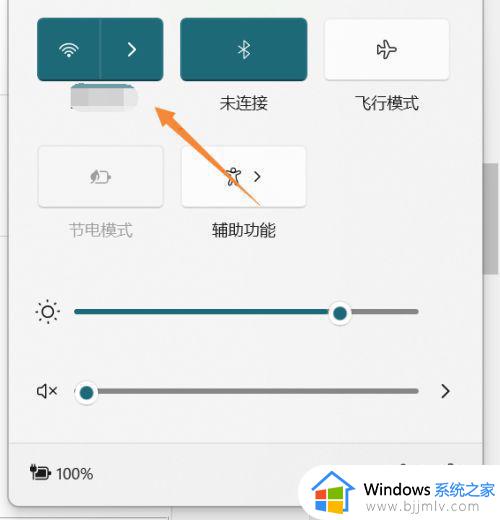
以上全部内容就是小编带给大家的windows11任务栏wifi图标无法打开处理方法详细内容分享啦,有需要的小伙伴快点跟着小编一起来操作看看,希望本文可以解决大家的问题。