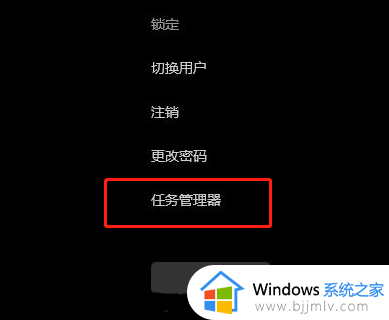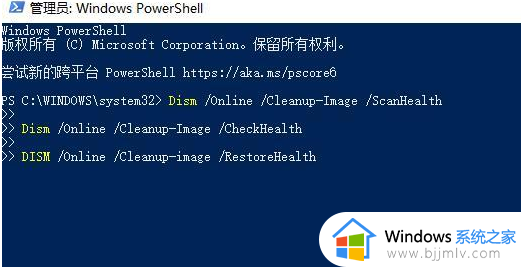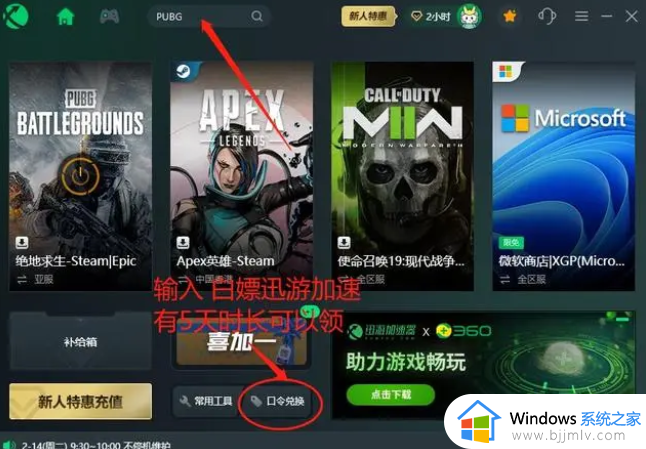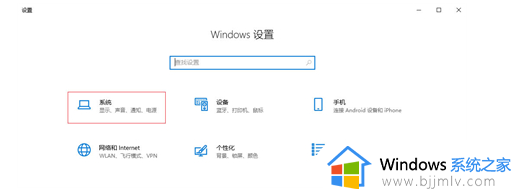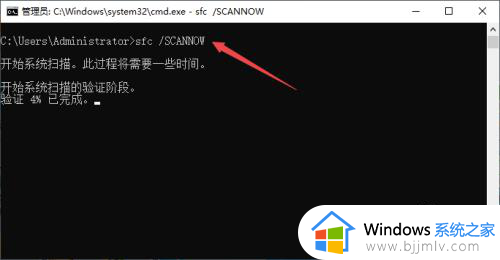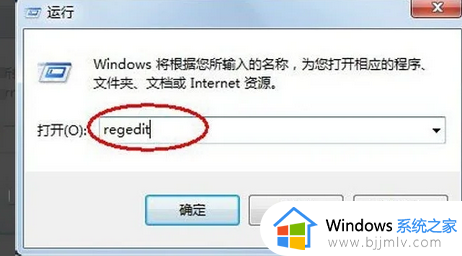电脑桌面无响应怎么回事 系统桌面无响应怎么解决
电脑在长时间使用之后,都会遇到这样那样的问题,比如近日有不少用户反映说使用电脑过程中,遇到了桌面无响应的情况,导致无法进行任何操作,很多人遇到这样的问题都无从下手,其实解决方法有很多种,如果遇到一样情况的话,可以随笔者一起来学习一下系统桌面无响应的详细解决方法吧。
方法一、
1.按下【win+i】打开设置页面,选择【系统】选项进入。
2.然后在页面左侧点击【电源和睡眠】,再点击右侧的【睡眠】下拉按钮,查看睡眠时间是多少。
3.将睡眠时间设置为【从不】如图所示。
方法二、
1.按下【Ctrl+Alt+Del】组合键,选择【任务管理器】打开。
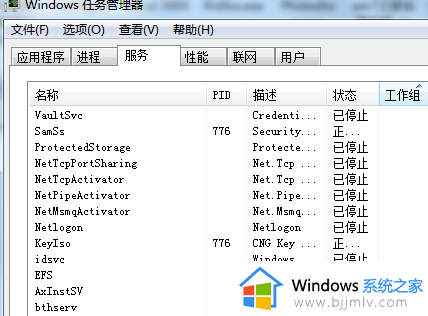
2.在页面中,找到【Windows资源管理器】,点击右下角的【重新启动】按钮。
方法三、
1.按下【win+r】打开运行框,输入【cmd】,点击确定。
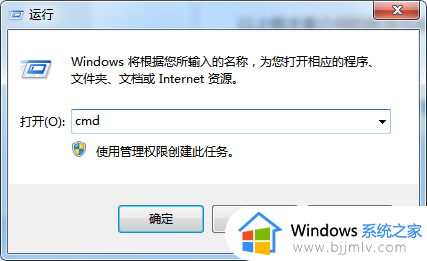
2.在打开的窗口中,在指定位置输入,【Dism /Online /Cleanup-Image /ScanHealth】,按下回车键。
3.然后再箭头指定位置输入【Dism /Online /Cleanup-Image /CheckHealth】,按下回车键。
4.然后再次输入【DISM /Online /Cleanup-image /RestoreHealth】,按下回车键,如图所示。
5.然后重启电脑,重启之后,再次进入到命令提示符窗口中输入【sfc /SCANNOW】,如图所示,就可以解决问题了。
以上给大家介绍的就是电脑桌面无响应的详细解决方法, 有遇到一样情况的用户们可以参考上述方法步骤来进行解决,希望对大家有帮助。