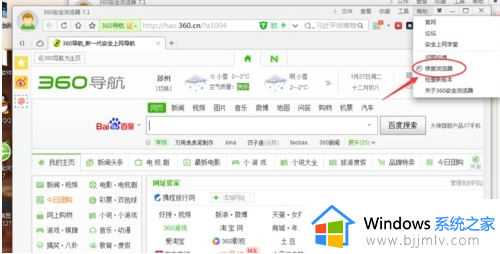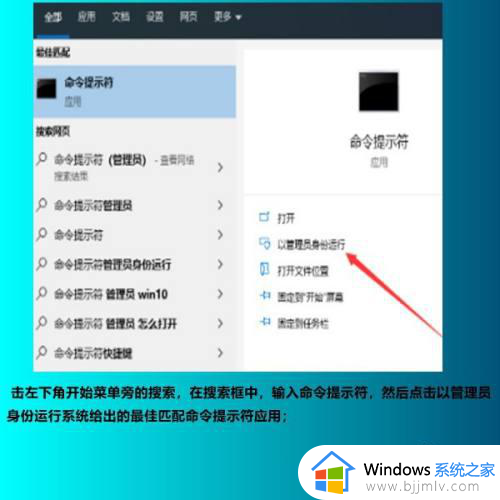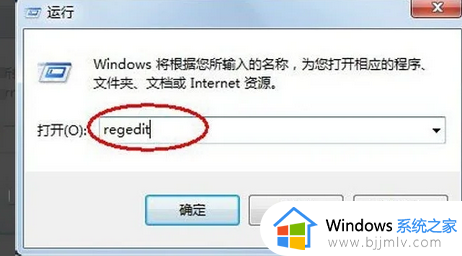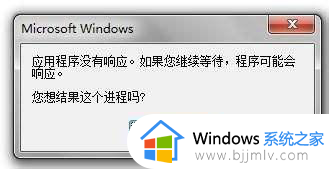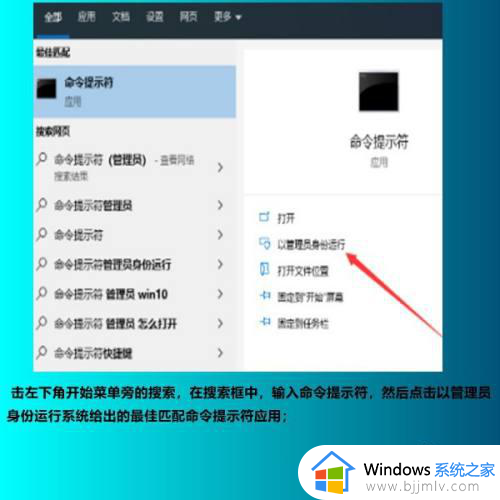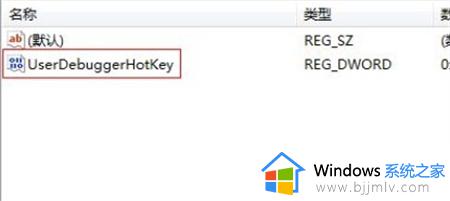windows经常无响应是什么原因 windows电脑无响应如何处理
在使用windows操作系统时,小伙伴们可能会遇到电脑无响应的情况,这可能会影响到他们的工作或娱乐体验。当电脑无响应时,小伙伴们需要采取一些措施来恢复系统的正常运行,对此小伙伴就想要知道windows经常无响应是什么原因,接下来小编就带着大家一起来看看windows电脑无响应如何处理,快来学习一下吧。
具体方法:
方法一、
1、首先看一下键盘能不能用,按下win+D显示桌面快捷键尝试解除假死现象。

2、如果不行就按下Ctrl+Alt+Del快捷键,弹出窗口中选择任务管理器。
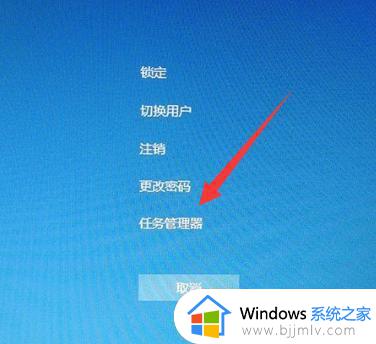
3、找到并选中Windows资源管理器,点击重新启动。
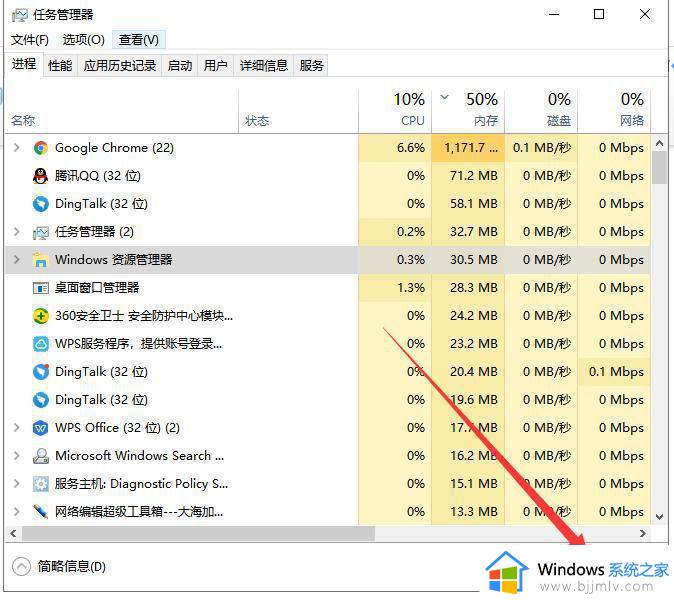
方法二、
1、按下win+i快捷键打开设置窗口,选择系统。
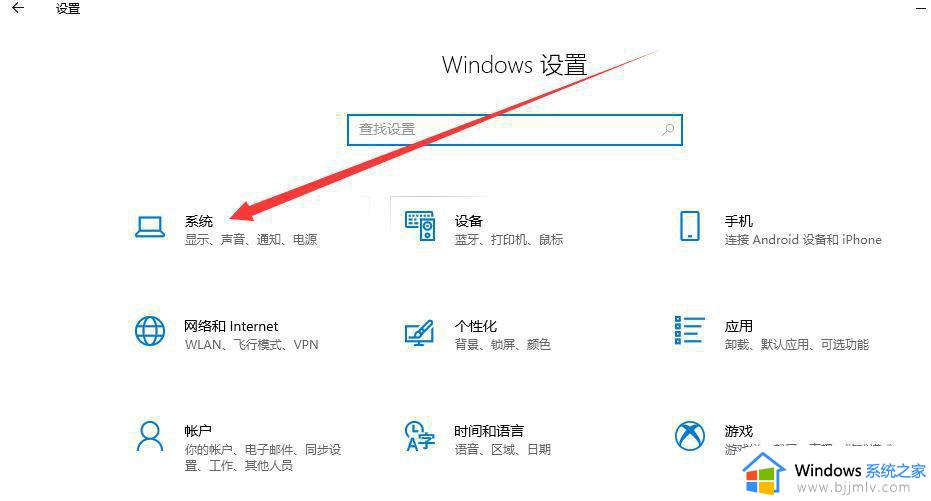
2、选择电源和睡眠,右侧点击睡眠模式下拉箭头。
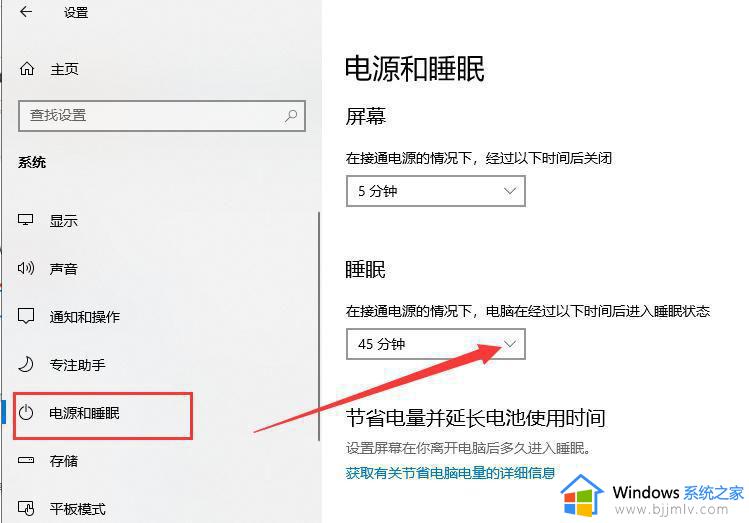
3、将其改为从不即可。
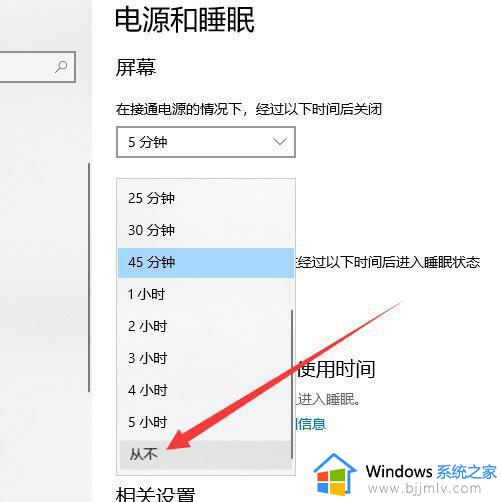
方法三、
1、按下win+R快捷键打开运行窗口,输入cmd,回车。
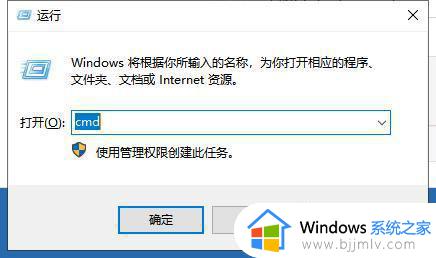
2、打开管理员命令窗口,输入Dism /Online /Cleanup-Image /ScanHealth命令。回车。可以将其复制过去。
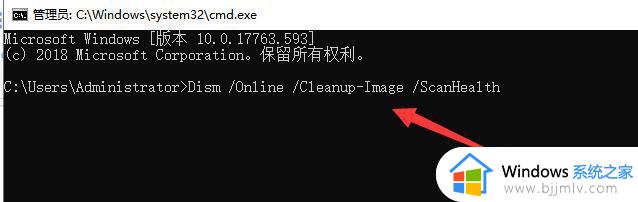
3、上个命令结束后输入Dism /Online /Cleanup-Image /CheckHealth。
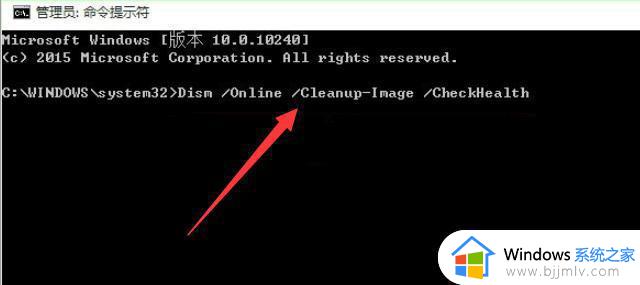
4、然后输入DISM /Online /Cleanup-image /RestoreHealth。此命名完成后重启电脑。
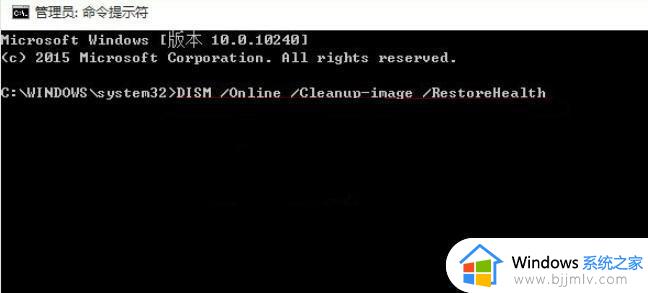
5、进入系统后再输入命令:sfc /SCANNOW。以后应该就不会出现win10桌面假死的现象了。
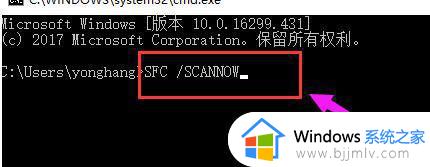
以上全部内容就是小编带给大家的windows电脑无响应处理方法详细内容分享啦,不知道怎么操作的小伙伴就快点跟着小编一起来看看吧