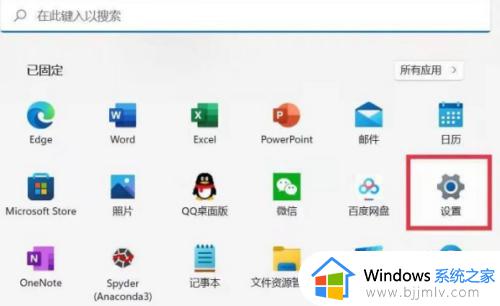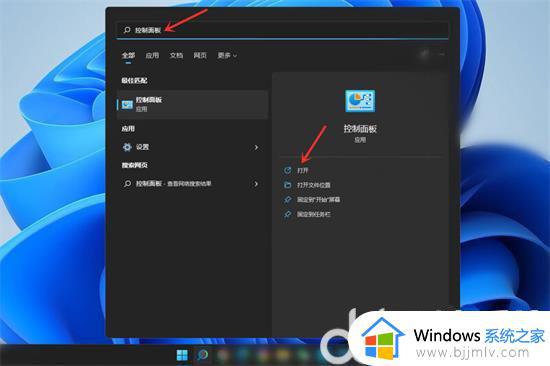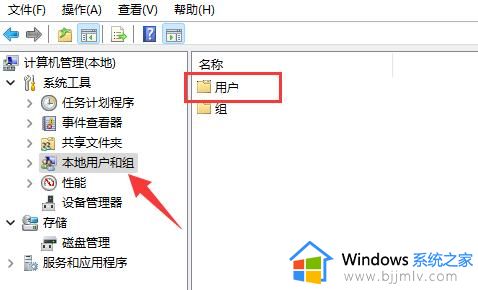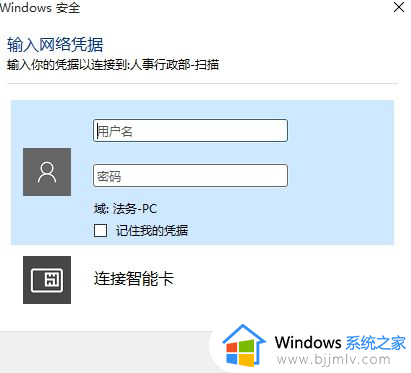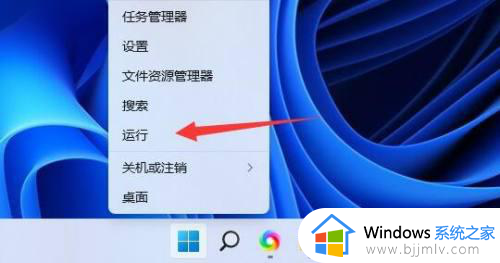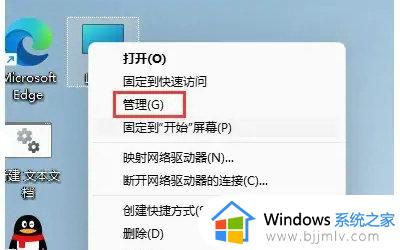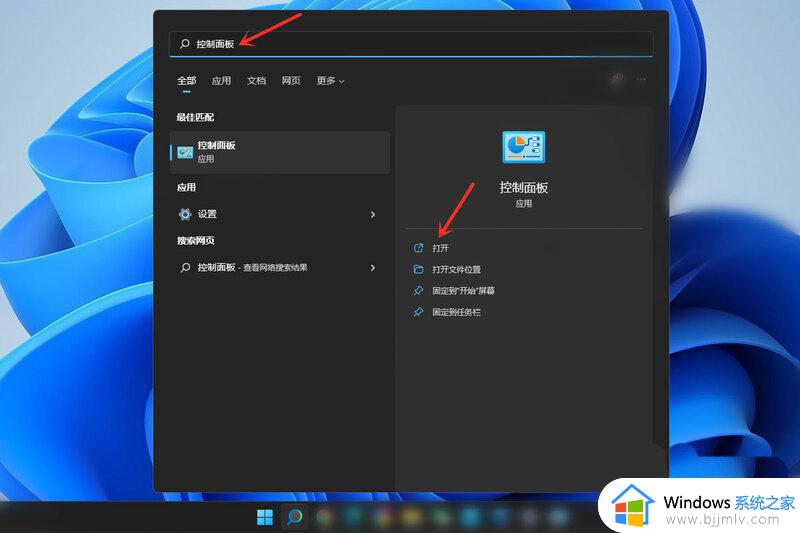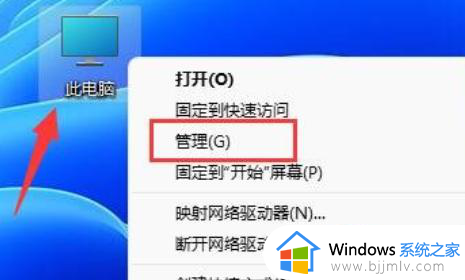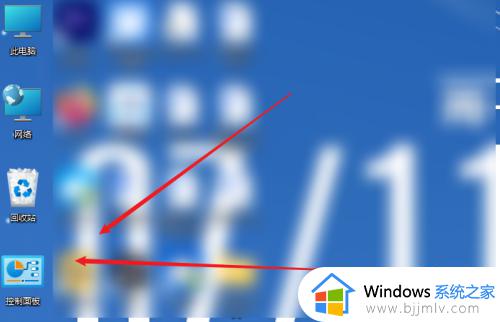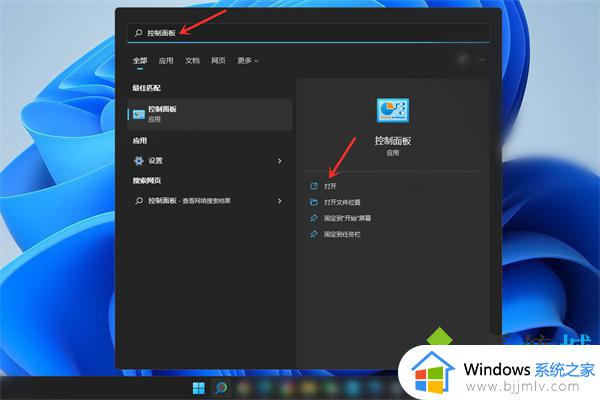windows11怎么改密码和用户名 windows11密码和用户名在哪里修改
随着微软发布了windows11操作系统以来,我们许多的小伙伴都升级了windows11操作系统,但是由于windows11系统和以往的系统都大为不同,我们很多小伙伴对windows11的设置功能都不太熟悉了,有小伙伴想要修改密码和用户名也不知道怎么操作,那么windows11怎么改密码和用户名呢?接下来小编就带着大家一起来看看windows11密码和用户名在哪里修改。
具体方法:
方法一:使用键盘管理 Windows 11 密码
1、同时按下Ctrl+Alt+Delete 键盘快捷键,选择更改密码。
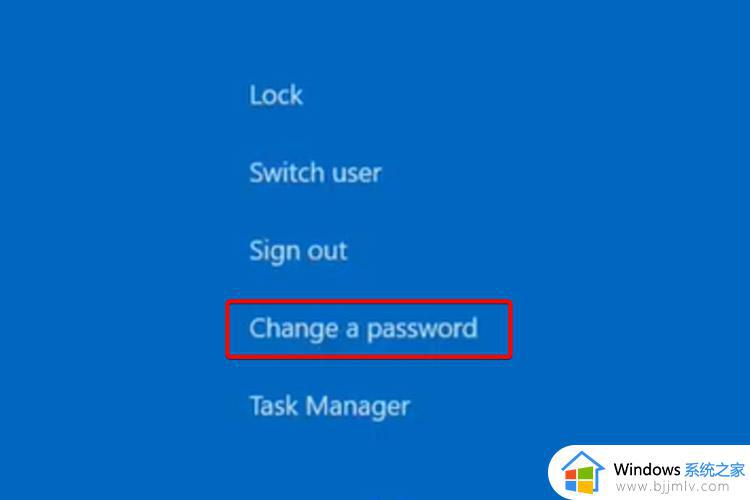
2、输入旧密码,然后输入新密码并确认。
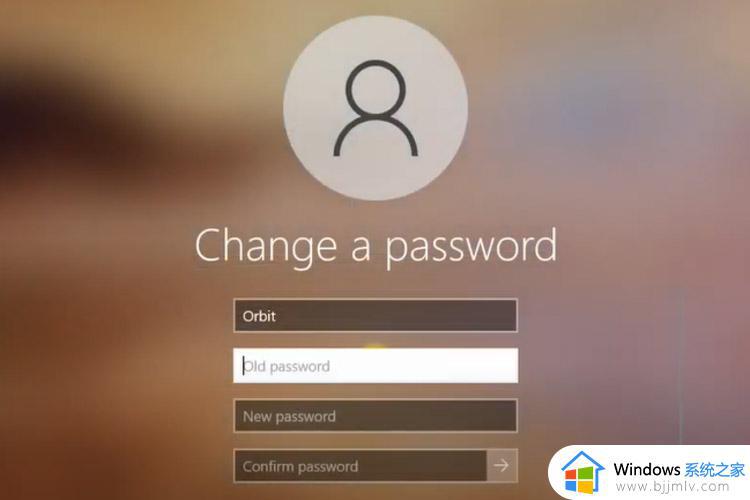
方法二:使用系统设置更改密码
1、打开设置。
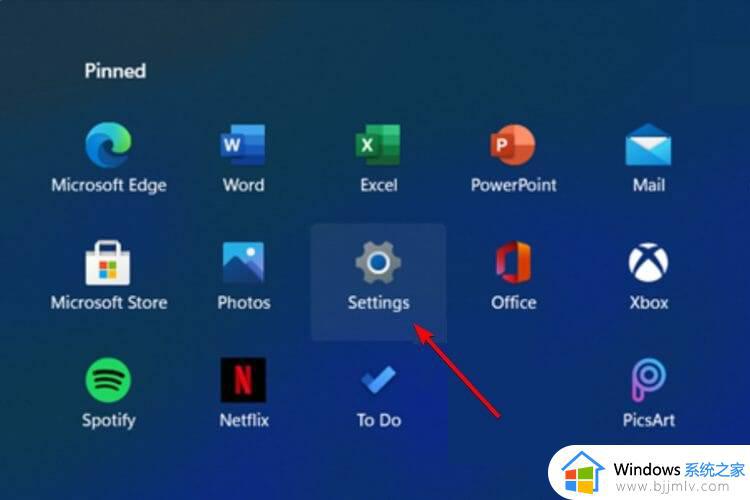
2、转到帐户。
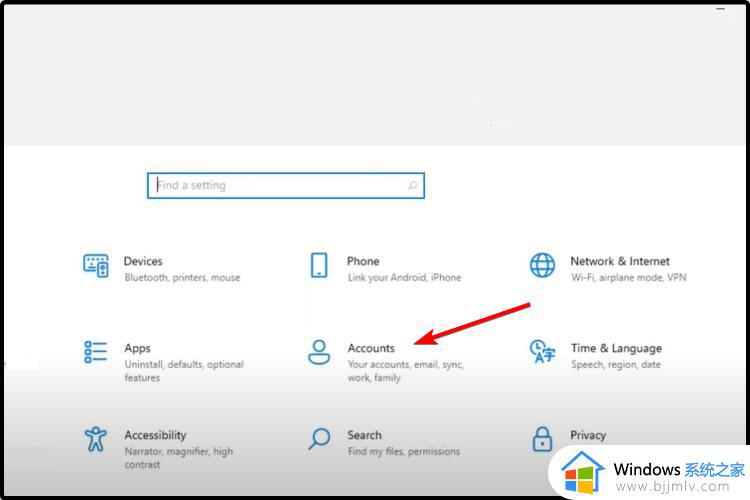
3、从左侧窗格中选择登录选项。
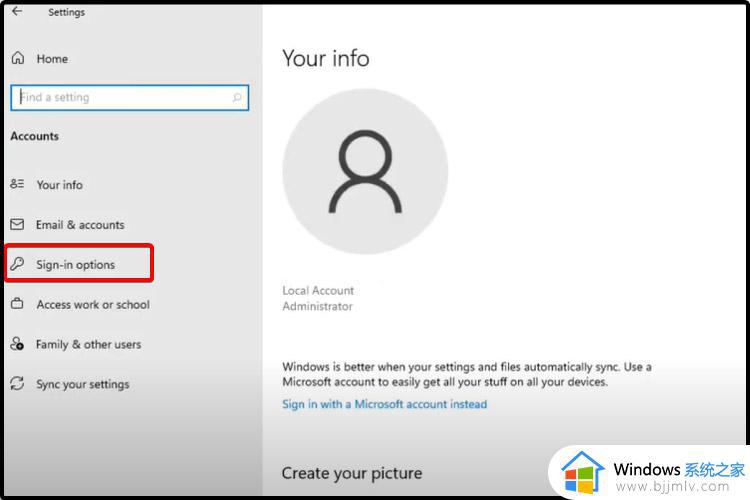
4、在右侧,单击Password,然后选择Change。
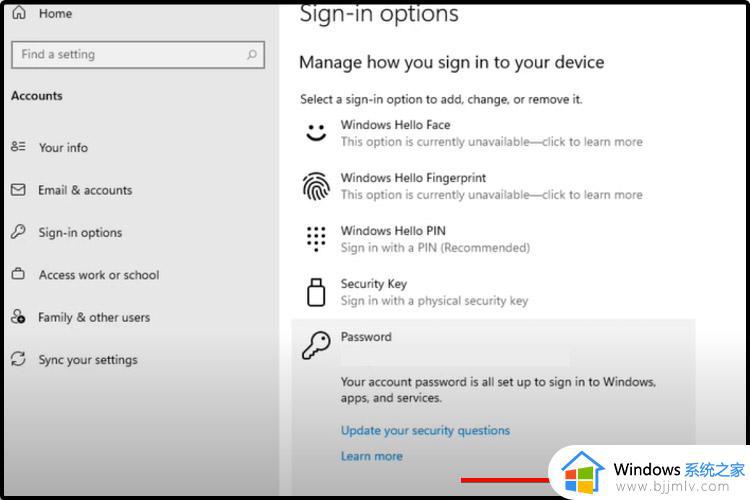
5、键入当前密码,输入想要的新密码。确认并给出提示,然后单击Next。
方法三:从控制面板管理密码
1、按键盘上的Windows 键。键入Control Panel,然后单击它。
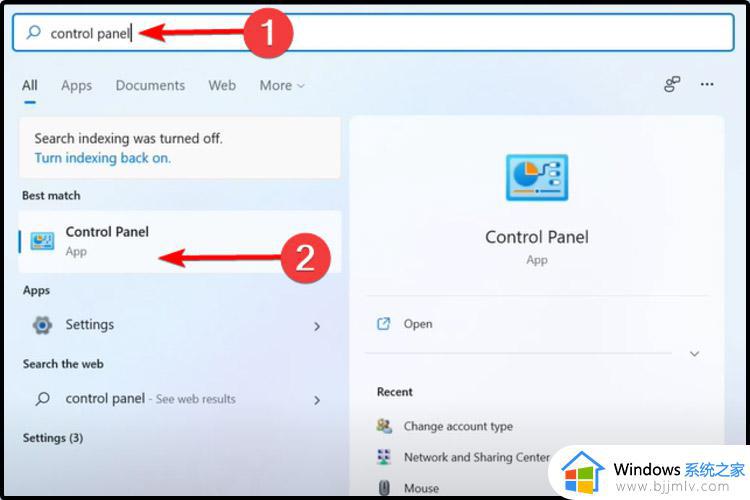
2、查看“用户帐户”选项,然后单击“更改帐户类型”。
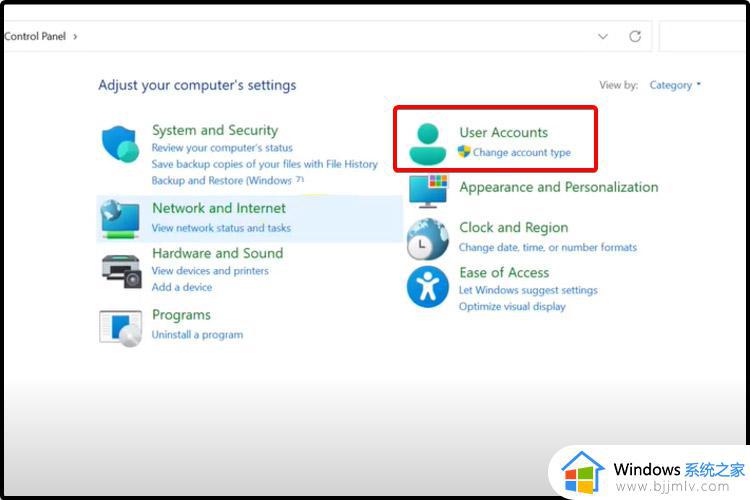
3、选择管理员帐户。
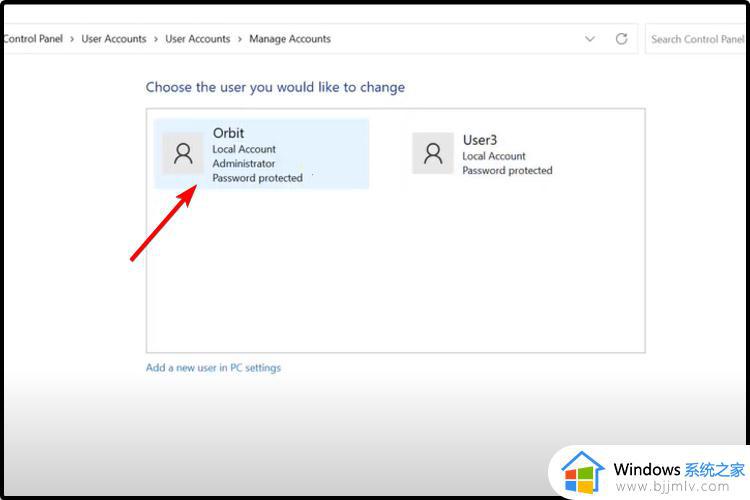
4、单击更改密码。
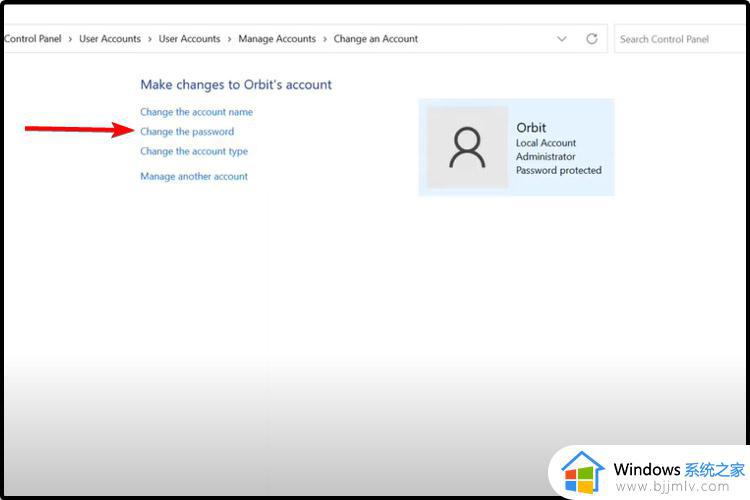
以上全部内容就是小编带给大家的windows11密码和用户名修改方法详细内容分享啦,小伙伴们如果你们有需要的话可以参照小编的内容进行操作,希望小编的内容对你验有所帮助。