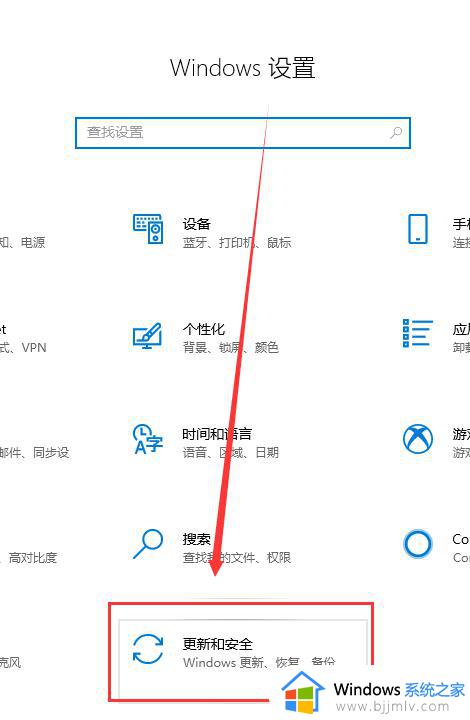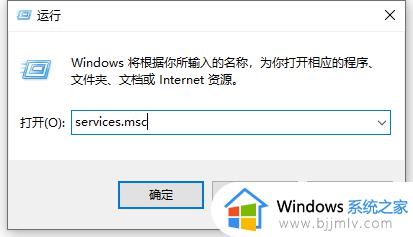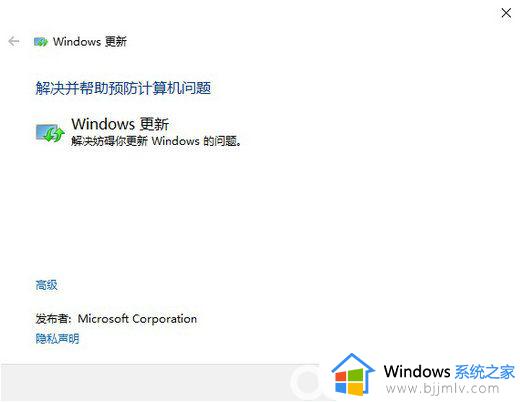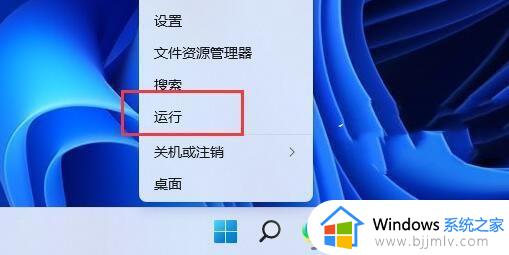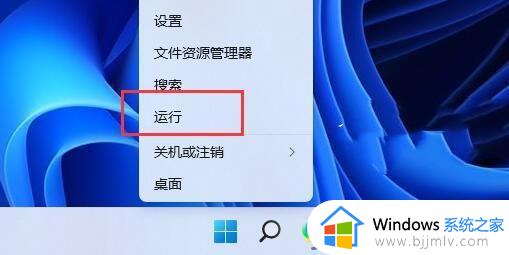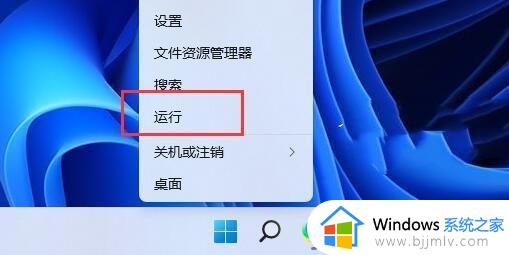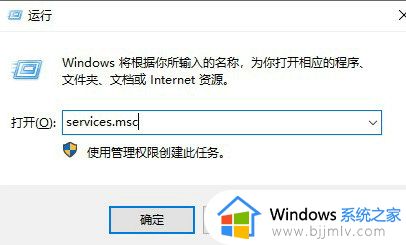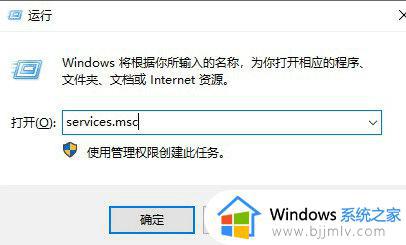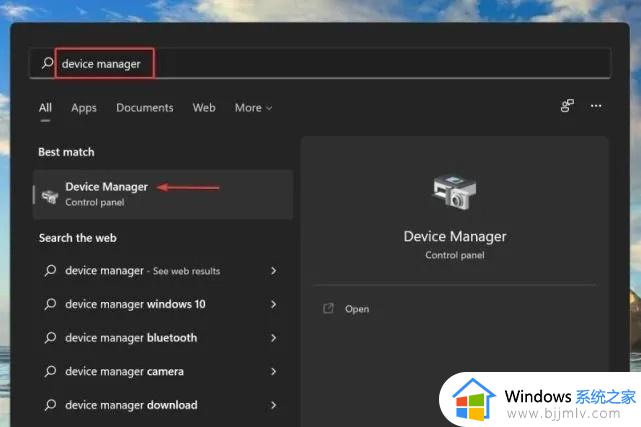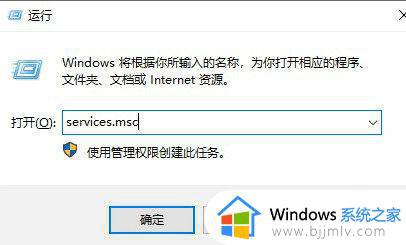windows11无法安装此更新请重试0xc1900223怎么办 如何解决windows11无法安装此更新请重试0xc1900223
在windows11操作系统的使用过程中,小伙伴们可能会遇到无法安装更新的问题,提示无法安装此更新,请重试0xc1900223。这让大家感到困扰,担心系统无法及时获得最新的功能和安全性能,对此小伙伴就想要知道windows11无法安装此更新请重试0xc1900223怎么办,那么今天小编就给大家介绍一下如何解决windows11无法安装此更新请重试0xc1900223,快来一起看看吧。
具体方法:
一、备份系统
1、使用快捷方式“Win+i”打开“设置”,找到“更新和安全”点击进入。
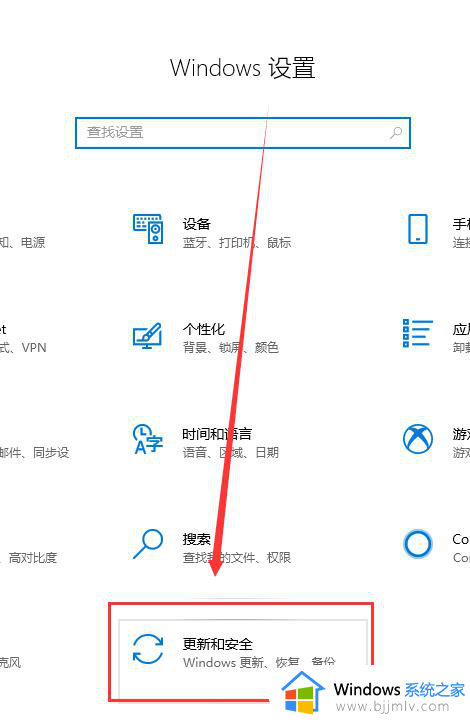
2、在左侧找到“备份”,选择右侧的转到“备份和还原”点击进入。
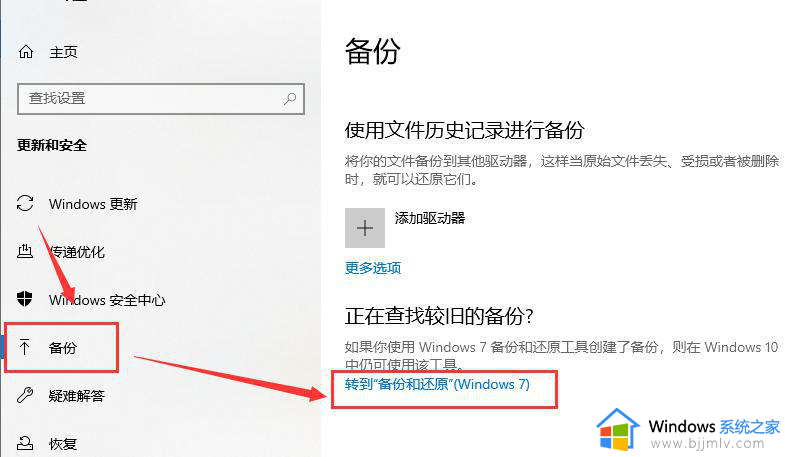
3、然后在“备份和还原”窗口中选择“设置备份”点击会显示打开备份,等待即可。
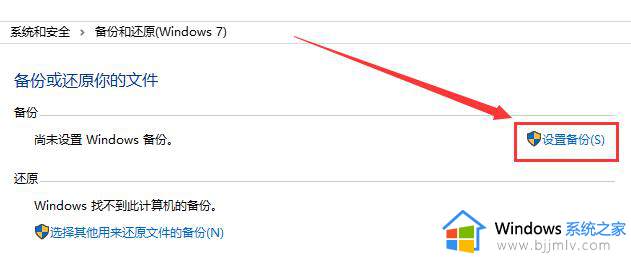
4、然后在“设置备份”中,可以选择备份的磁盘,点击下一步。
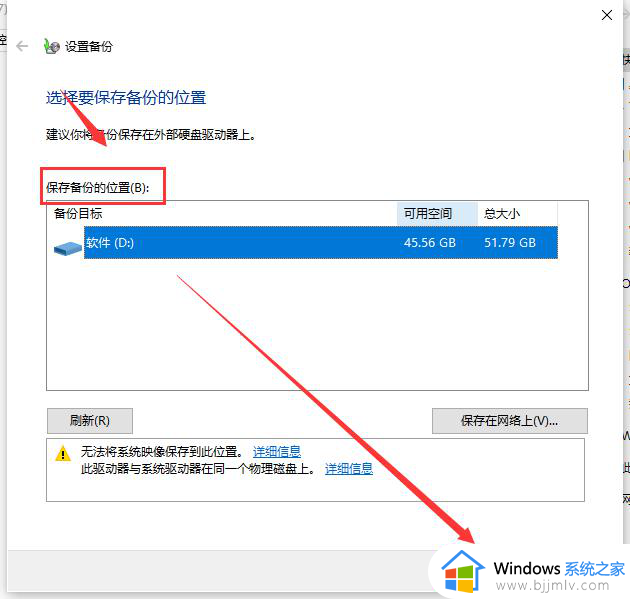
5、出现提示,选择备份内容,这里有“让Windows选择”和“让我选择”,根据个人情况选择一种,单击下一步。
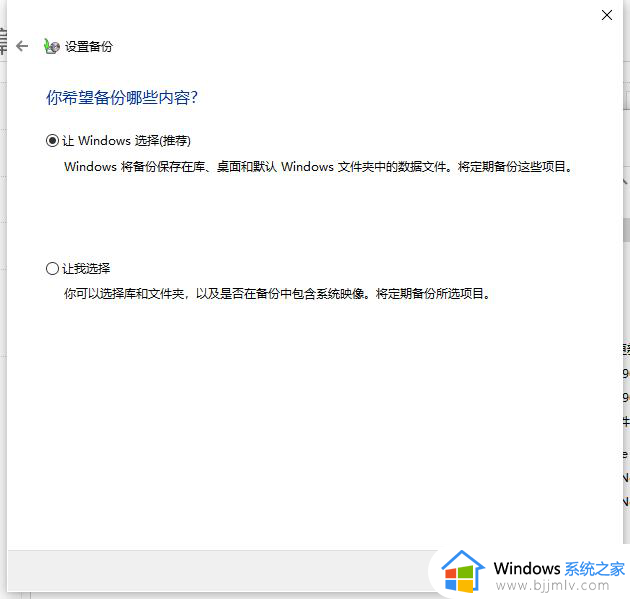
6、查看备份设置,确认无误“保存设置并运行备份”即可。
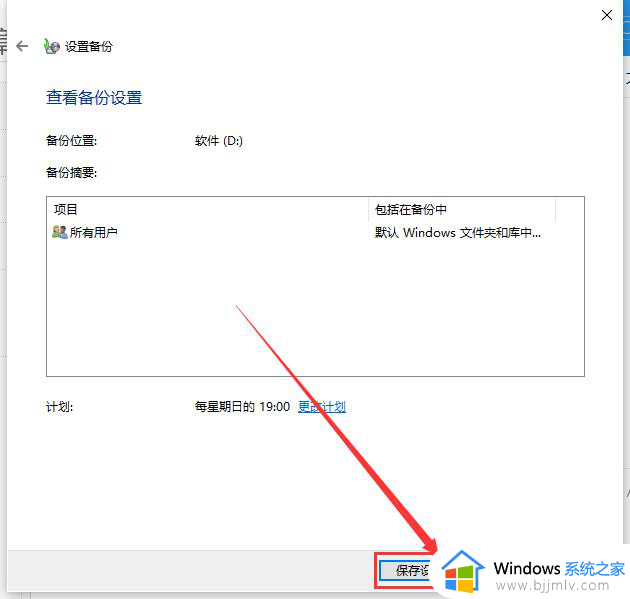
二、更新系统
1、首先依旧是打开设置,进入“更新和安全”。
2、选择左侧的windows更新,在窗口右侧可以看到现在使用的系统版本是否是最新的,如果显示的是最新的就不需要点击检查更新了
如果不是最新版本,就需要点击检查更新选项了。或者直接点击下载。
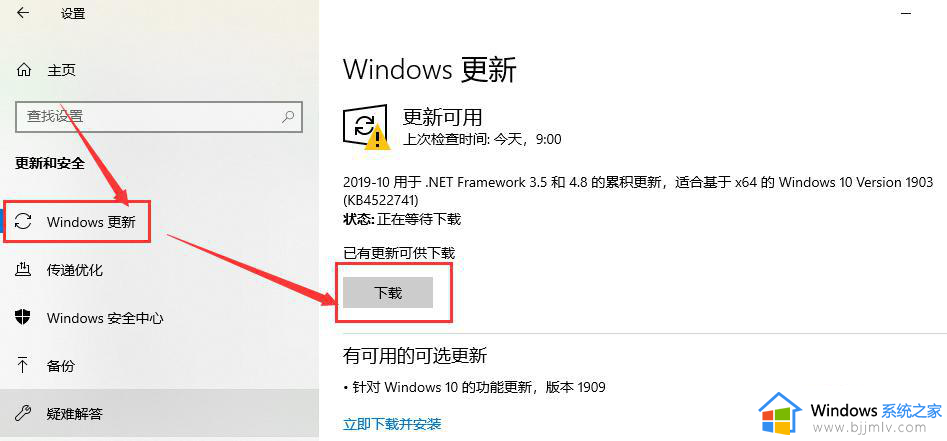
3、这里可以暂停更新7天,也可以更改使用时间段。
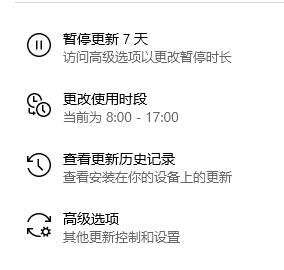
4、然后点击查看更新历史记录,这时会打开一个窗口,如果不想电脑更新,这时可以点击卸载更新,把更新卸载掉。
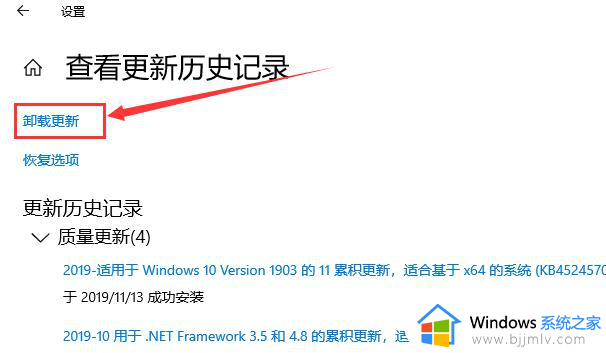
5、点击高级选项,打开高级选项设置窗口。
6、我们可以选择暂停更新的暂停时间,也可以选择下次更新的时间。
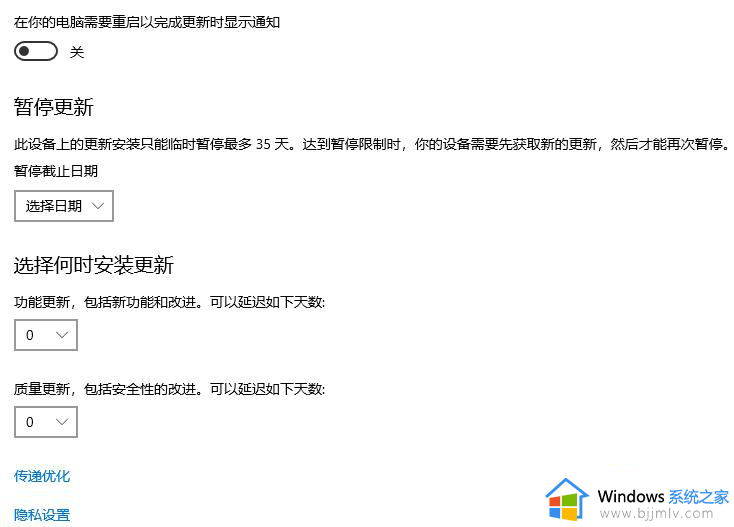
以上全部内容就是小编带给大家的解决windows11无法安装此更新请重试0xc1900223方法详细内容分享啦,不知道怎么解决的小伙伴就快点跟着小编一起来看看吧。