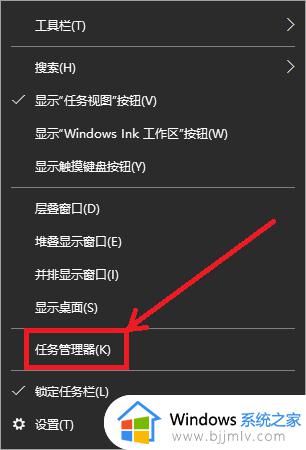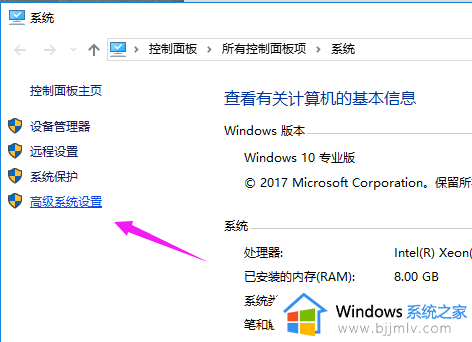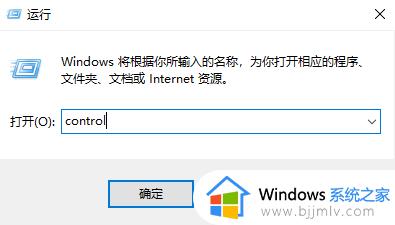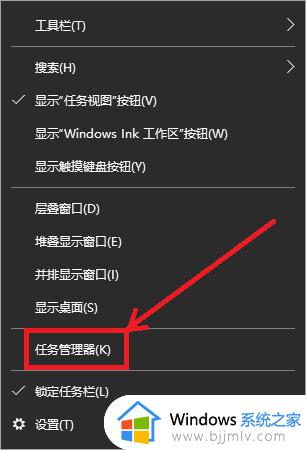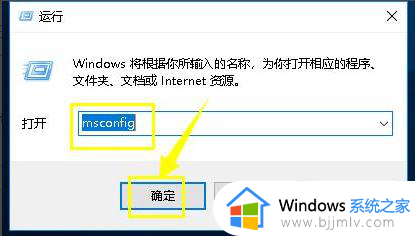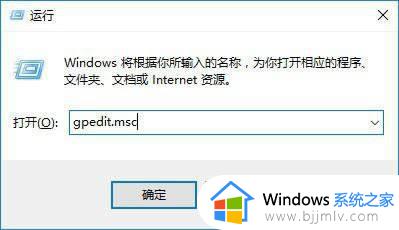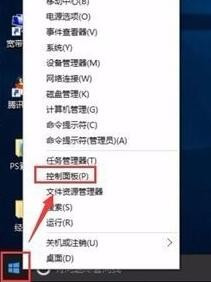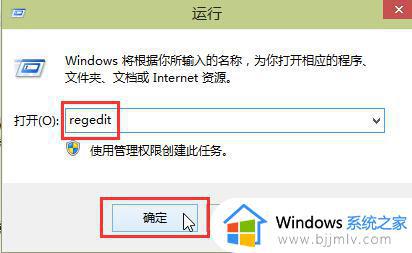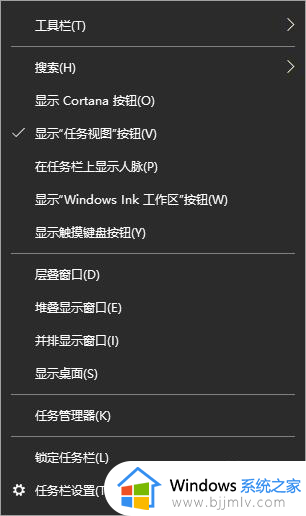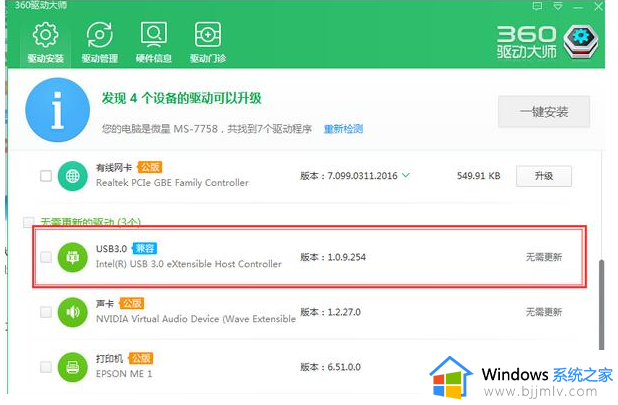怎么提高电脑下载速度win10 win10如何提升电脑下载速度
更新时间:2024-01-12 14:13:24作者:runxin
许多用户在使用win10系统的时候,总是非常在意电脑网络的网速情况,这关乎着软件运行是否流畅的因素之一,因此难免有些用户会遇到win10电脑在下载文件时出现下载速度很慢的情况,对此win10怎么提高电脑下载速度呢?接下来小编就给大家带来win10如何提升电脑下载速度,以供大家参考。
具体方法如下:
1. 打开“网络和Internet设置”,打开“网络和共享中心”。
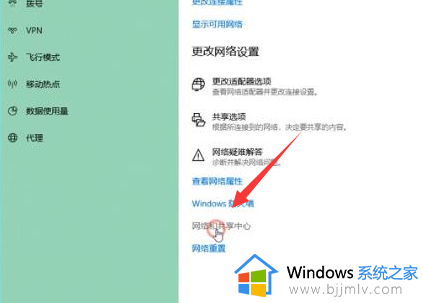
2. 点击连接后面的“WLAN”。
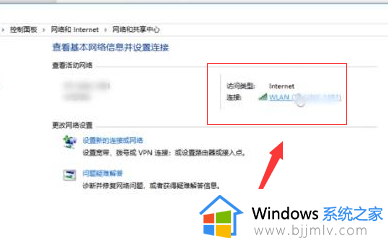
3. 在新出现的面板中,选择“属性”,在新出现的对话框中选择“配置”。
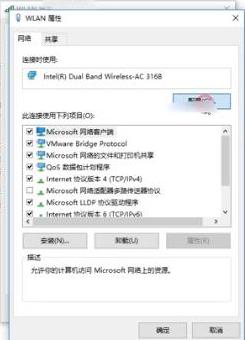
4. 在新出现的界面中点击“高级”。
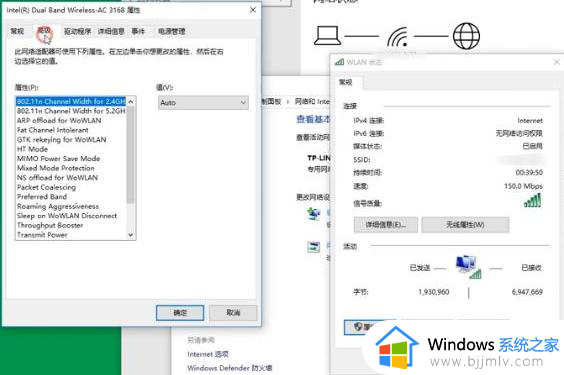
5. 点击“值”中的“20 MHz Only”选项,点击“确定”。
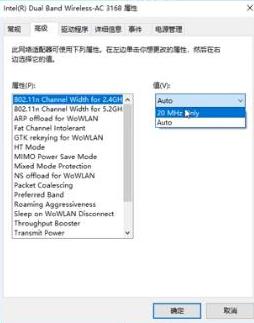
综上所述就是小编给大家分享的win10如何提升电脑下载速度全部内容了,有遇到过相同问题的用户就可以根据小编的步骤进行操作了,希望能够对大家有所帮助。