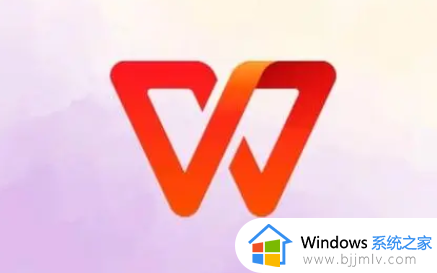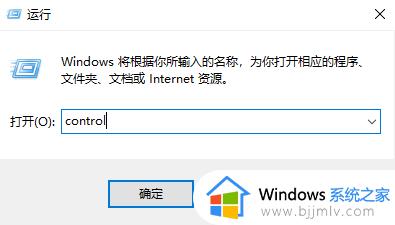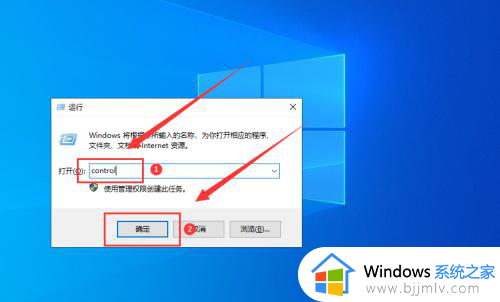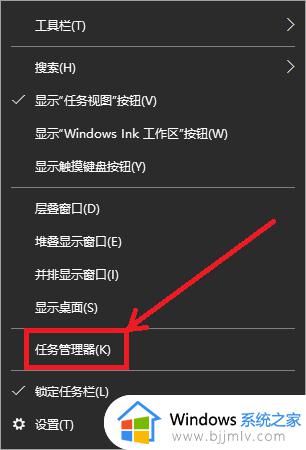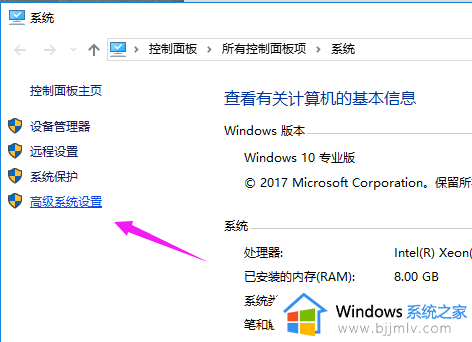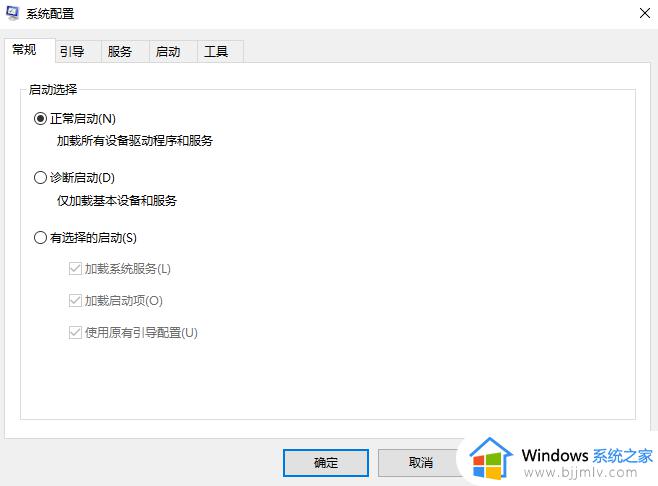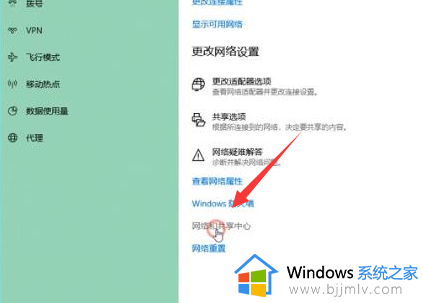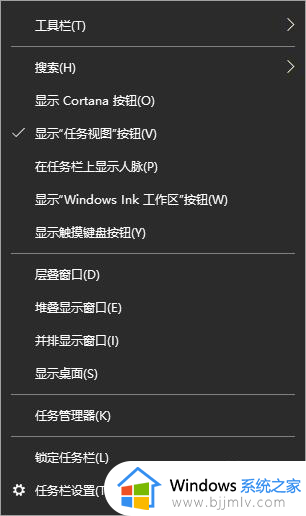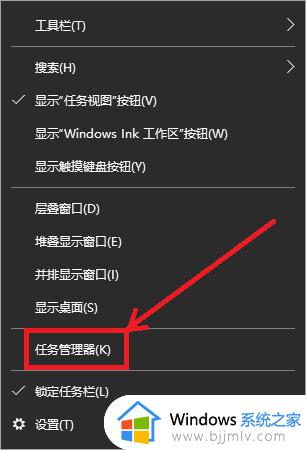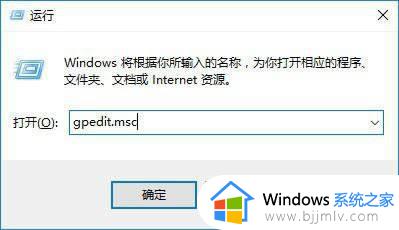电脑运行速度慢的解决方法win10 win10怎样提高电脑的运行速度
更新时间:2023-01-31 10:10:16作者:qiaoyun
很多人在长时间使用电脑之后,发现电脑的运行速度变慢了很多,导致操作的时候非常不流畅,影响了电脑正常使用,那么遇到电脑运行速度慢怎么办呢?我们可以通过方法来提高运行速度,本文这就教大家win10提高电脑的运行速度的详细方法。
操作方法如下:
1、右键开始菜单--选择控制面板。
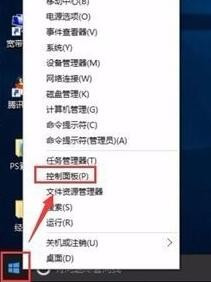
2、切换到大图标模式。
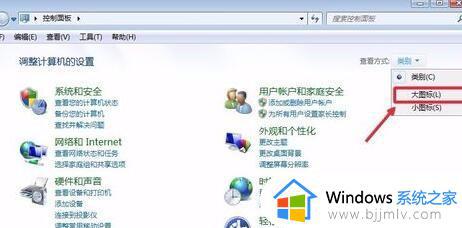
3、选择系统。
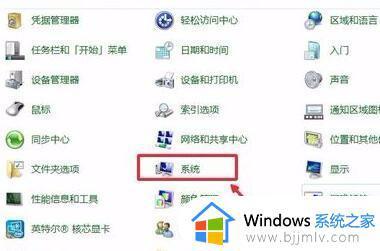
4、选择高级设置。
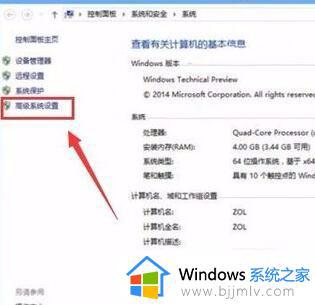
5、在性能选择这里点击设置。
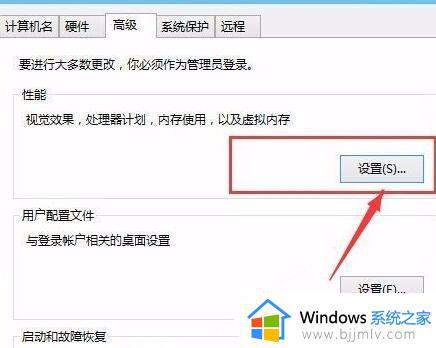
6、可以看到这里有4种设置模式。
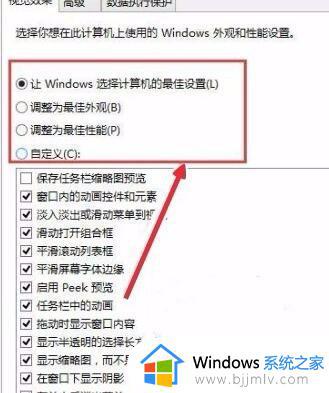
7、要设置为性能最佳模式。
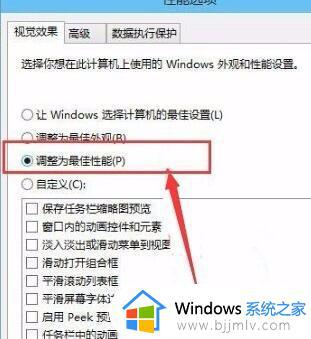
8、先点击应用,接着点击确定。
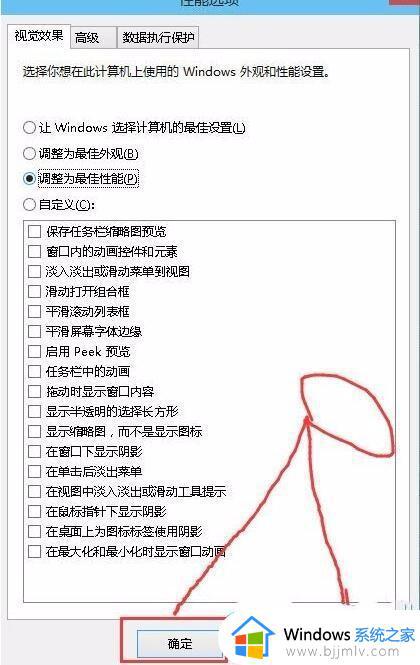
以上给大家讲解的就是电脑运行速度慢的解决方法win10,大家可以学习上面的方法来提升运行速度吧, 希望帮助到大家。