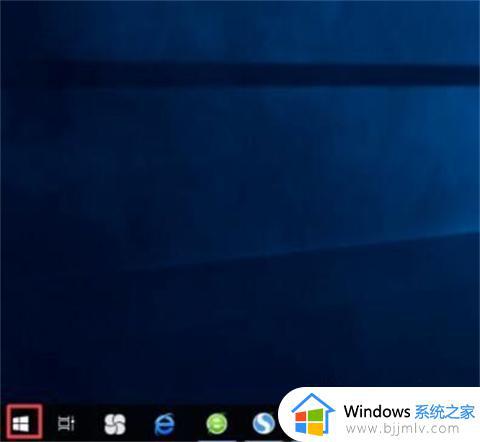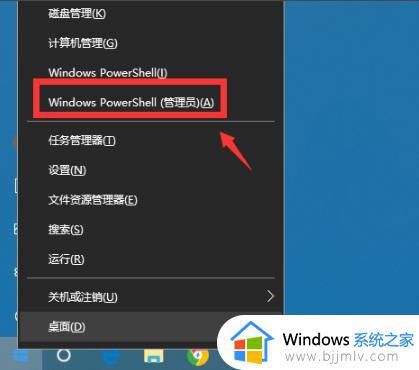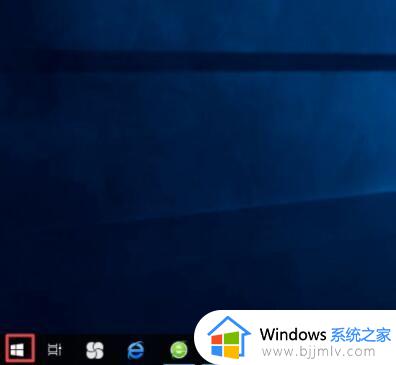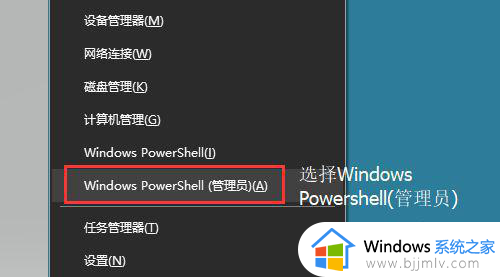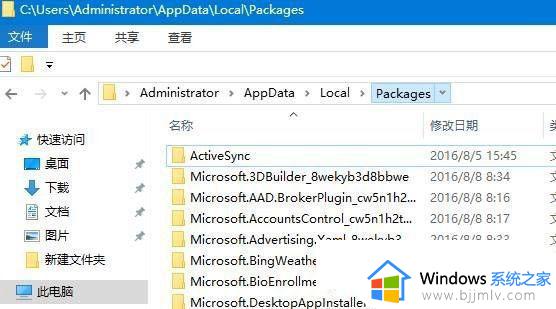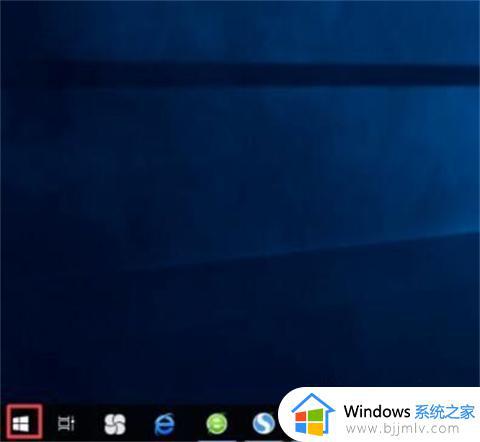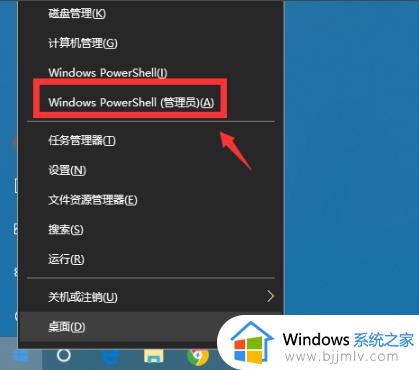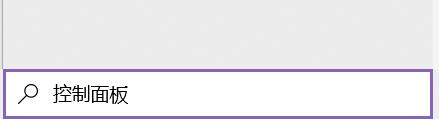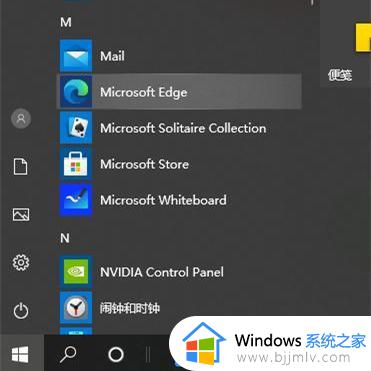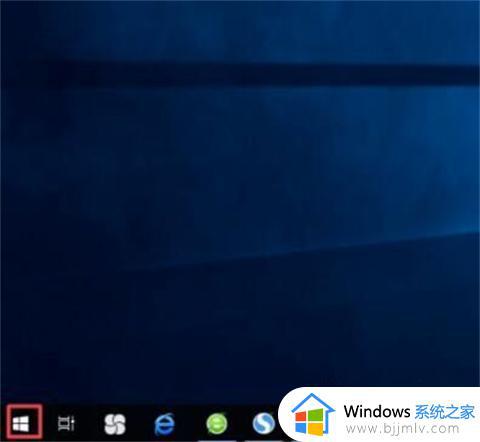win10edge卸载怎么操作 win10如何卸载edge
我们小伙伴在使用win10操作系统的时候应该都有自己使用习惯的浏览器,这个时候我们的win10自带的浏览器edge就感觉 没什么作用了,为了不占内存,我们很多小伙伴就想要卸载掉他,那么win10如何卸载edge呢?接下来小编就教给大家win10edge卸载怎么操作,大家一起来看看吧。
具体方法
方法一:
1、我们点击电脑桌面左下角的微软按钮。
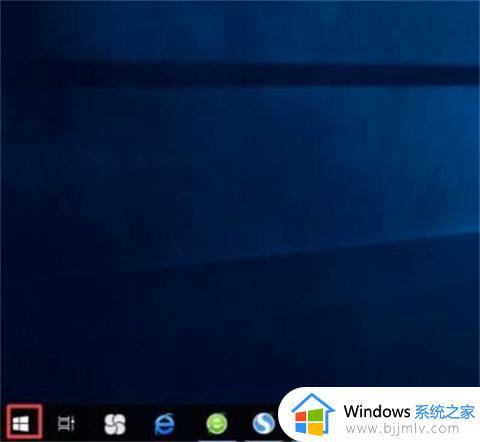
2、弹出的界面,我们找到microsoft edge,然后我们右击它。
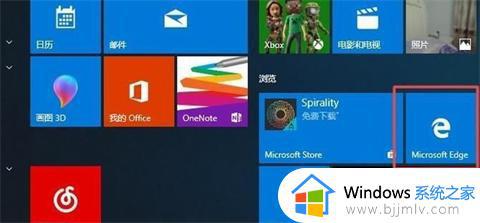
3、弹出的界面,我们点击更多。

4、弹出的界面,我们点击应用设置。
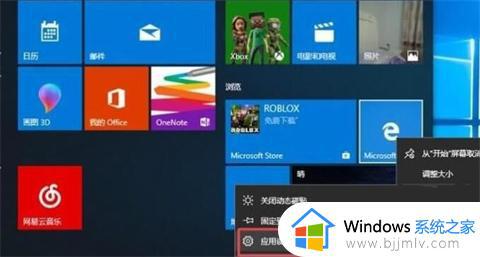
5、弹出的界面,我们点击卸载就可以了。
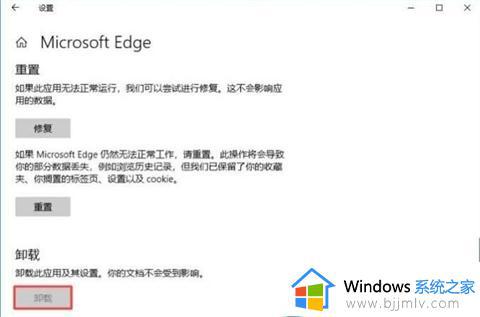
方法二:
1、右击左下角开始,点击“windows powershell(管理员)”。
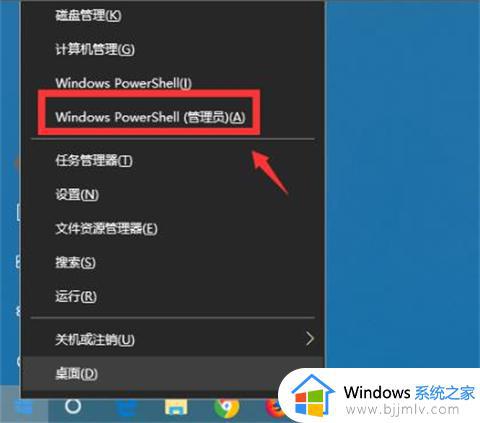
2、进入蓝色命令界面。

3、输入代码 get-appxpackage *edge*,查找edge包。
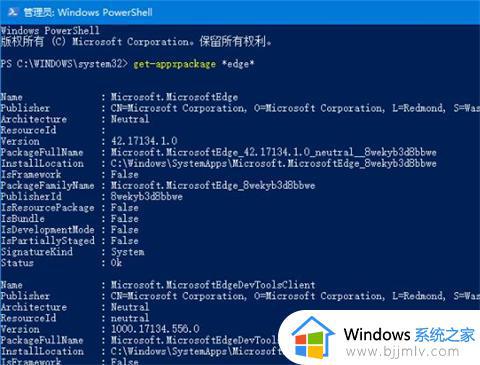
4、在edge包中找到 packagefullname,选中并复制。
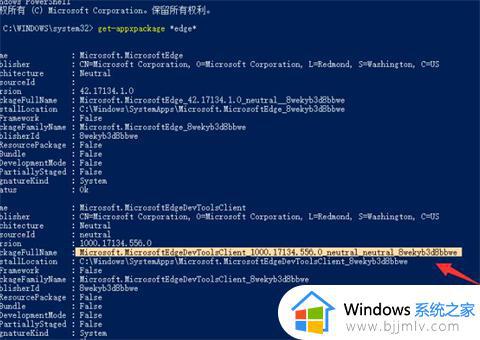
5、接着输入命令 Remove-appxpackage 和 packagefullname包名,用来移除edge包。
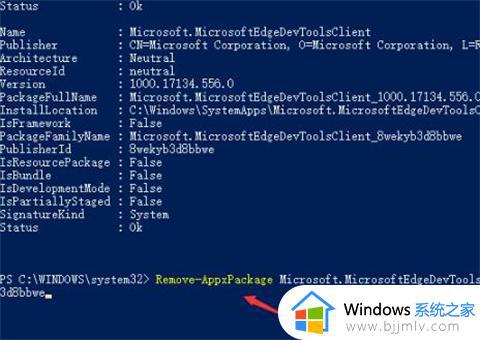
6、按下回车后进入win10系统的microsoft edge中将其移除即可。

以上全部内容就是小编带给大家的win10edge卸载操作方法详细内容分享啦,小伙伴们如果你们在使用的时候有需要的话可以跟着小编一起操作,希望对你有帮助。