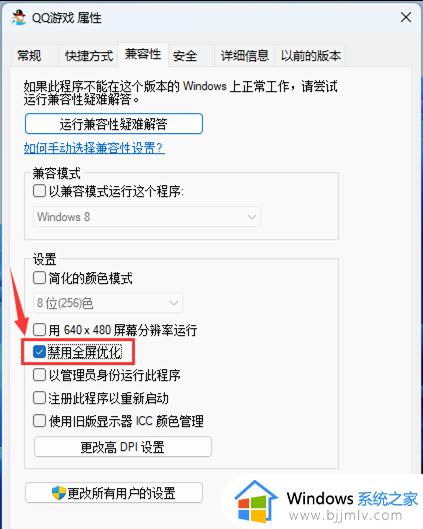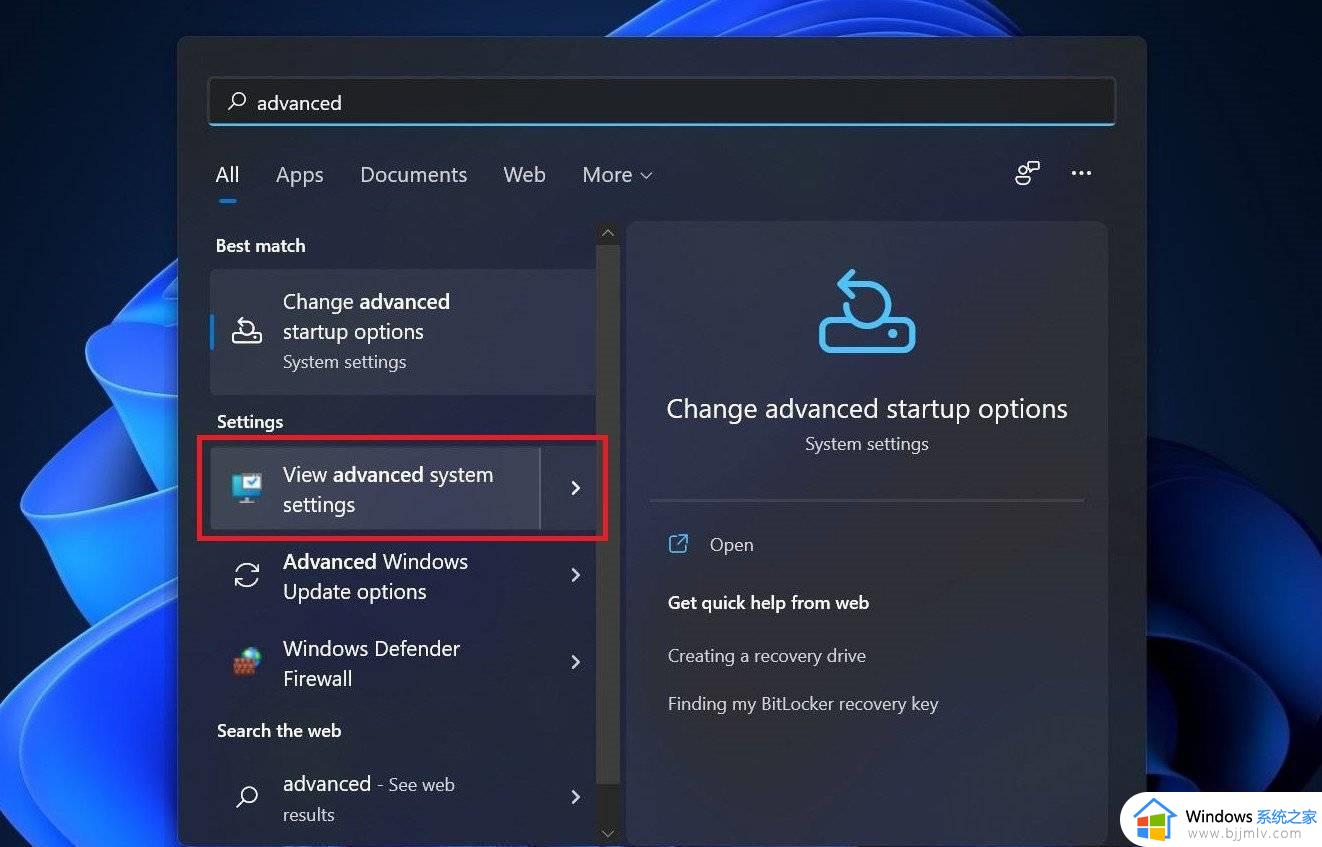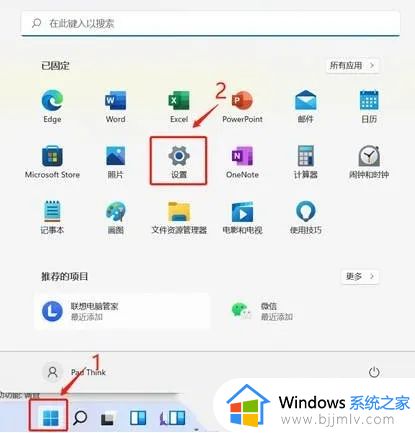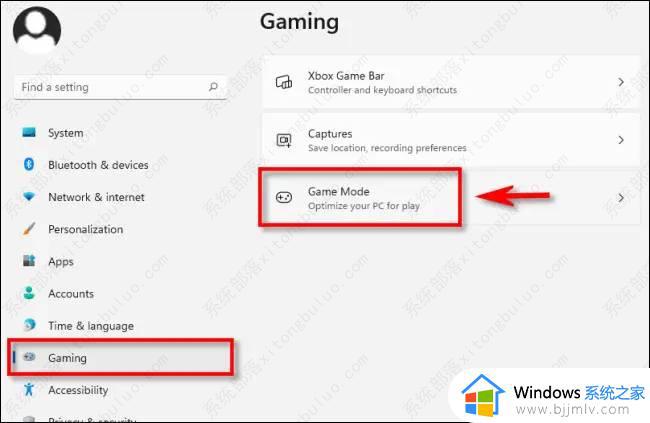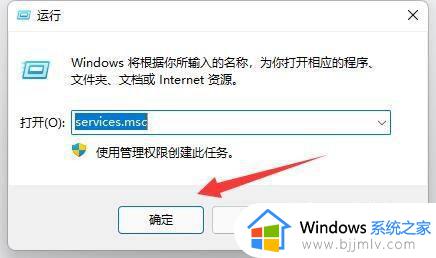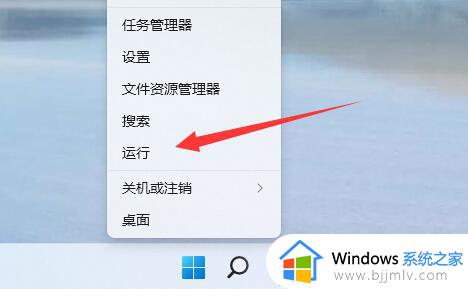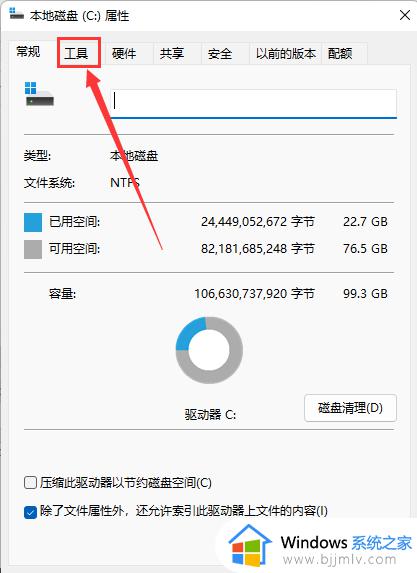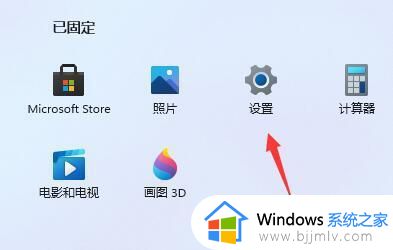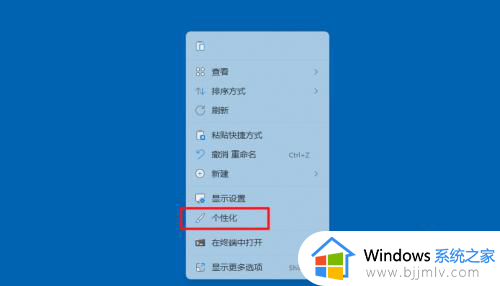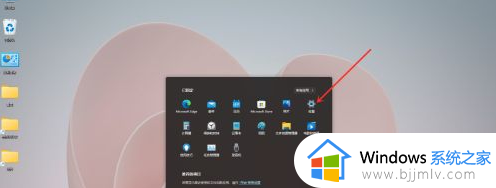windows11怎么禁用全屏优化 windows11如何关闭全屏优化
对于全屏优化,我们使用windows11操作系统的小伙伴应该都不陌生吧,全屏优化基本上类似于在无边框窗口模式下运行游戏或应用程序,由于会占据整个屏幕,能够给用户一种在全屏模式下运行的错觉,但有小伙伴不喜欢这个功能,想要禁用掉,那么windows11怎么禁用全屏优化呢?接下来小编就带着大家一起来看看windows11如何关闭全屏优化。
具体方法:
方法一:
1、首先,按键盘上的【 Win + X 】组合键,或右键点击任务栏上的【Windows开始徽标】,在打开的右键菜单项中,选择【运行】;
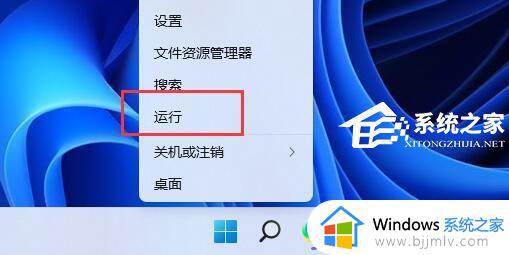
2、运行窗口,输入【regedit】命令,再按【确定或回车】,打开注册表编辑器;
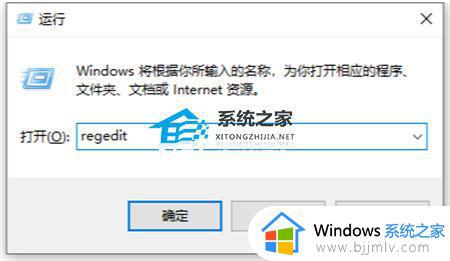
3、用户账户控制窗口,你要允许此应用对你的设备进行更改吗?点击【是】;
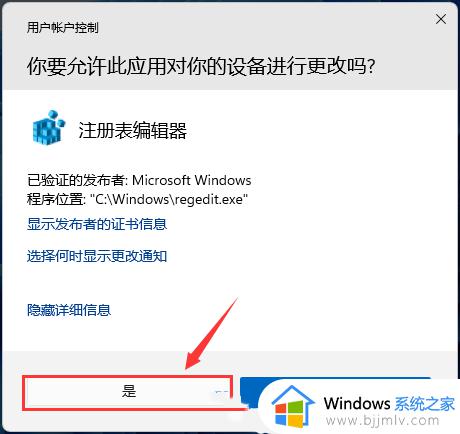
4、注册表编辑器窗口,依次展开到以下路径:
HKEY_CURRENT_USERSystemGameConfigStore
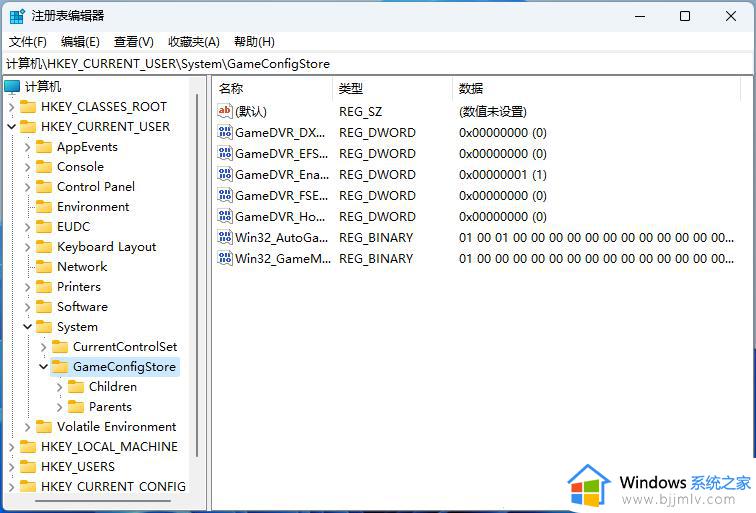
5、接着在右侧空白处,点击【右键】,选择【新建 - DWORD (32 位)值(D)】;
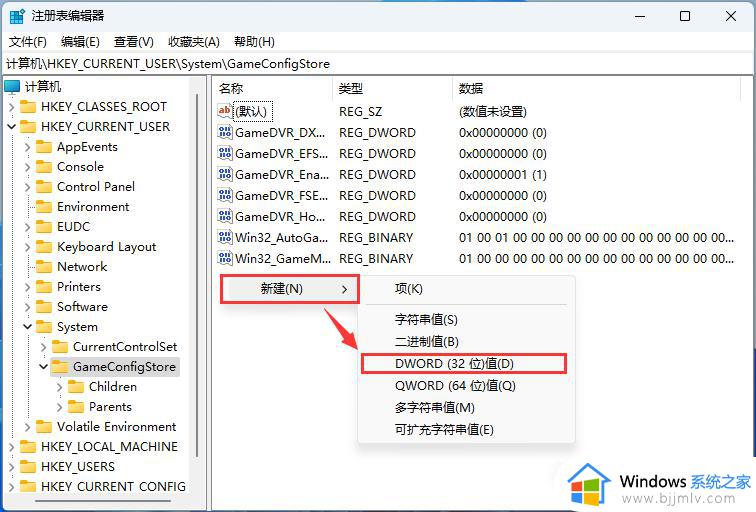
6、将刚才新建的DWORD (32 位)值(D)命名为【GameDVR_FSEBehavior】;
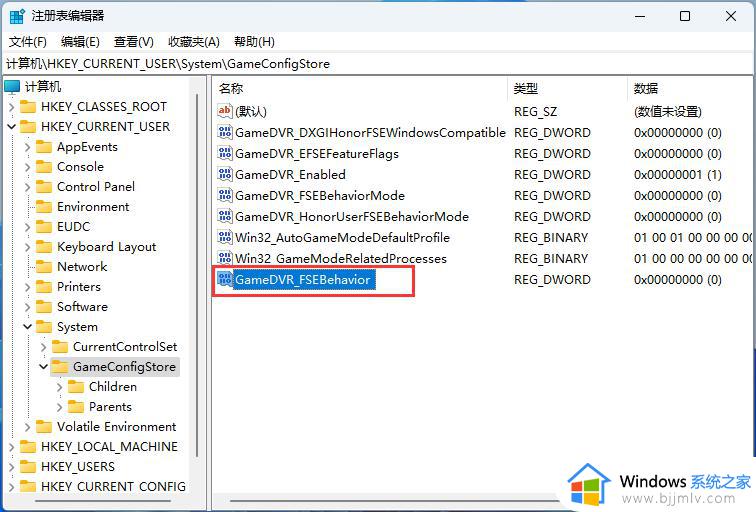
7、再双击打开【GameDVR_FSEBehavior】,编辑 DWORD (32 位)值窗口,数值数据输入【2】,再点击【确定】。
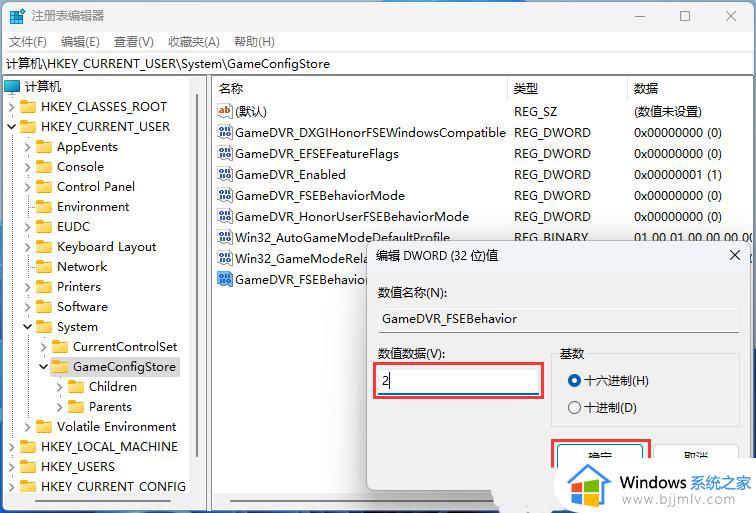
最后关闭【注册表编辑器】并重启 Windows 系统。
方法二:
找到游戏或应用程序的可执行文件(exe文件) - 鼠标右击选择【属性】,再选择【兼容性】选项卡 – 勾选【禁用全屏优化】复选框。
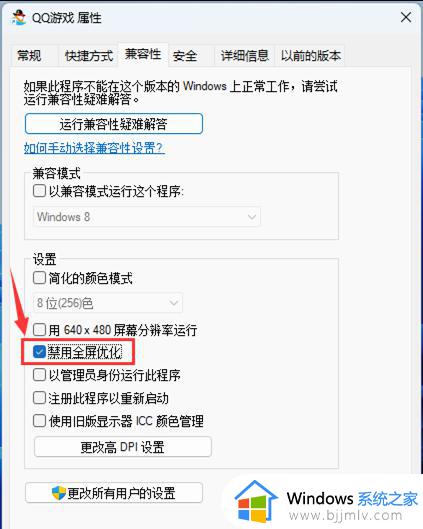
以上全部内容就是小编带给大家的windows11关闭全屏优化方法详细内容分享啦,小伙伴们如果你们也需要关闭全屏优化的话就快跟着小编一起操作吧,希望本文可以有效的帮助到你。