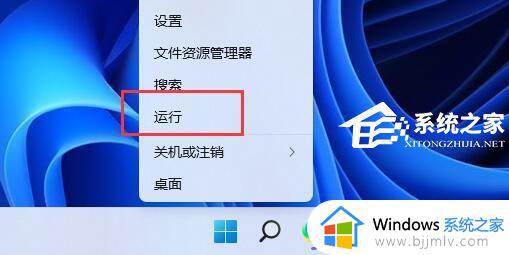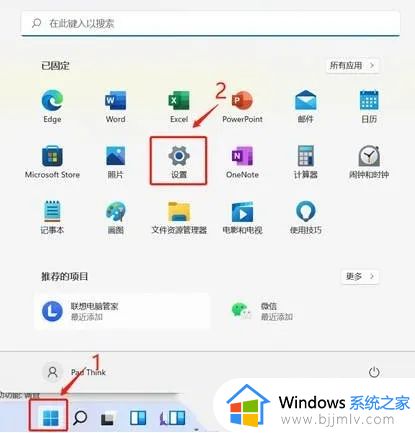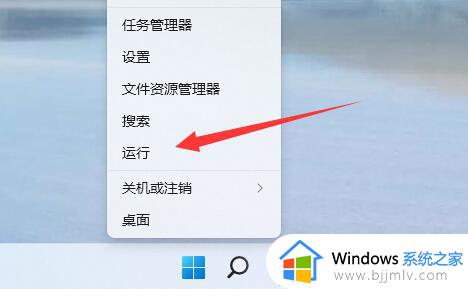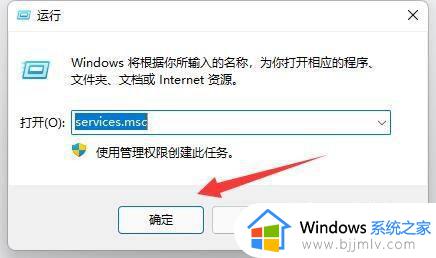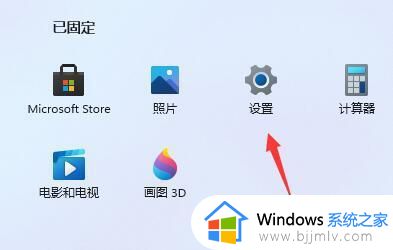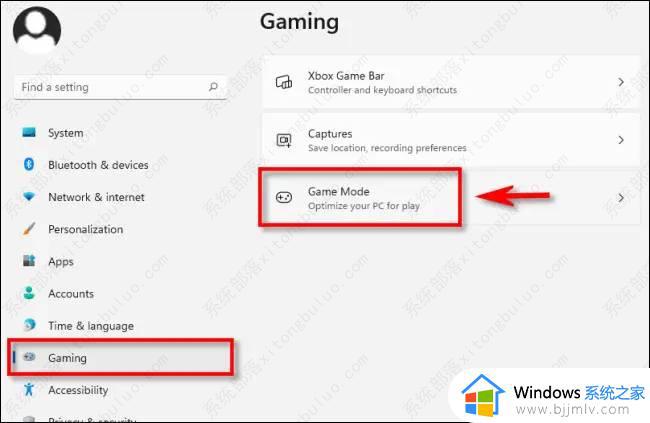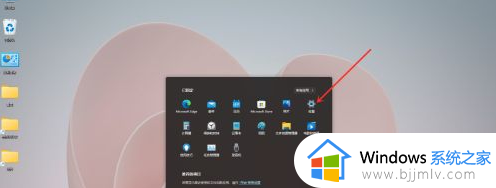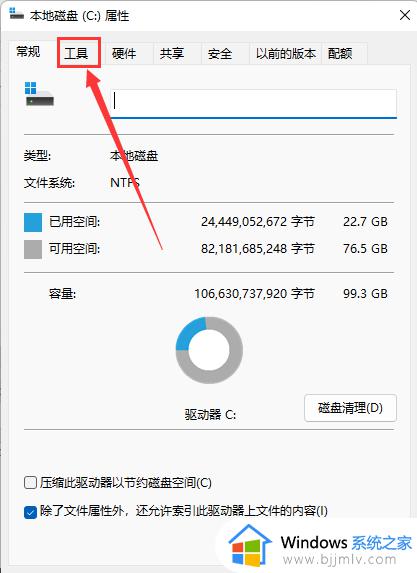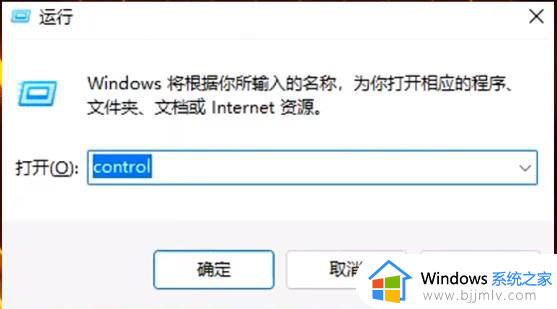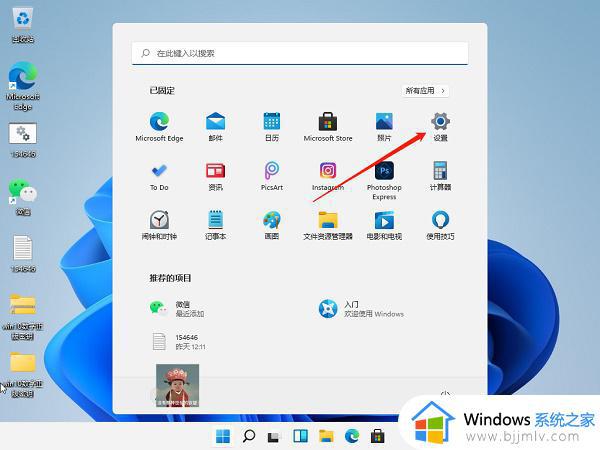win11全屏优化怎么关 win11禁用全屏优化的步骤
全屏优化是电脑中的一个功能,能够在在运行全屏程序时优化电脑运行程序来达到性能提升的效果,但是很多win11系统用户觉得并没有太大效果,就想要将其关闭,那么win11全屏优化怎么关呢?针对此问题,今天就由笔者给大家详细介绍一下win11禁用全屏优化的步骤吧。
方法一:
找到游戏或应用程序的可执行文件(exe文件) - 鼠标右击选择【属性】,再选择【兼容性】选项卡 – 勾选【禁用全屏优化】复选框。
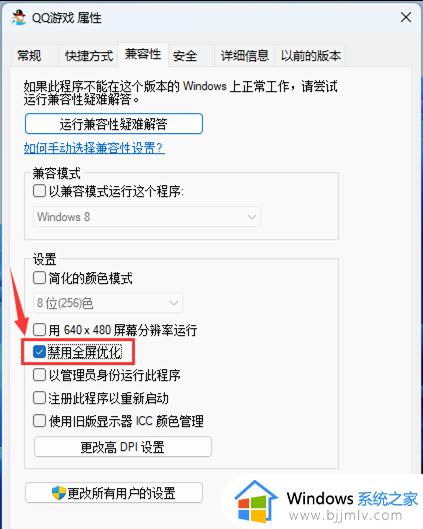
方法二:
1、首先,按键盘上的【 Win + X 】组合键,或右键点击任务栏上的【Windows开始徽标】,在打开的右键菜单项中,选择【运行】;
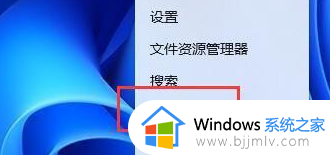
2、运行窗口,输入【regedit】命令,再按【确定或回车】,打开注册表编辑器;
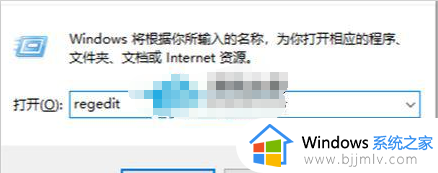
3、用户账户控制窗口,你要允许此应用对你的设备进行更改吗?点击【是】;
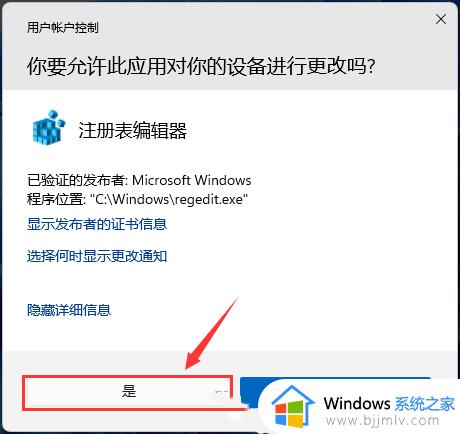
4、注册表编辑器窗口,依次展开到以下路径:
HKEY_CURRENT_USERSystemGameConfigStore
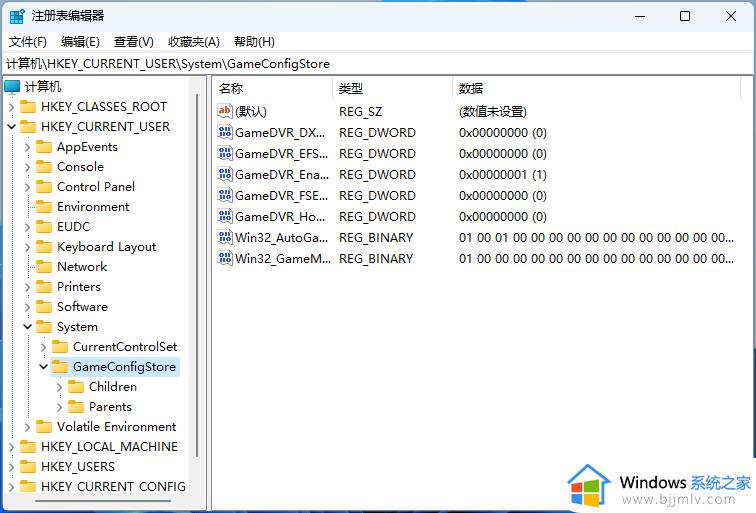
5、接着在右侧空白处,点击【右键】,选择【新建 - DWORD (32 位)值(D)】;
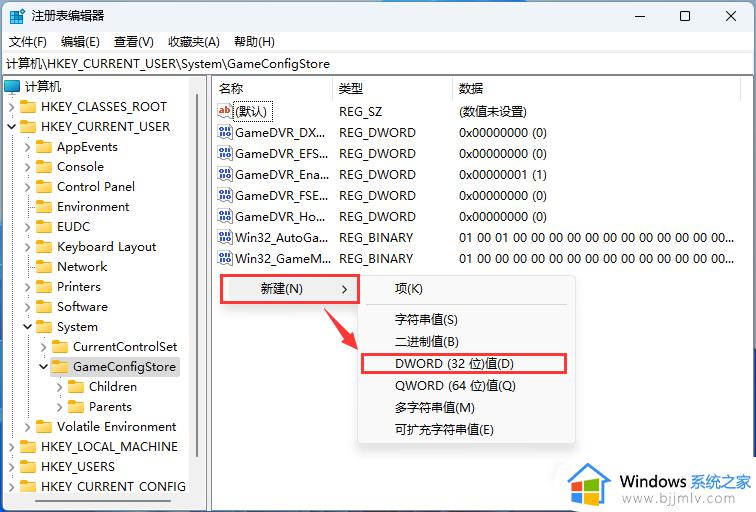
6、将刚才新建的DWORD (32 位)值(D)命名为【GameDVR_FSEBehavior】;
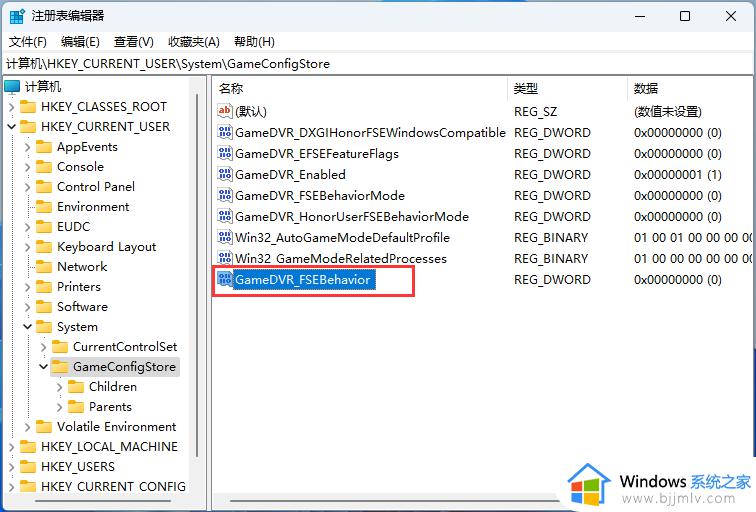
7、再双击打开【GameDVR_FSEBehavior】,编辑 DWORD (32 位)值窗口,数值数据输入【2】,再点击【确定】。
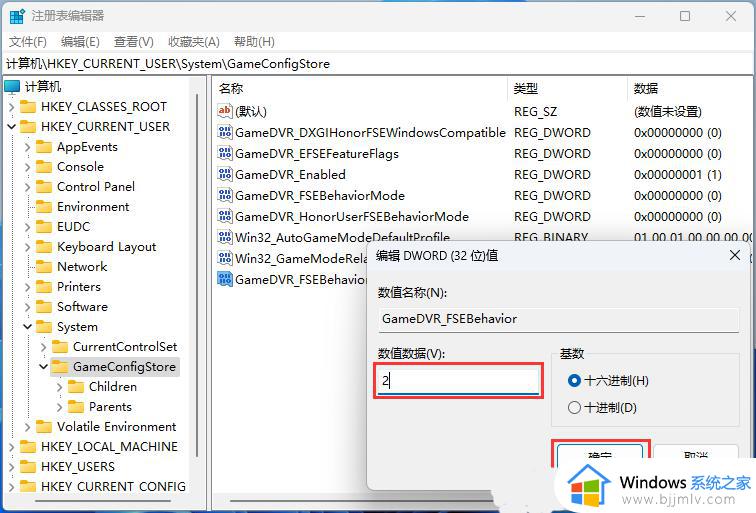
最后关闭【注册表编辑器】并重启 Windows 系统。
通过上述方法就可以将win11系统中的全屏优化关闭了,有想要关闭的用户们可以参考上述方法步骤来进行操作就可以了。