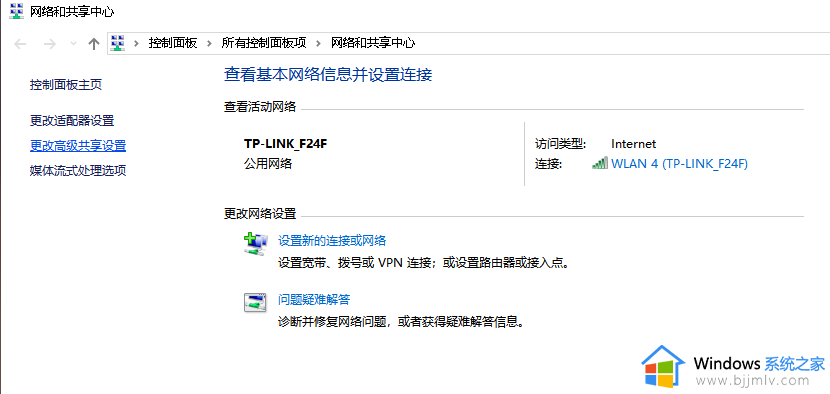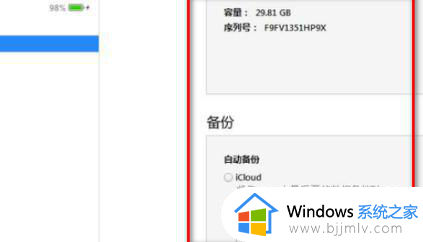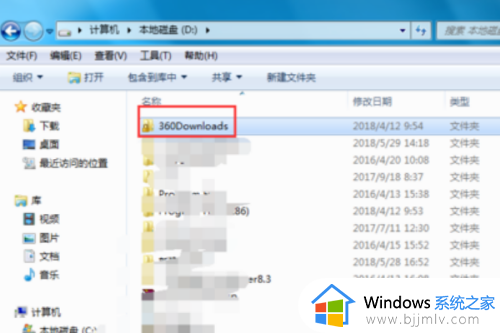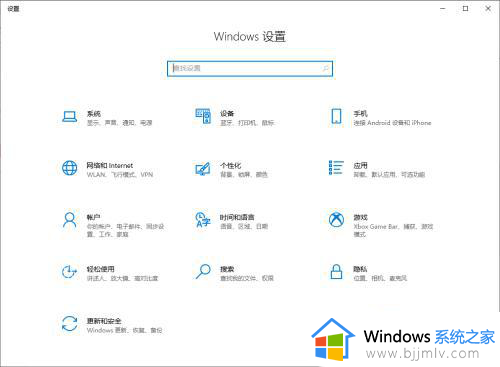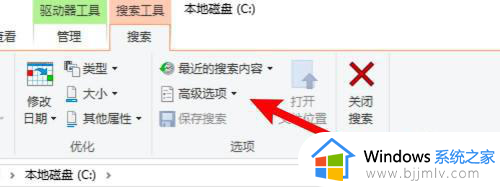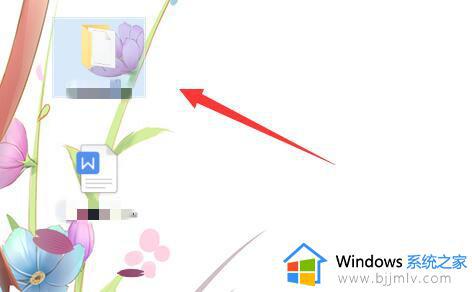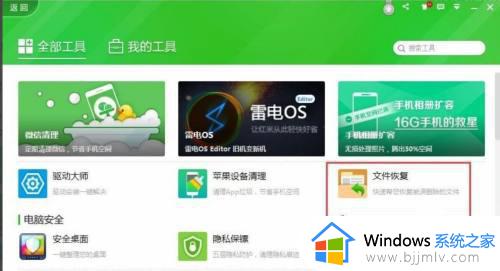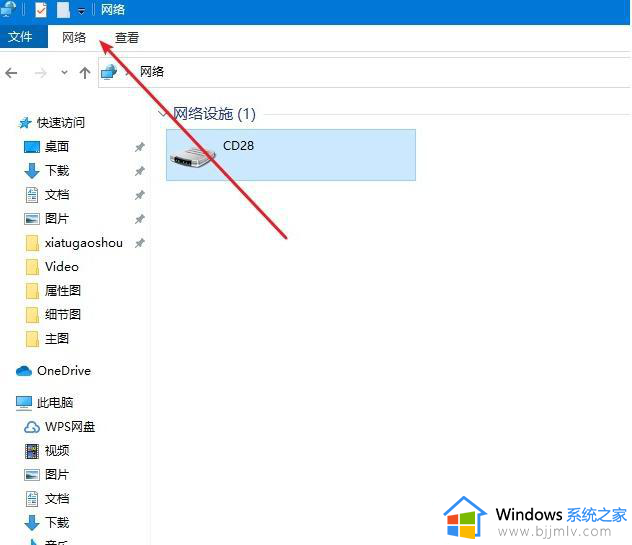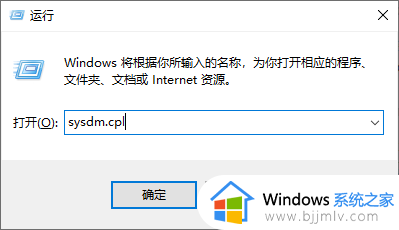windows局域网传输文件怎么操作 windows局域网如何传输文件
我们经常使用winodws操作系统的小伙伴应该都知道局域网,在局域网中我们可以共享文件、多人共享一台打印机等等操作,最近就有小伙伴想要知道局域网传输文件要怎么操作,那么接下来小编就带着大家一起来看看windows局域网传输文件怎么操作,快来学习一下吧,希望对你有帮助。
具体方法:
1、在需要共享的文件夹或者是打印机上点鼠标右键,在弹出菜单中选择“共享”中的“特定用户”。如图所示:
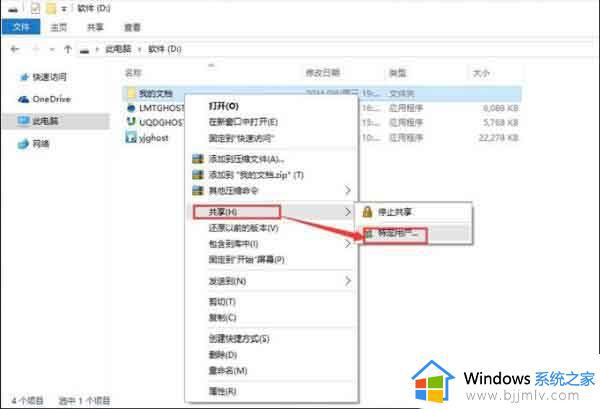
2、添加用户,如果对局域网内所有用户开放,添加Everyone用户。如图所示:
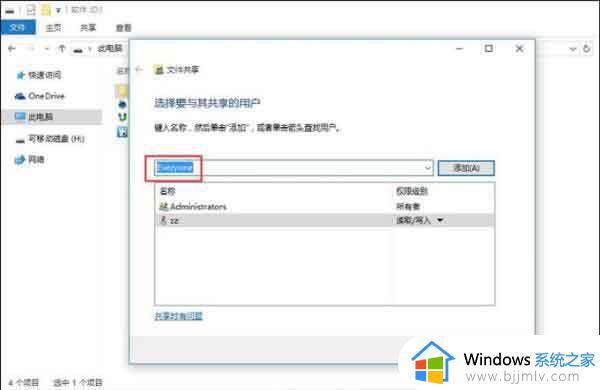
3、设置权限,根据需要设置用户读写权限。如图所示:
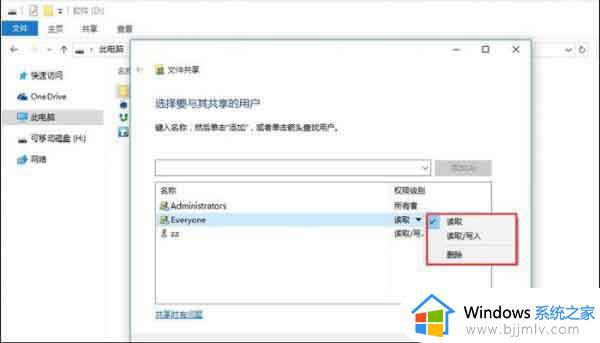
4、文件共享设置完成。如图所示:
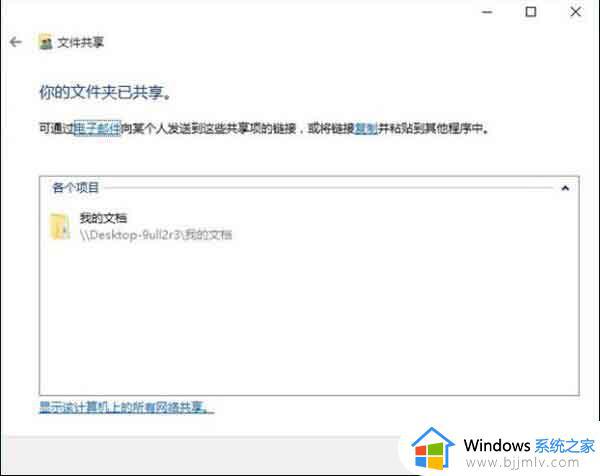
注意:此共享方法必须是在网络和共享中心针对当前网络配置启用了文件和打印机共享,关闭了共享密码保护的前提下设置才能正常使用。设置方法:打开网络和共享中心,点击“更改高级共享设置”。在局域网其它机器地址栏输入这台机器的IP地址,就可以访问复制粘贴,修改该机“我的文档”文件夹了。如图所示:
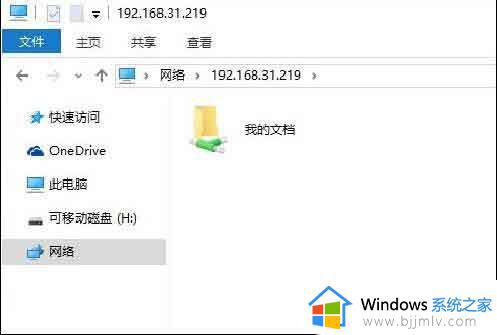
以上全部内容就是小编带给大家的windows局域网传输文件操作方法详细内容分享啦,小伙伴们如果你们也不清楚的话就快点跟着小编一起来看看吧,希望能够帮助到你。