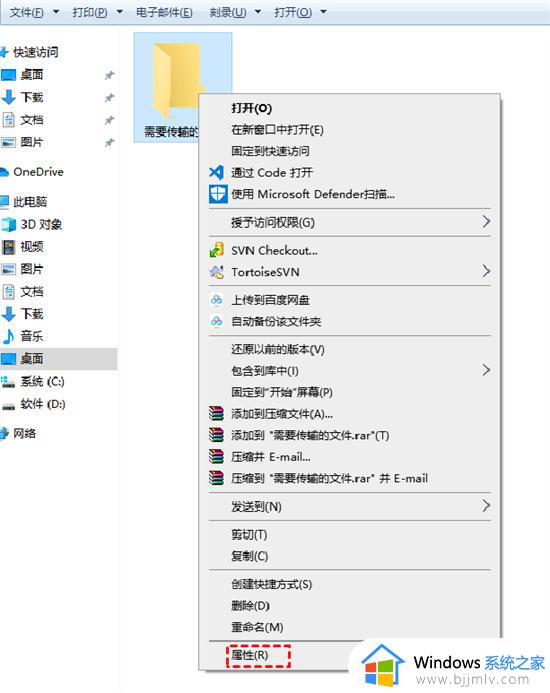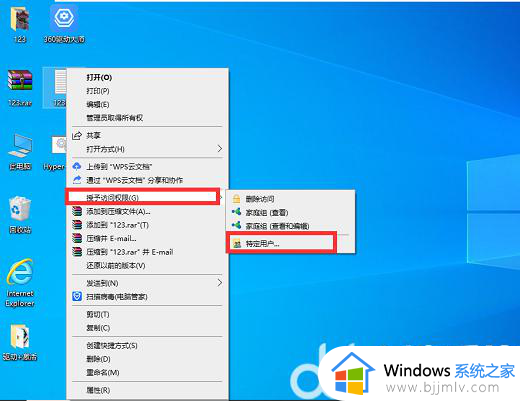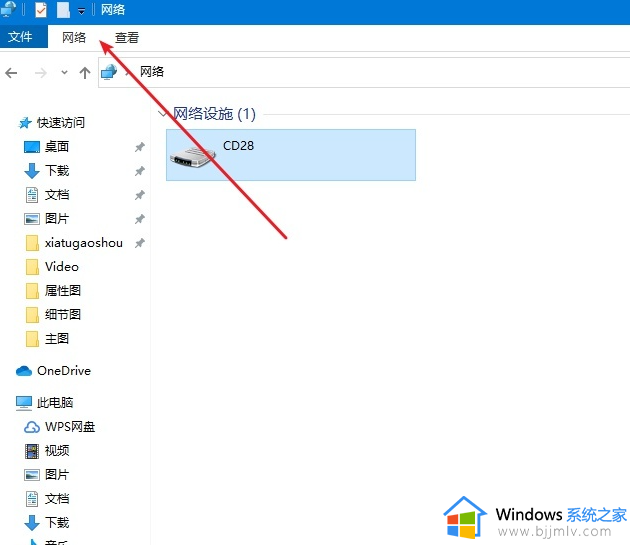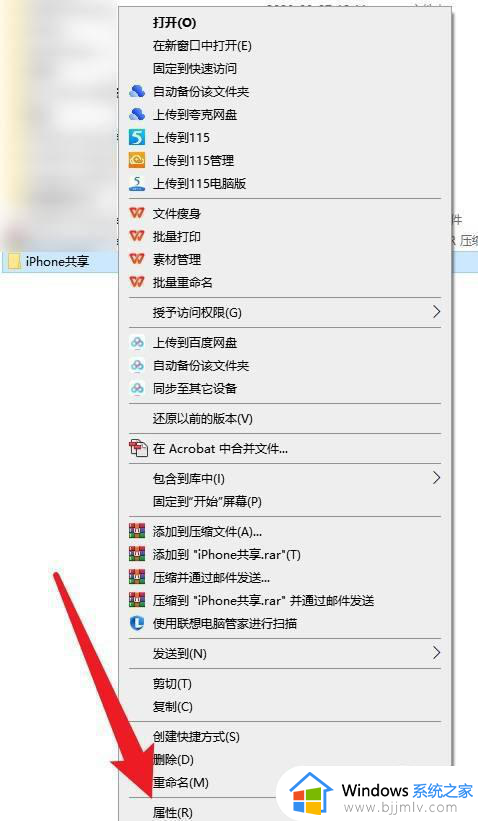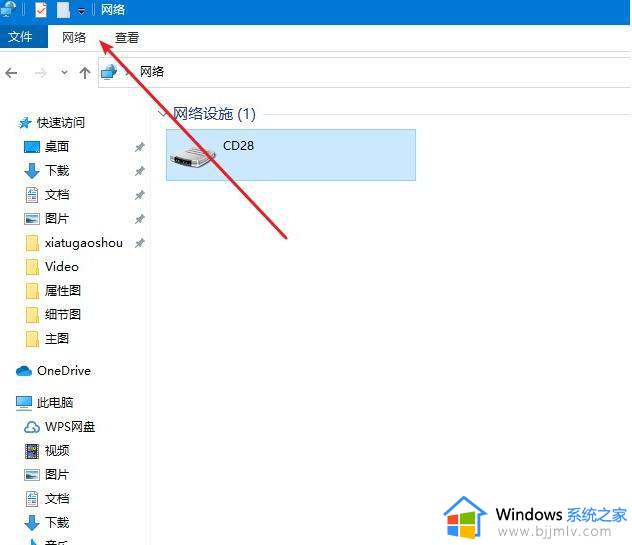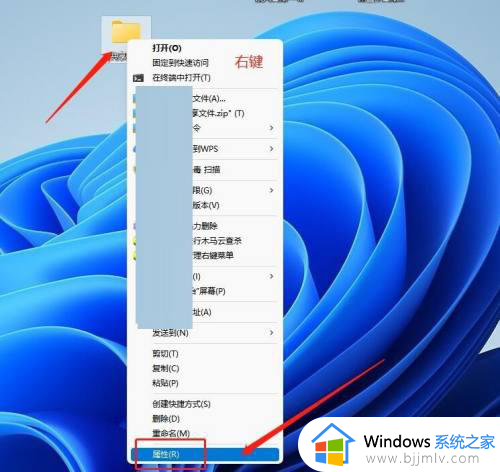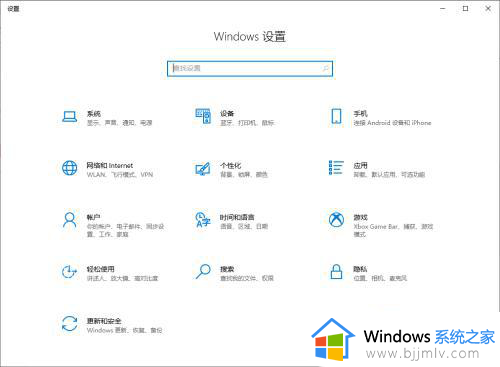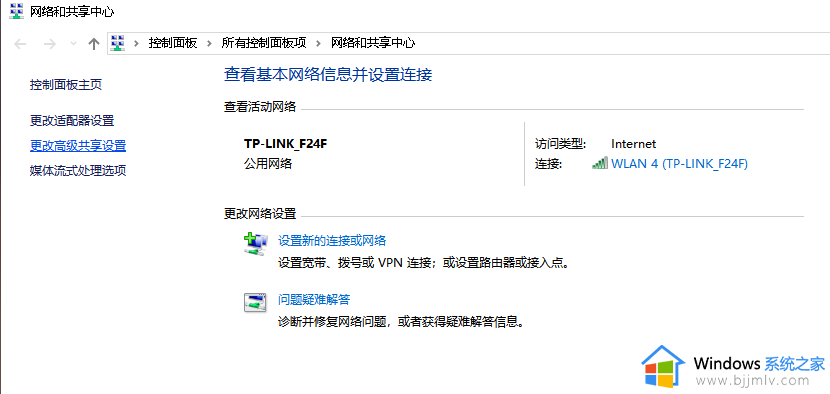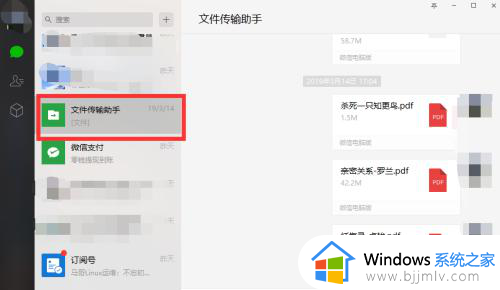两台电脑怎么传输文件 两台电脑如何互相传输文件
在数字化时代,文件的共享和传输成为小伙伴们的日常需求。有时候,小伙伴们需要在两台电脑之间传输文件,比如将工作文件从家用电脑发送到办公电脑,对此我们小伙伴都想要知道两台电脑怎么传输文件,那么下面小编就教大家两台电脑如何互相传输文件,快来一起看看吧。
具体方法:
步骤一:启用网络发现
1、打开桌面上的“文件资源管理器(此电脑)”。点击顶部-网络。
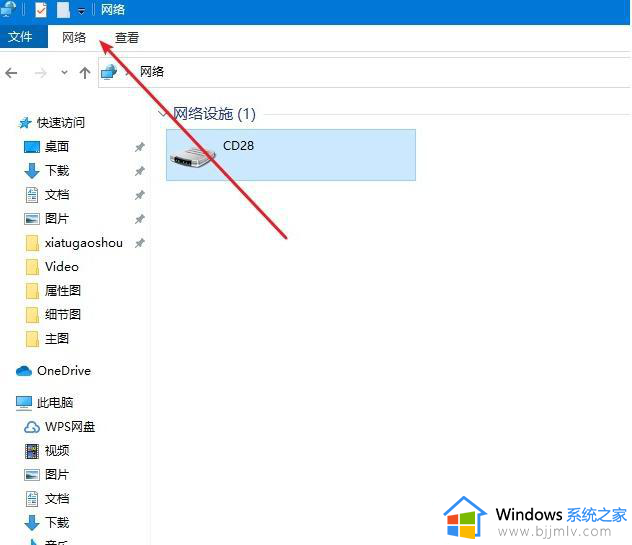
2、点击下面更改高级共享设置。
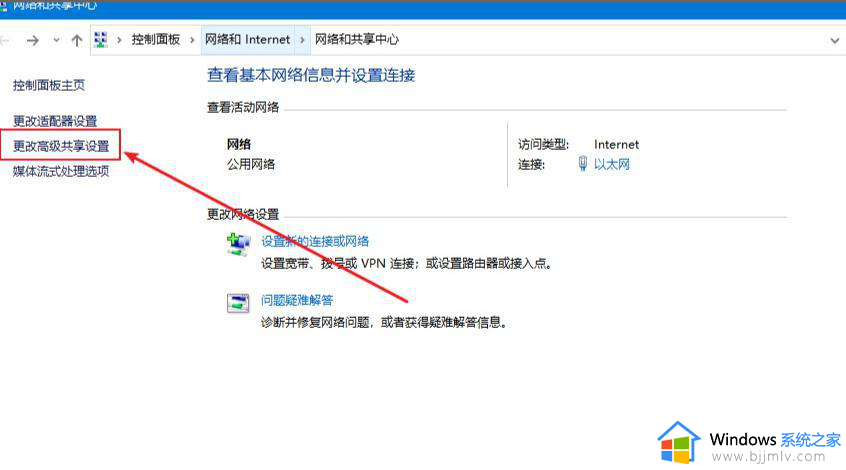
3、点击所有网络。
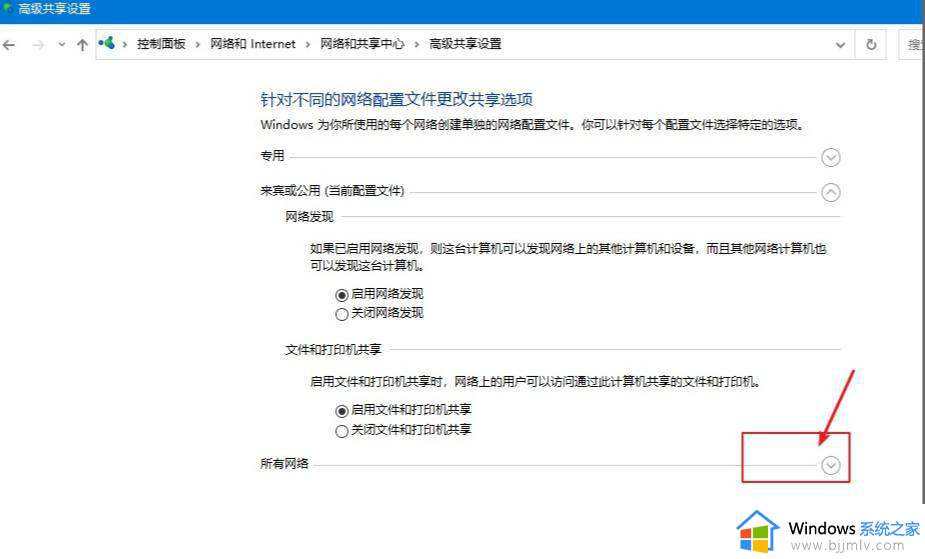
4、启用共享以便可以访问网络。
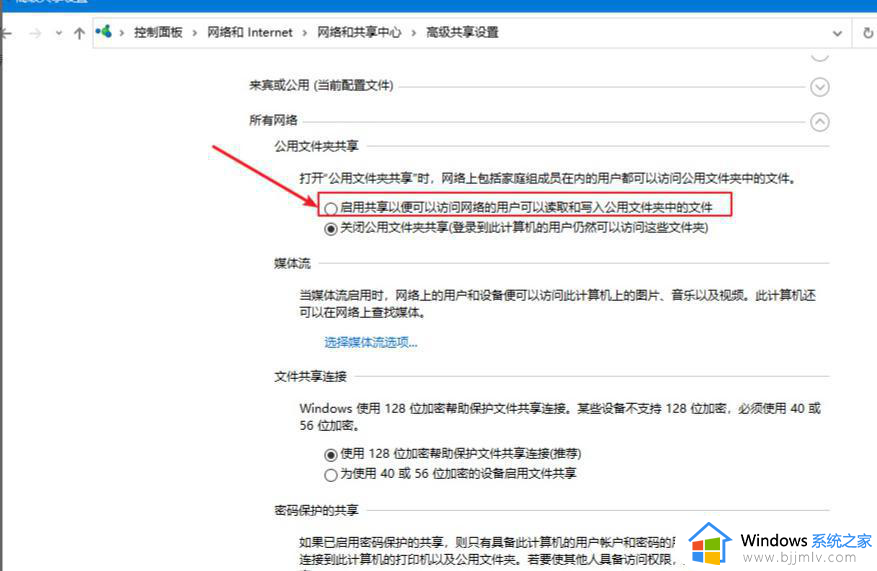
第二步:开启 guest访客模式
1、鼠标右击点击电脑,选择管理。
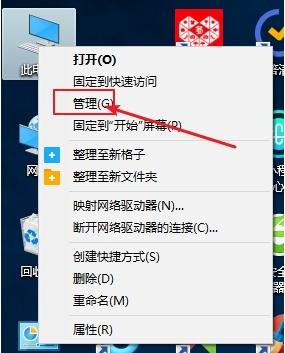
2、打开的计算机管理,依次展开系统工具-->本地用户和组-->用户。
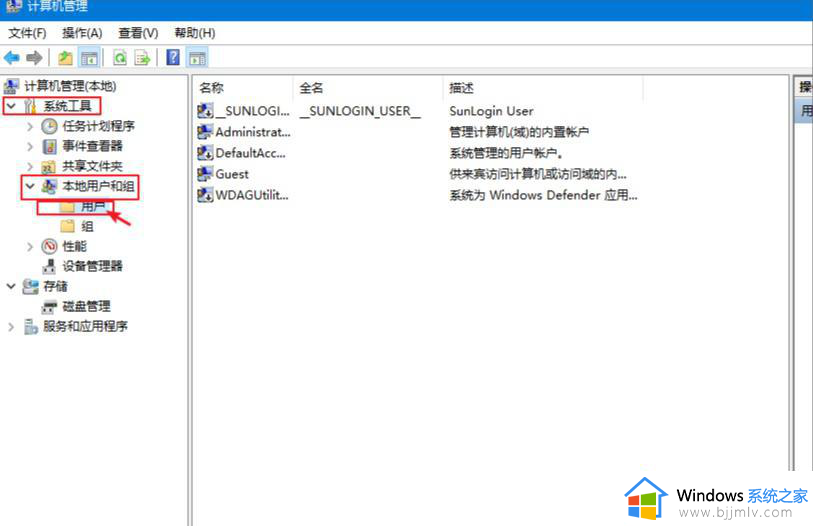
3、右侧可以看到全部用户,一般都有Guest账户。如果没有请添加一个,我们右击Guest点击属性,然后把“账户已禁用”去掉勾选,点击确定。同时您可以设置登陆密码。
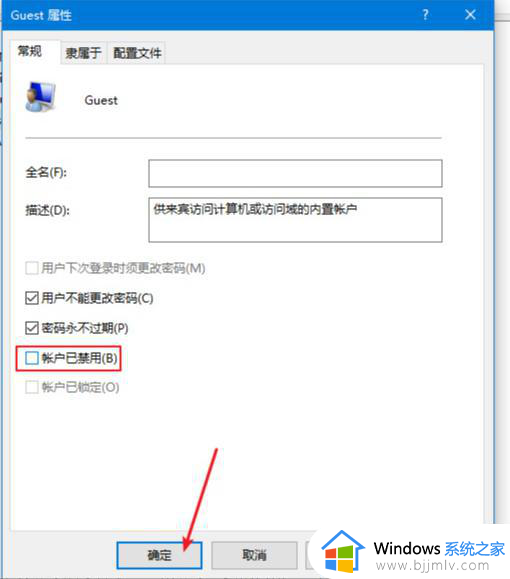
第三步:共享文件夹
1、鼠标右击需要共享的文件夹,点击共享-->特定用户,下图所示:
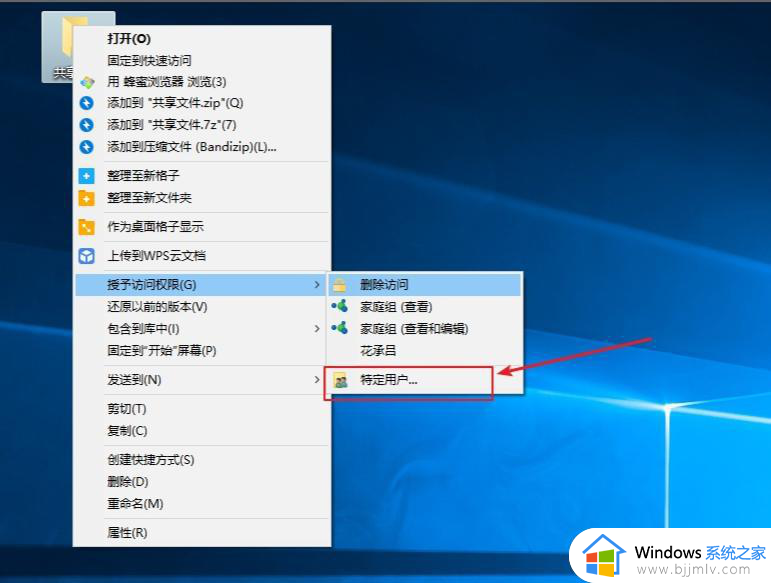
2、出现搜索框点击下拉图标,选择Everyone,然后点击添加,下图:
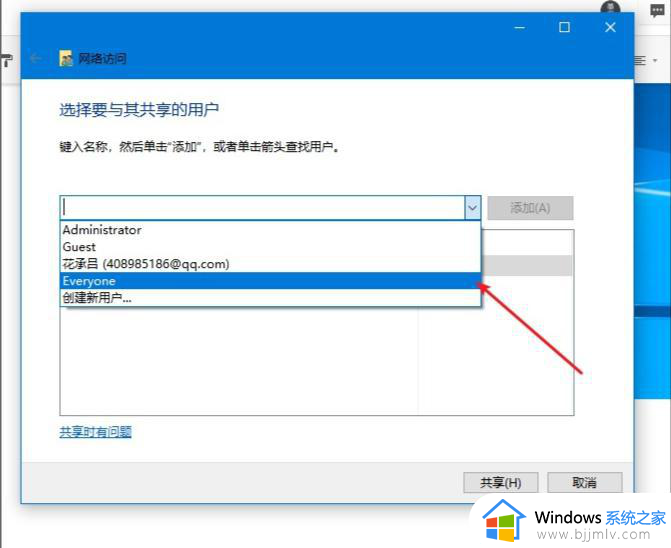
3、根据权限设置读取还是写入,然后点击共享就完成了。
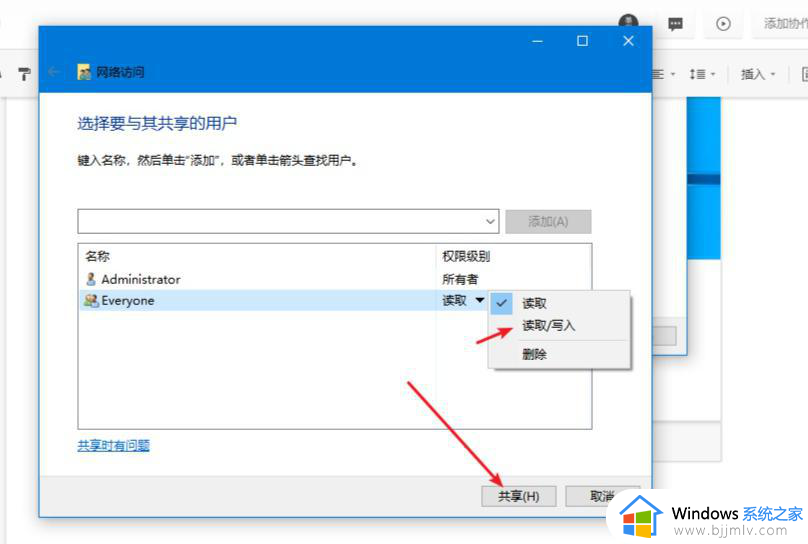
以上全部内容就是小编带给大家的两台电脑互相传输文件方法详细内容分享啦,不知道怎么操作的小伙伴就快点跟着小编一起来看看吧。