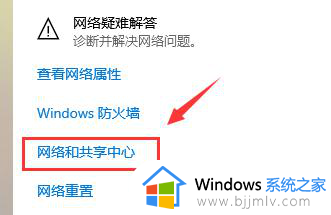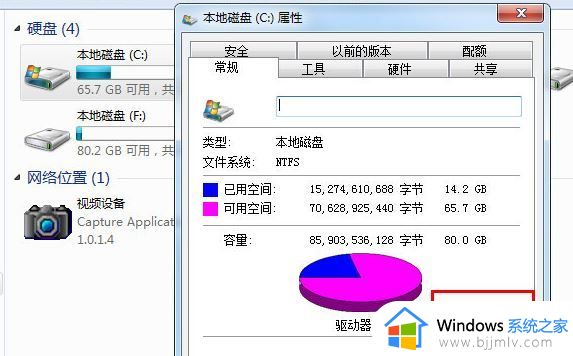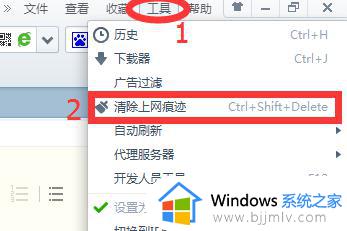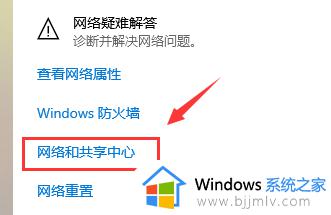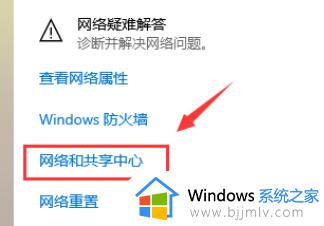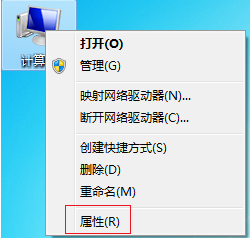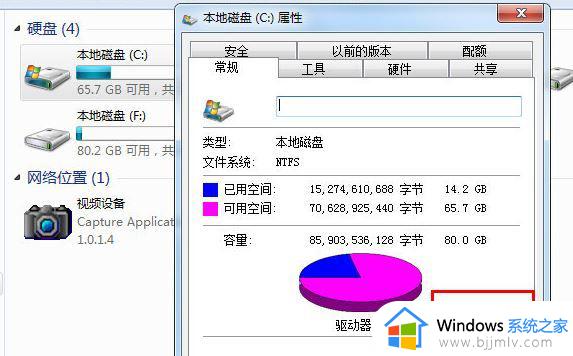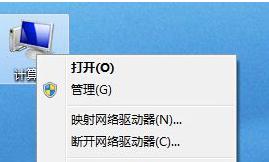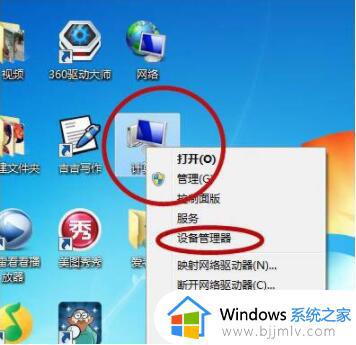win7上网慢的解决办法 win7上网速度慢怎么办
更新时间:2023-09-22 14:07:53作者:skai
最近在我们使用win7操作系统上网的时候,有小伙伴反馈说自己在下载软件或者资源的时候,发现上网速度很慢,不知道怎么回事,其实这很有可能是我们的网速受到了限制,下面小编就教给大家win7上网慢的解决办法,有兴趣的小伙伴就快点跟着小编一起来操作吧,希望可以帮助到你。
具体方法:
1、首先,启动电脑并进入windows7系统。
2、打开开始菜单,在搜索框里面搜索“gpedit.msc”。
3、点击打开后,进去“本地组策略编辑器”,点击计算机配置-》管理模板-》网络。
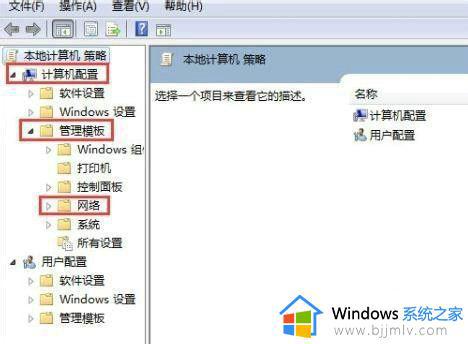
4、在网络里面找到“QoS数据包计划程序”。
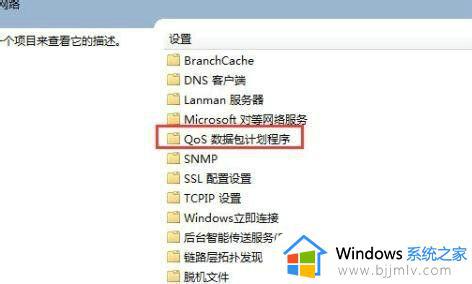
5、在Qos数据包计划程序里面找到“限制可保留宽带”。
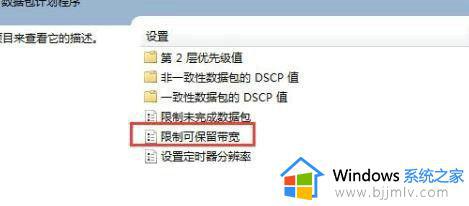
6、进去限制可保留宽带,点击“已启用”将默认限制的20%改为0%。
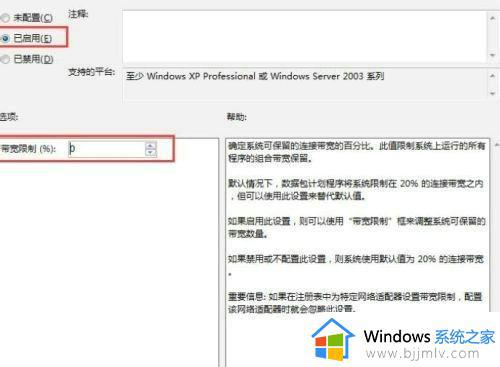
以上全部内容就是小编带给大家的win7上网慢的解决办法详细内容分享啦,小伙伴们如果你们有需要的话可以参照小编的内容进行操作。