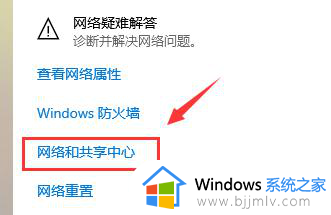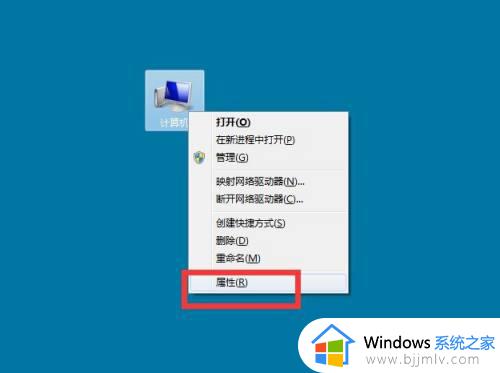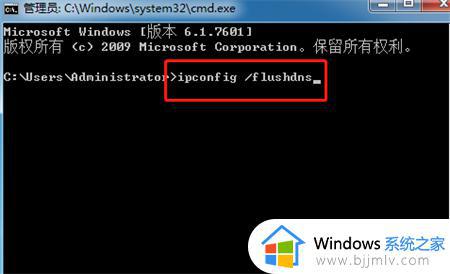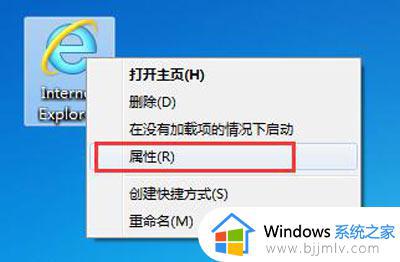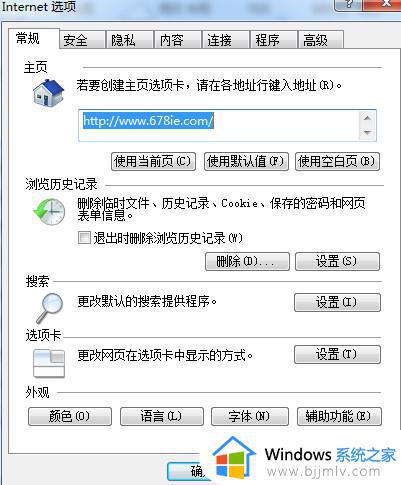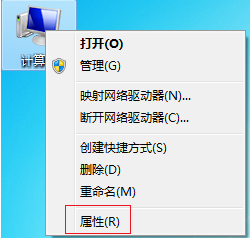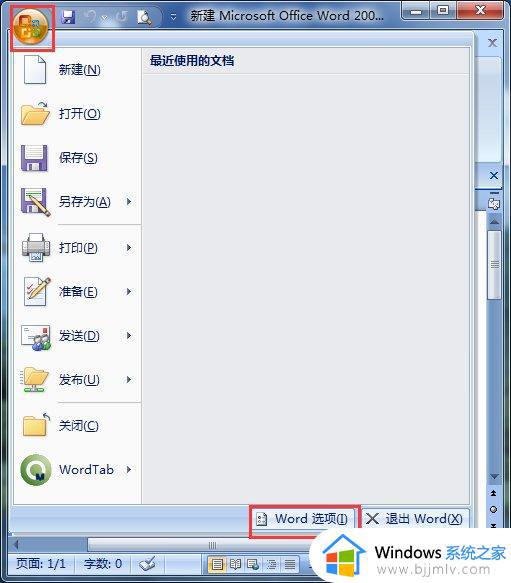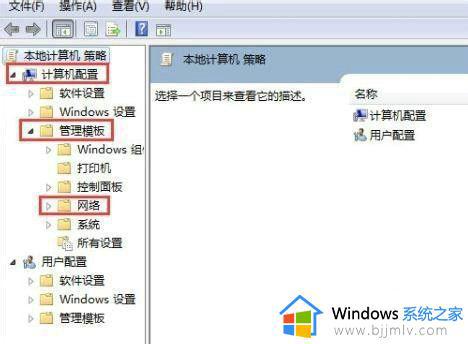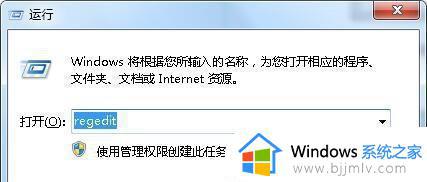win7打开网页慢的解决方法 win7打开网页特别慢怎么办
当用户在长时间操作win7系统的过程中,电脑使用时间久了也难免会出现一些问题,例如近日有用户反馈自己win7电脑每次在打开浏览器之后,却都感觉网页打开的速度变慢了,对此win7打开网页特别慢怎么办呢?这里小编就来告诉大家win7打开网页慢的解决方法。
具体方法:
1.打开浏览器,选择工具——清除上网痕迹。
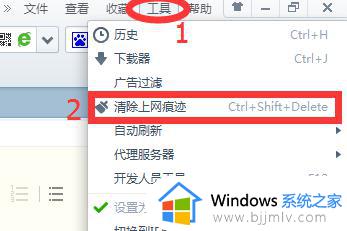
2.在弹出的窗口中,我们可以看到,有很多清除上网痕迹的选项,这里小编提醒大家,一定要根据自身需要来打勾,例如有些是系统提示不建议清理的。
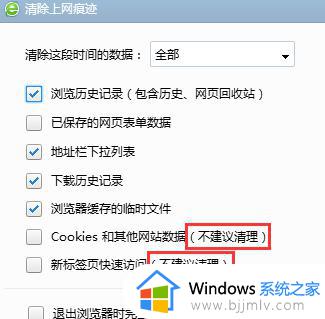
3.根据需要打勾后,我们在下方“退出浏览器时完全清除勾选的数据”前打勾,再按“确定”即可。
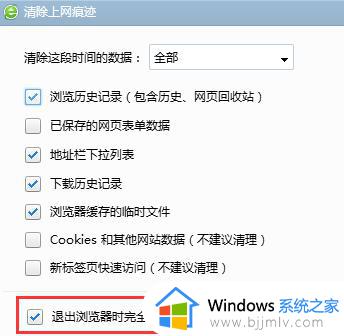
4.Internrt选项:
再次选择工具——Internet选项。
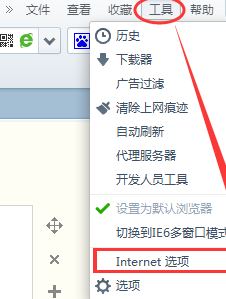
5.在Internet属性窗口,选择常规——“退出浏览器时删除历史浏览记录”打勾——确定。
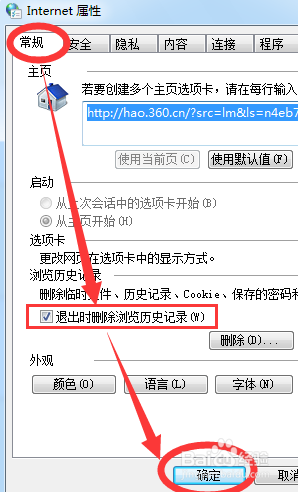
6.C盘系统优化:
打开我的电脑——右击C盘——属性。
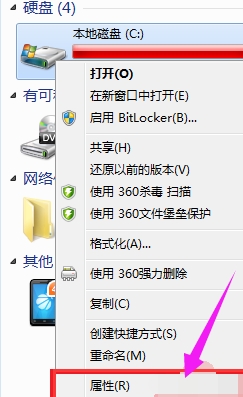
7.在跳出的窗口选择“磁盘清理”。
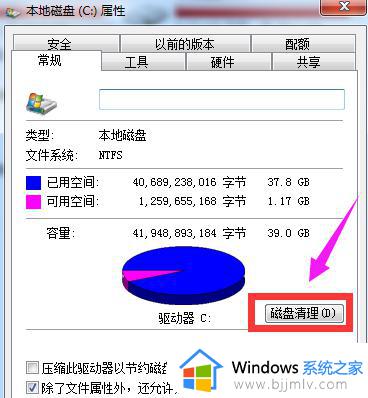
8.待其扫描完成后,在所示文件前全部打勾,再按确定。
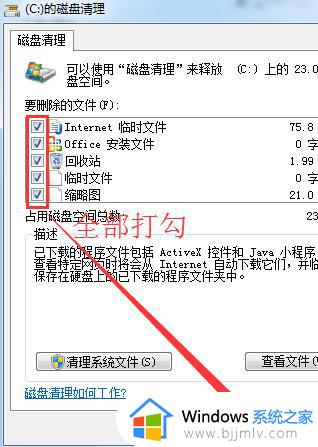
以上就是小编告诉大家的win7打开网页慢的解决方法了,有出现这种现象的小伙伴不妨根据小编的方法来解决吧,希望能够对大家有所帮助。