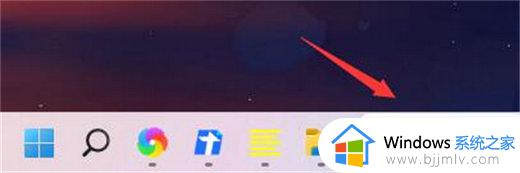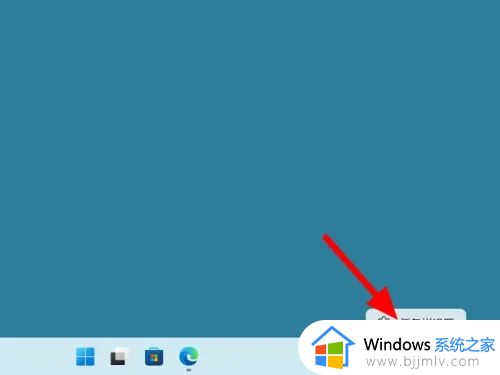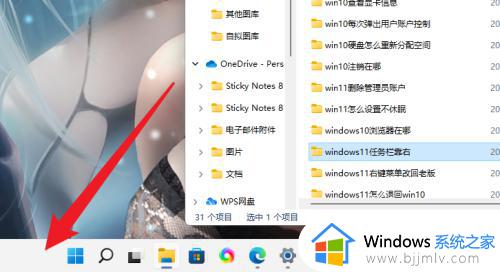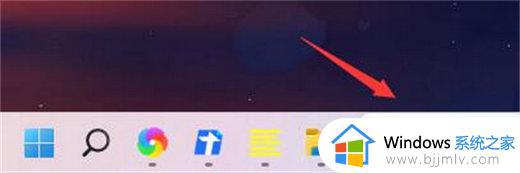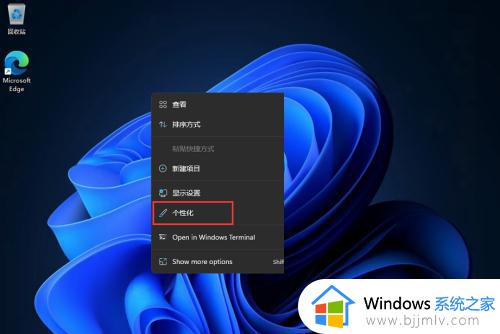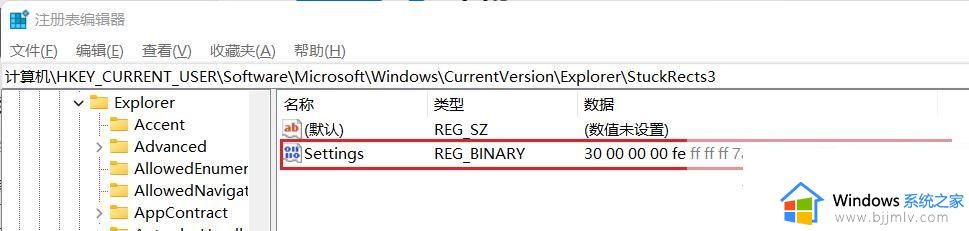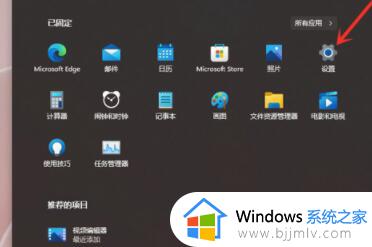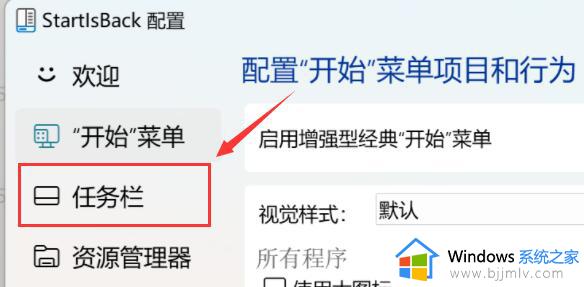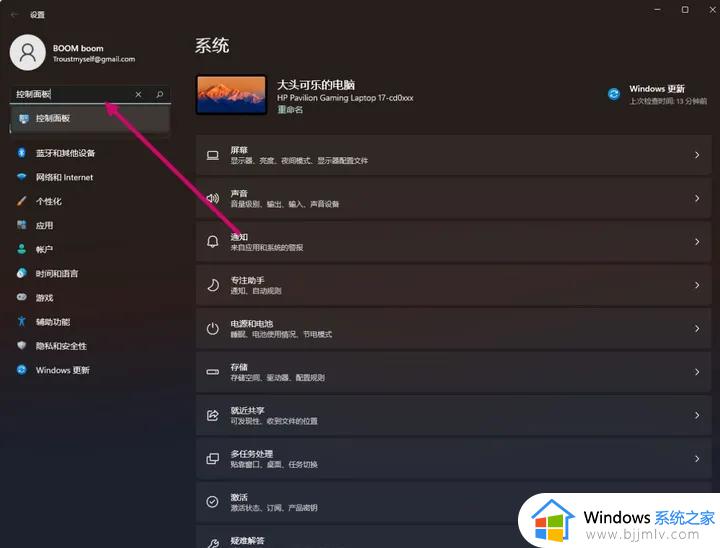win11怎么移动任务栏 win11移动任务栏怎么操作
众所周知,在win11操作系统中,我们的任务栏默认都是在最底部的,但是我们小伙伴可以根据自己的喜好和使用习惯,调整任务栏的位置,不过许多小伙伴都不清楚怎么操作,那么win11怎么移动任务栏呢?下面小编就教大家win11移动任务栏怎么操作,快来一起看看吧。
具体方法:
1. 打开开始菜单,搜索Regedit,点击确定打开注册表编辑器。
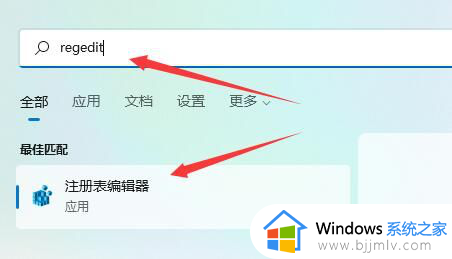
2. 浏览路径:HKEY_CURRENT_USERSoftwareMicrosoftWindowsCurrentVersionExplorerStuckRects3。
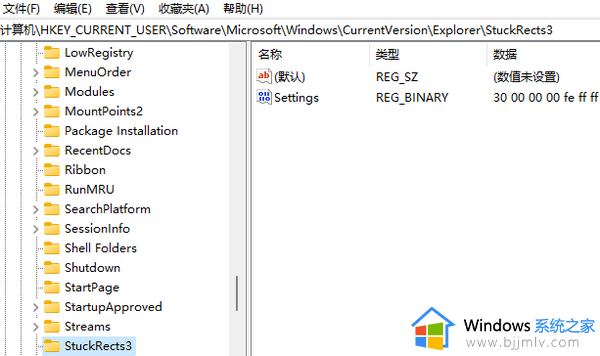
3. 双击设置二进制密钥,在“数值数据”部分下的第二行第六列中。点击击03值,按删除键,将该值修改成不同的数值,即可调Win11任务栏的位置。
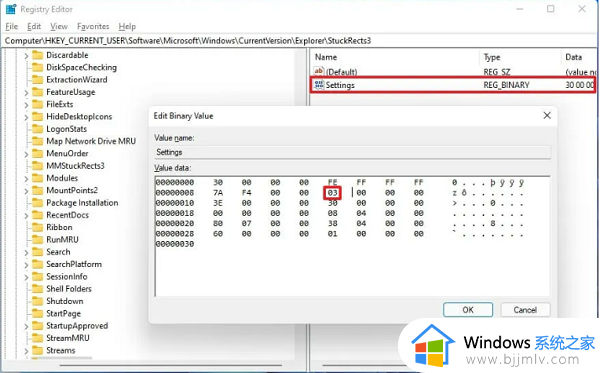
将03值更改为01可将任务栏位置调到屏幕顶部。
将03值更改为02可将任务栏位置调到屏幕右侧。
将03值更改为00可将任务栏位置调到屏幕左侧。
将值更改为03可将任务栏位置调到屏幕底部。
4. 点击“确定”按钮。
5. 右键单击“开始”按钮并选择“任务管理器”选项,单击进程选项卡,选择Windows资源管理器进程,点击重新启动按钮即可。
6. 最后即可完成Win11任务栏位置的调整。
以上全部内容就是小编带给大家的win11移动任务栏操作方法详细内容分享啦,小伙伴们如果你们有需要的话就快点跟着小编一起来看看吧,希望能够帮助到你。