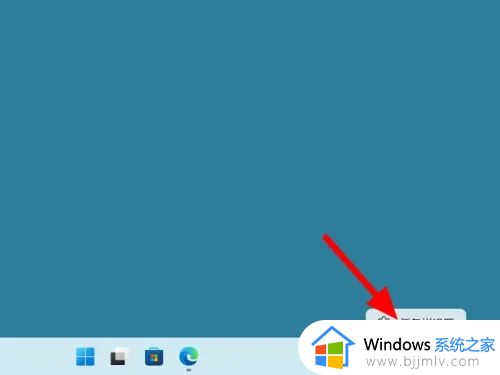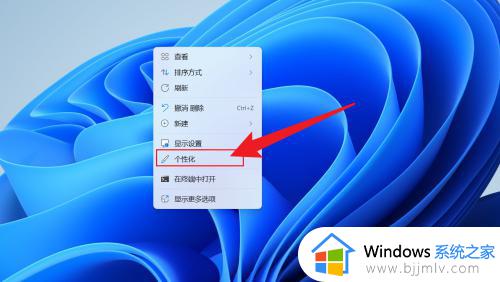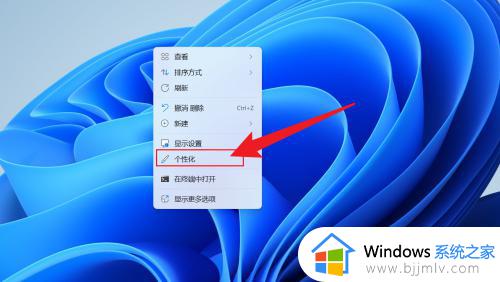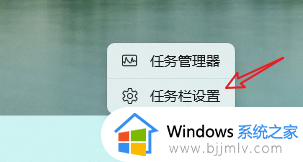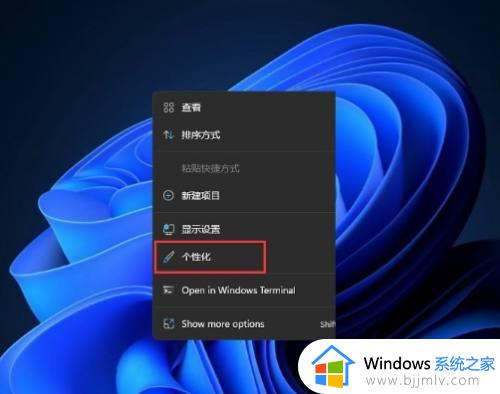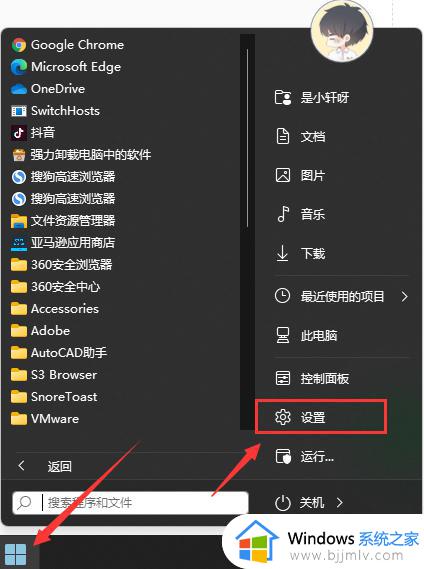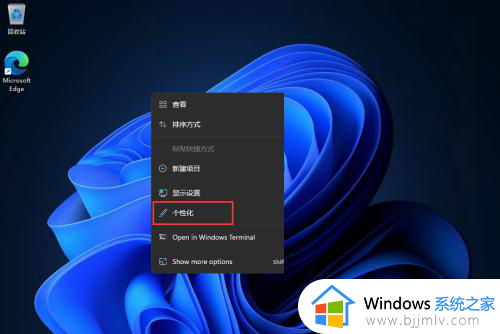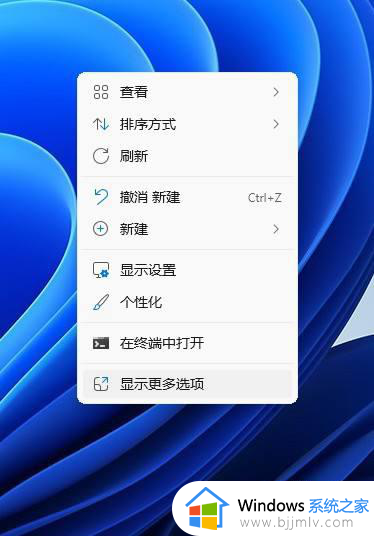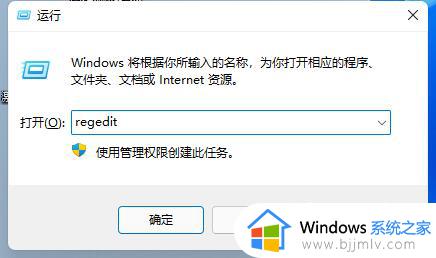win11任务栏调到左侧设置方法 win11任务栏怎么移到左边
更新时间:2023-05-05 10:28:17作者:runxin
通常我们在启动win11电脑进入系统桌面之后,也都能够在桌面底下看到任务栏显示存在,相信许多用户也都已经习惯了,不过有小伙伴在对win11系统进行个性化设置时,却想要将任务栏进行左移,那么win11任务栏怎么移到左边呢?这里小编就带来win11任务栏调到左侧设置方法。
具体方法:
1、首先,鼠标右键桌面空白位置,选择【个性化】。
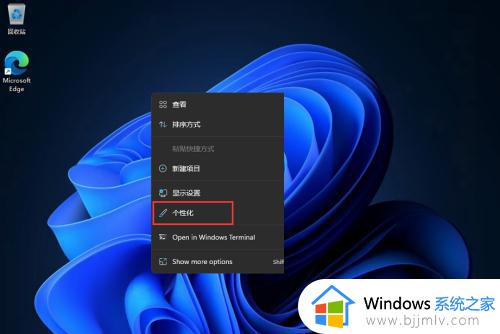
2、进入个性化后,在右侧的菜单中找到盘【任务栏】。
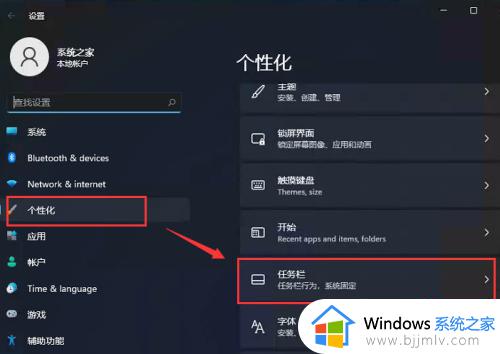
3、进入任务栏后,找到【任务栏行为】。
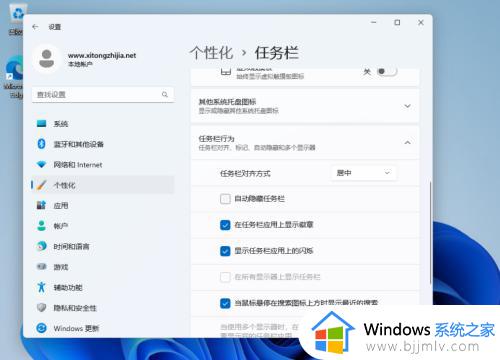
4、点击后,在【任务栏行为】中选择开始菜单【靠左】对齐。
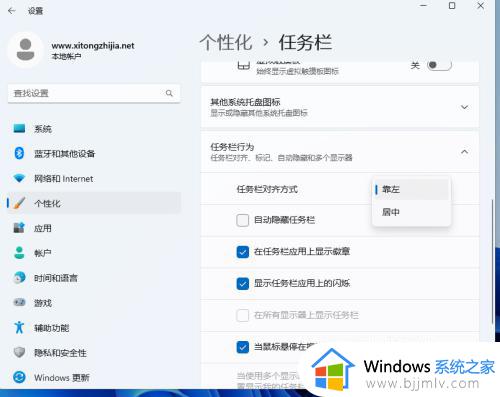
5、设置完毕后,我们的开始菜单就到左侧了!
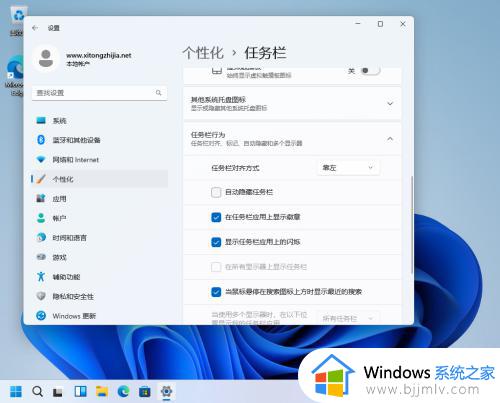
上述就是小编告诉大家的win11任务栏调到左侧设置方法了,有需要的用户就可以根据小编的步骤进行操作了,希望能够对大家有所帮助。