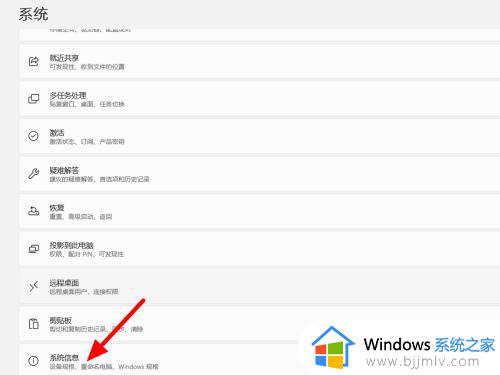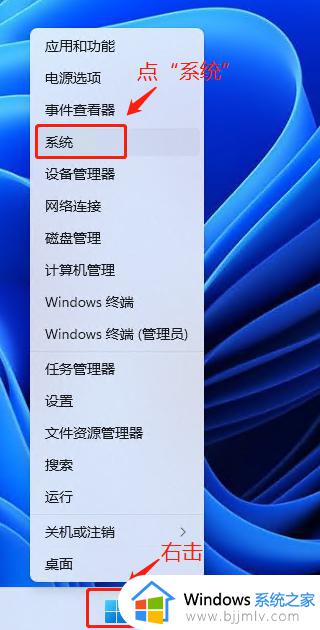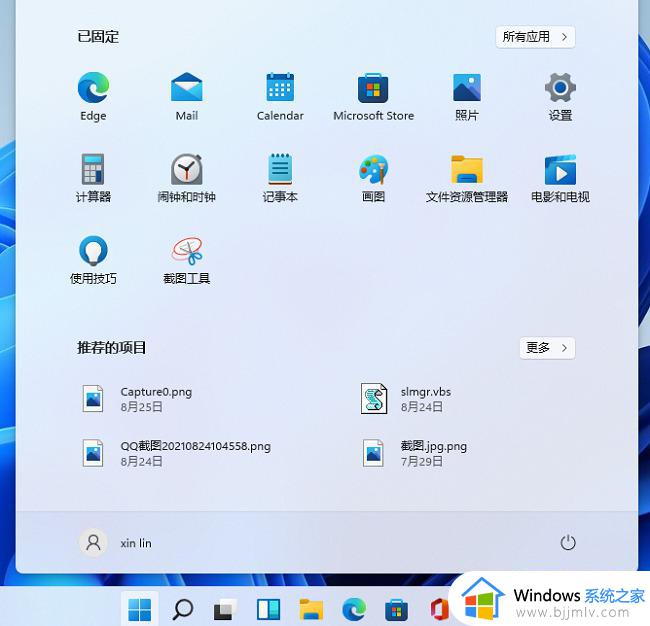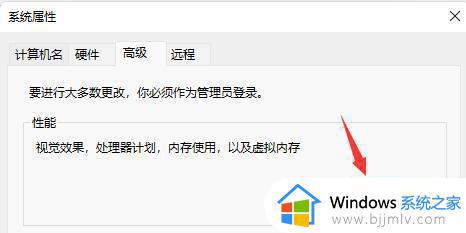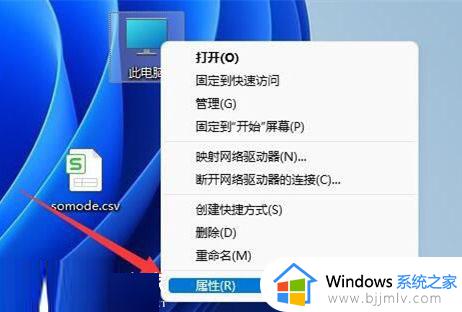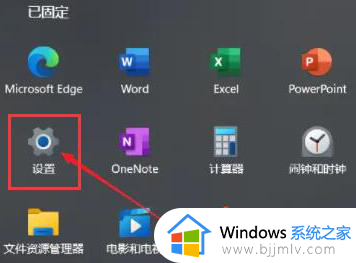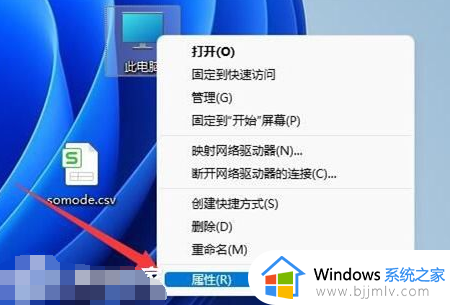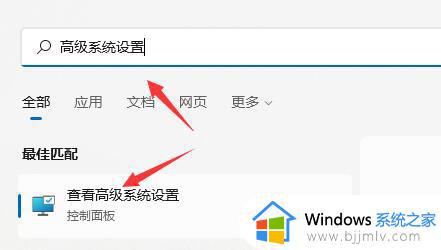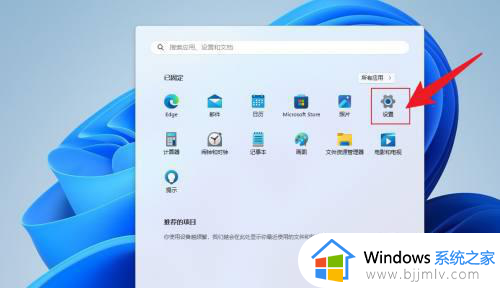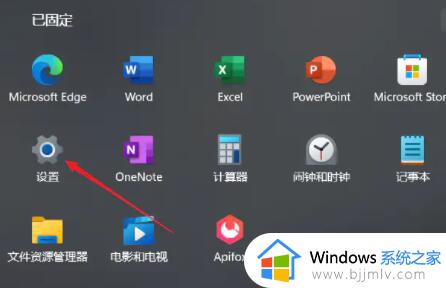windows11虚拟内存怎么删除 windows11怎么关闭虚拟内存
不知道我们使用windows11电脑的小伙伴知不知道我们的windows11默认开启虚拟内存,虚拟内存可以帮助我们减缓我们的物理内存的压力,但是有部分的小伙伴使用不到他,想要将其关闭掉,那么windows11虚拟内存怎么删除呢?接下来小编就带着大家一起来看看windows11怎么关闭虚拟内存,希望对你有帮助。
具体方法:
1、启动搜索菜单,在文本字段中输入查看高级系统设置,然后单击出现的相关搜索结果。
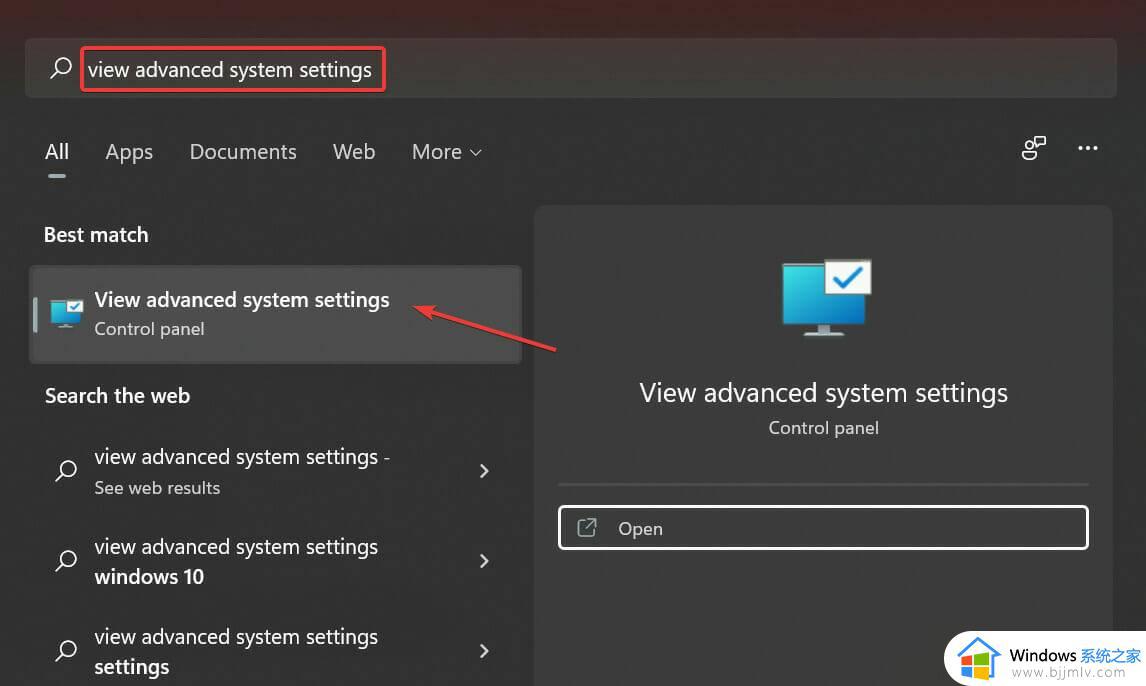
2、单击性能下的设置按钮。
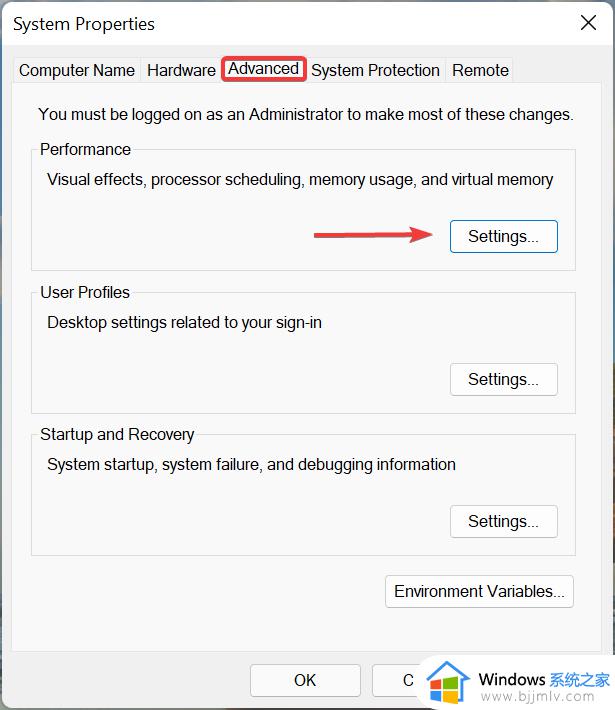
3、接下来,导航到“性能选项”窗口中的“高级”选项卡,然后单击“更改”按钮。
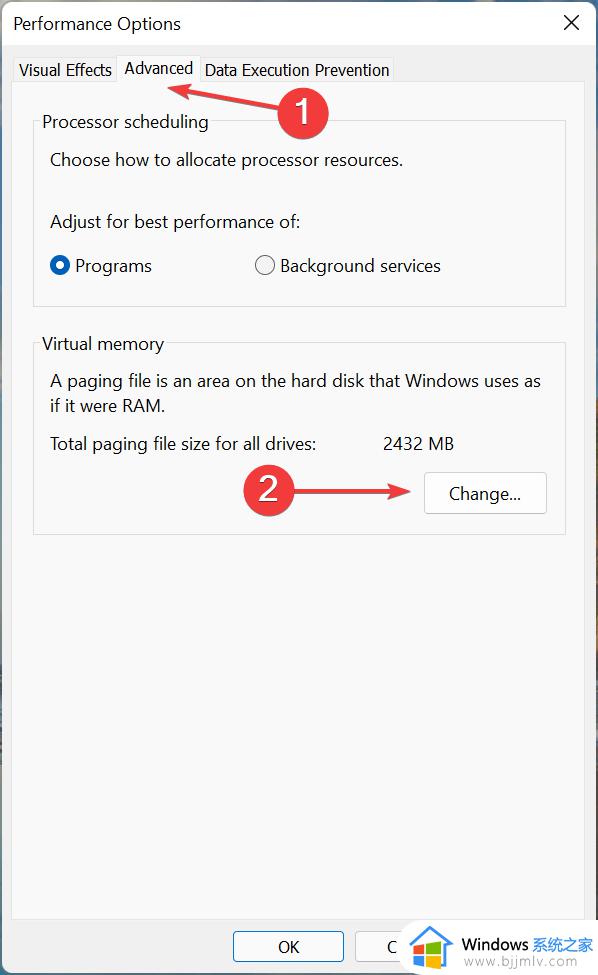
4、现在,取消选中顶部的自动管理所有驱动器的分页文件大小复选框。
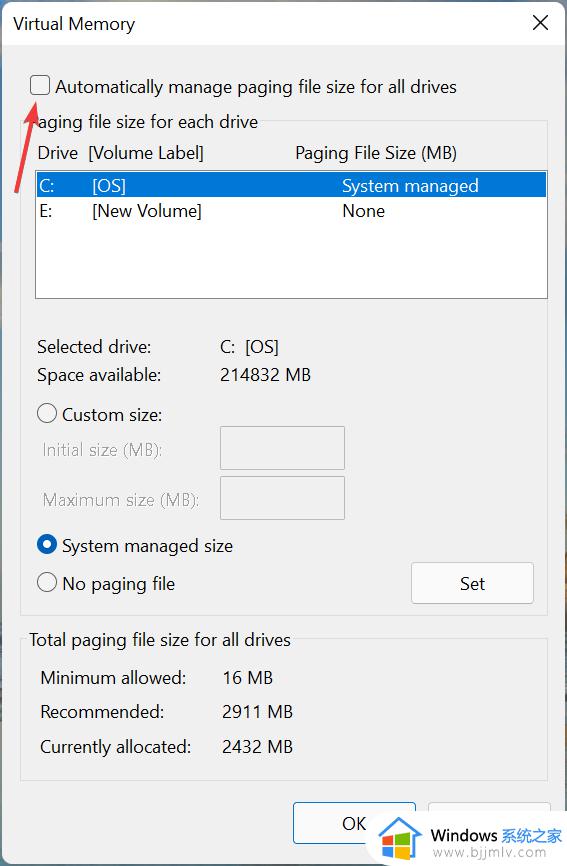
5、从分页文件所在的列表中选择驱动器,选择无分页文件选项,然后单击设置。
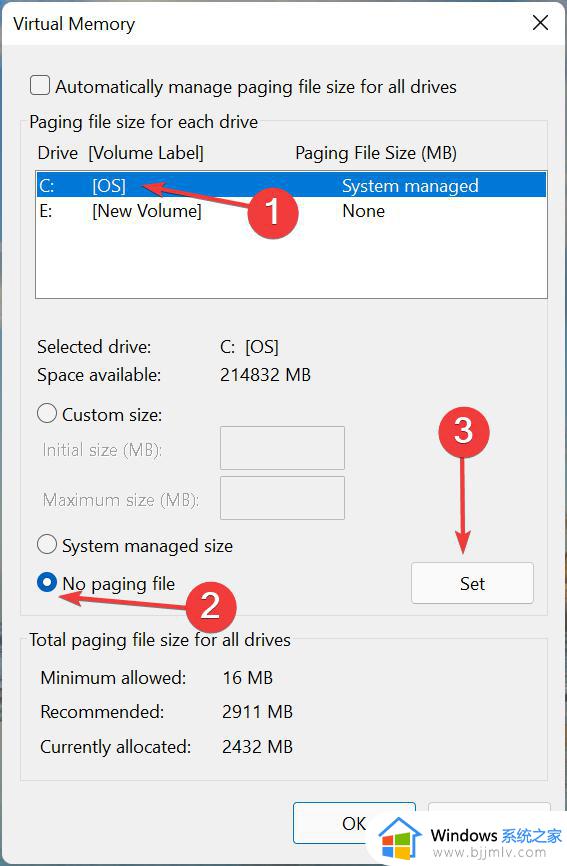
6、在出现的确认提示上单击是。
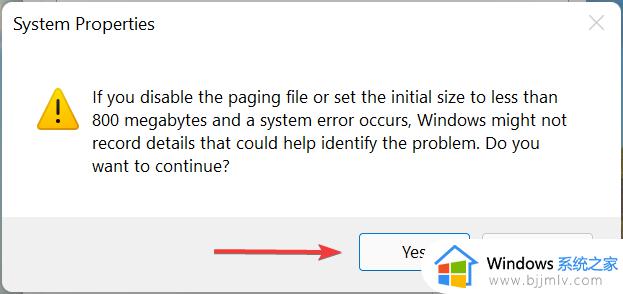
7、完成后,单击此窗口和其他窗口底部的“确定”以保存更改,然后重新启动计算机以使这些生效。
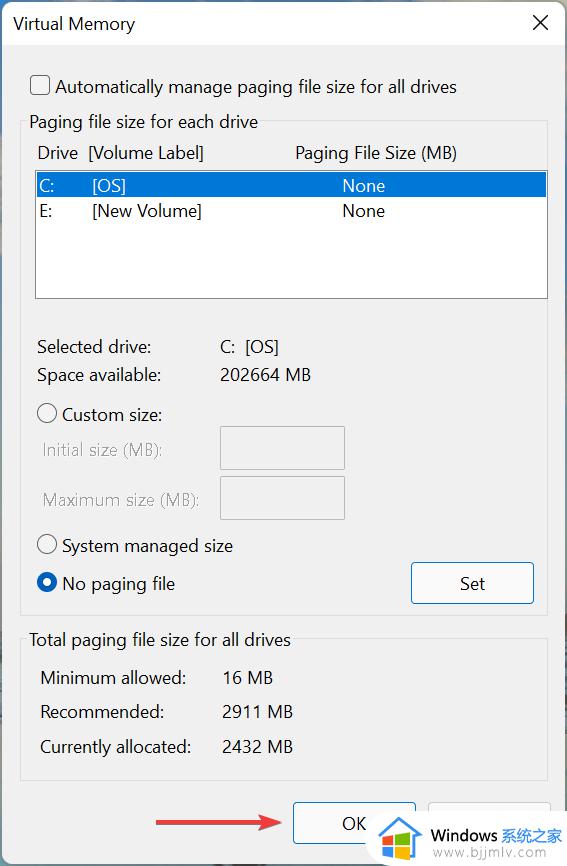
8、计算机重新启动后,再次打开虚拟内存窗口。勾选自动管理所有驱动器的分页文件大小复选框,然后单击底部的确定。
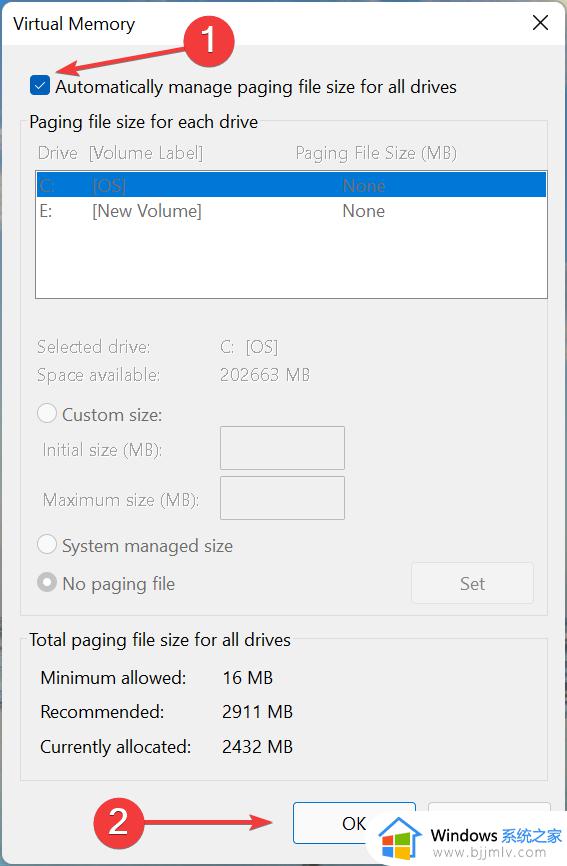
9、最后,再次重新启动计算机以使新更改生效。
以上全部内容就是小编带给大家的windows11关闭虚拟内存方法详细内容分享啦,小伙伴们如果你们有需要的话可以参照小编的内容进行操作,希望本文可以帮助到你。