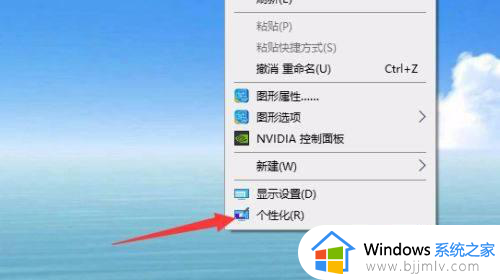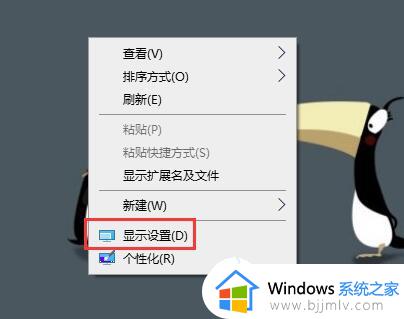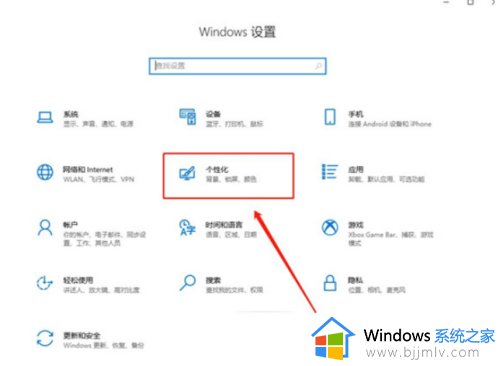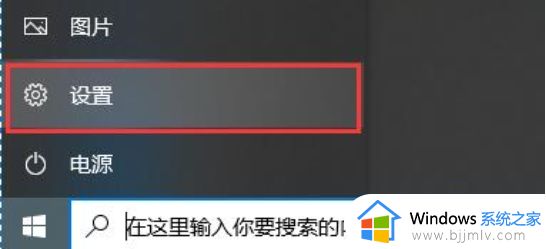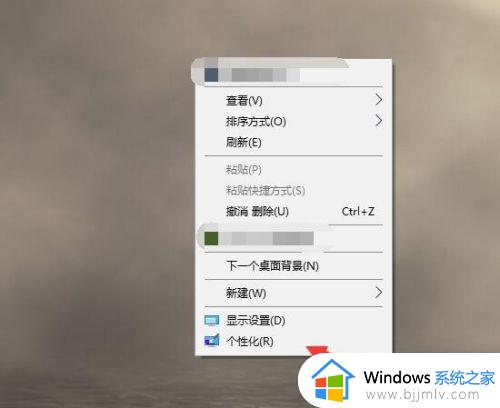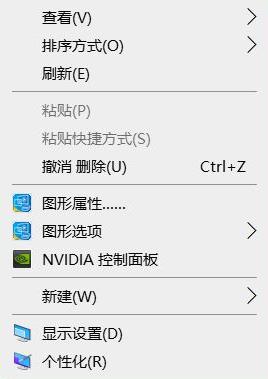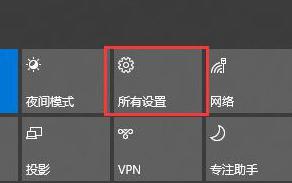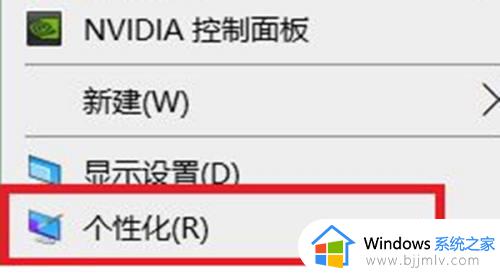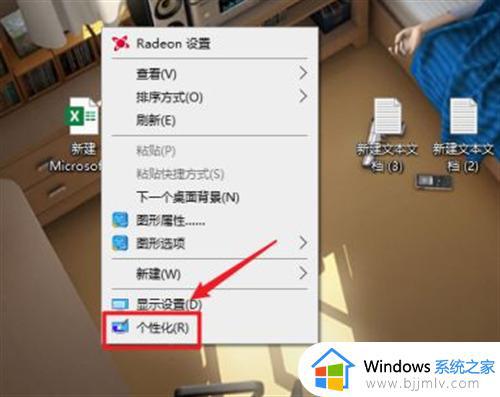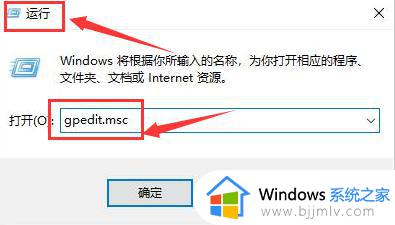win10桌面自动锁屏怎么设置?win10系统自动锁屏的设置方法
更新时间:2024-04-07 14:02:00作者:qiaoyun
电脑中一般都是自带有锁屏功能的,开启之后一段时间没用电脑就会自动进入锁屏状态,但是默认是关闭的,所以很多人想知道win10桌面自动锁屏怎么设置呢?其实操作方法并不会难,有一样需求的话可以跟随着笔者的步伐一起来看看win10系统自动锁屏的设置方法吧。
方法如下:
1、打开电脑,进入系统桌面,鼠标右键点击桌面空白部分,调出右键菜单。
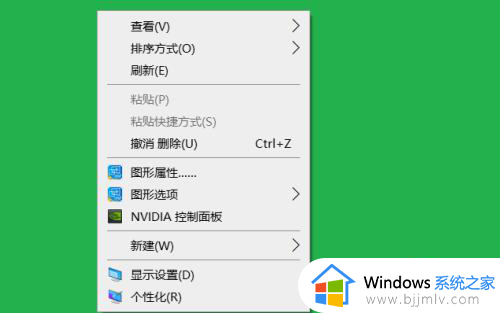
2、点击后,进入右键菜单中,点击个性化设置选项。
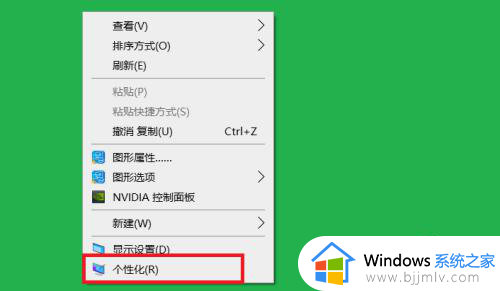
3、点击后,进入个性化设置选项中,点击锁屏界面选项。
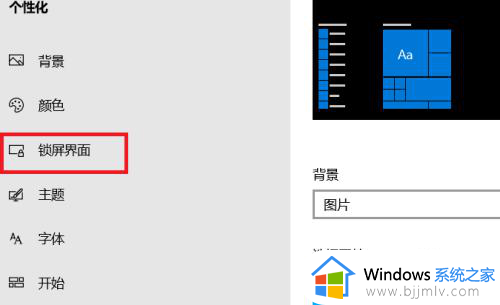
4、点击后,进入锁屏界面选项中,点击屏幕保护程序设置。
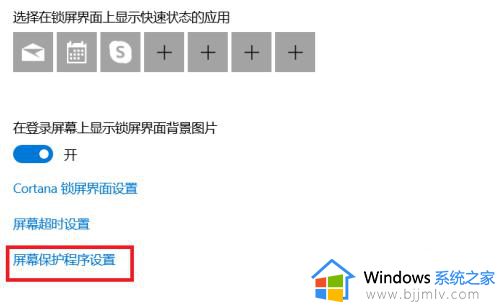
5、点击后,进入屏幕保护程序设置中,点击屏幕保护程序选项。
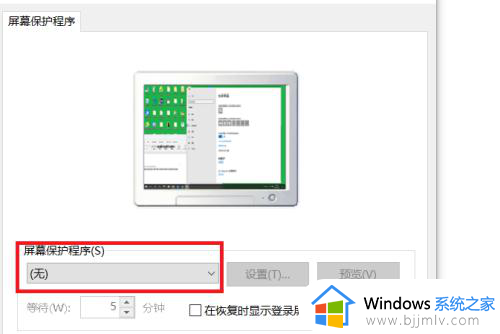
6、点击后,进入屏幕保护程序的下拉列表中,点击变幻线选项。
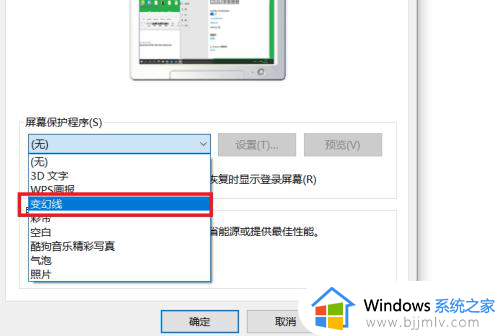
7、点击后,点击确定,就成功开启屏幕保护了。
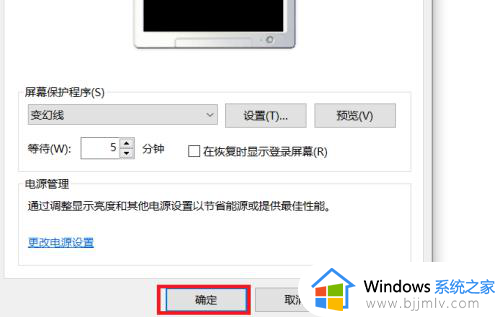
以上给大家介绍的就是win10桌面自动锁屏的详细设置方法,有一样需求的话可以学习上述方法步骤来进行设置,相信可以帮助到大家。