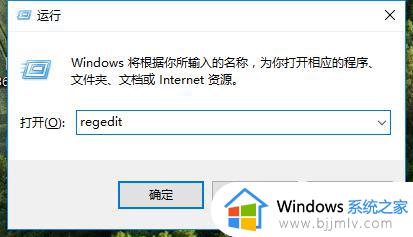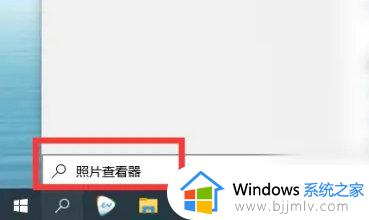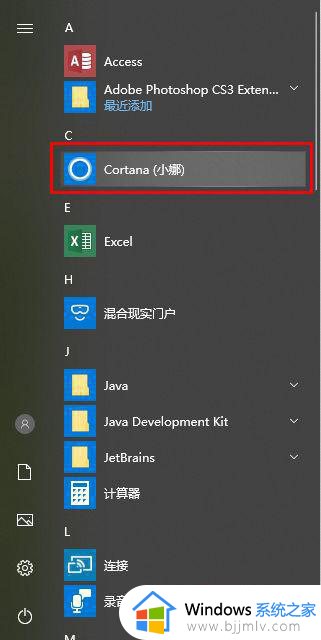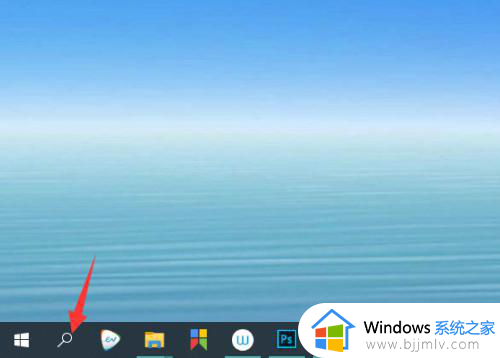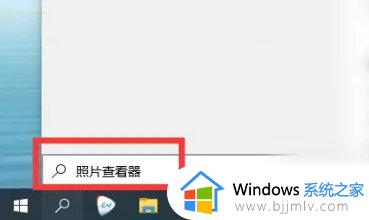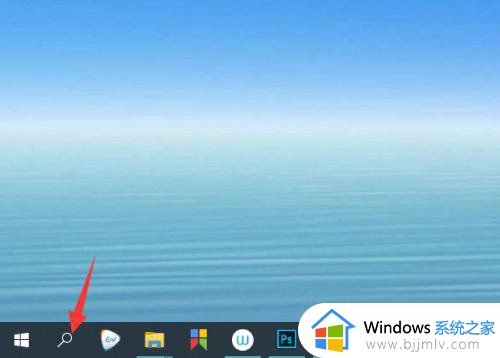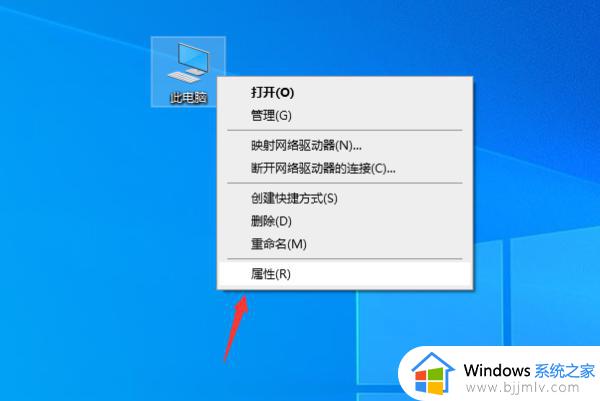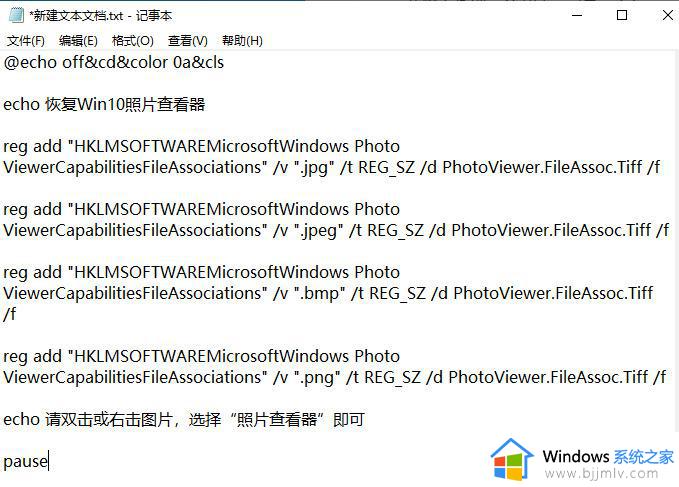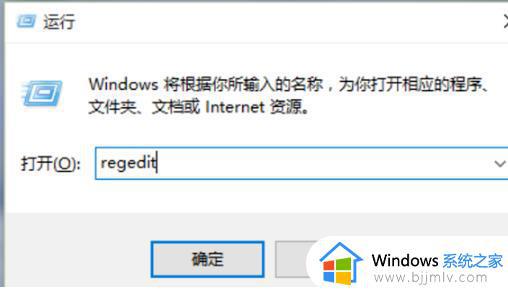win10照片查看器不能点下一张的方法 win10照片查看器不能下一张怎么处理
在win10系统中,自带有照片查看器,可以方便我们查看图片,可是有用户发现在使用照片查看器查看照片的时候,不能点下一张,只能一张一张打开来看,非常麻烦,遇到这样的问题该怎么办呢,为了帮助到大家,本文将给大家讲述一下win10照片查看器不能下一张的详细处理方法。
第一步:设置注册表
1、首先,在开始菜单处,点击右键,选择运行。
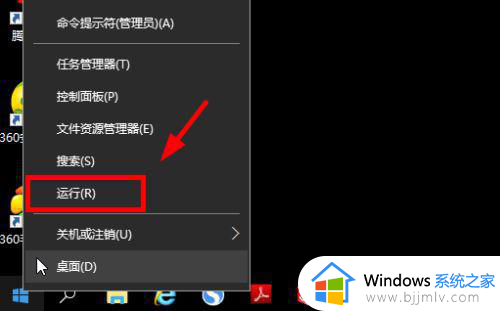
2、输入“regedit”,不要引号,并确定。
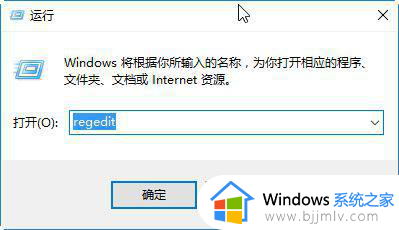
3、找到“HKEY_LOCAL_MACHINE/SOFTWARE/Microsoft”。
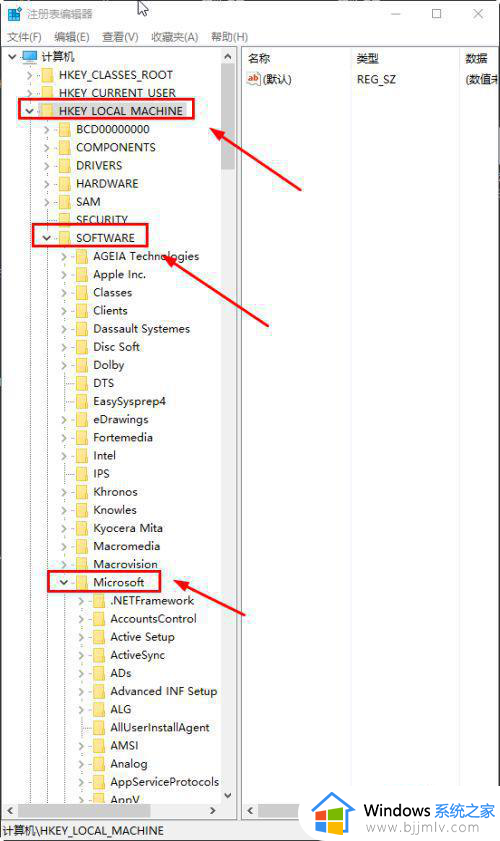
4、再在microsoft目录下,找到Windows Photo ViewerCapabilitiesFileAssociations选项。
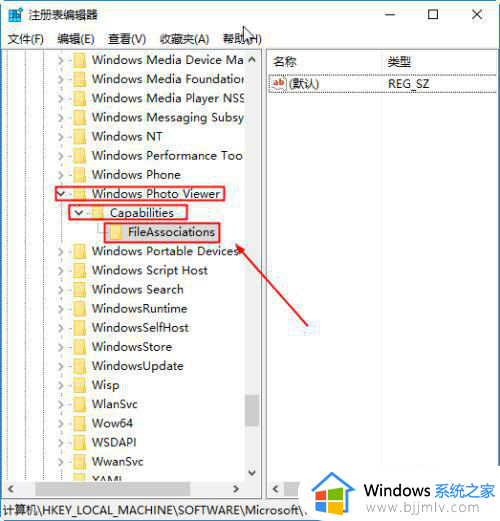
5、右键,新建-字符串值。
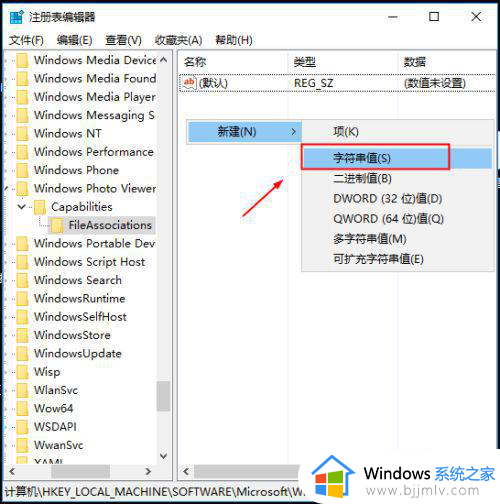
6、建好后,点击右键重命名,将其命名为“.jpg”,不要引号。
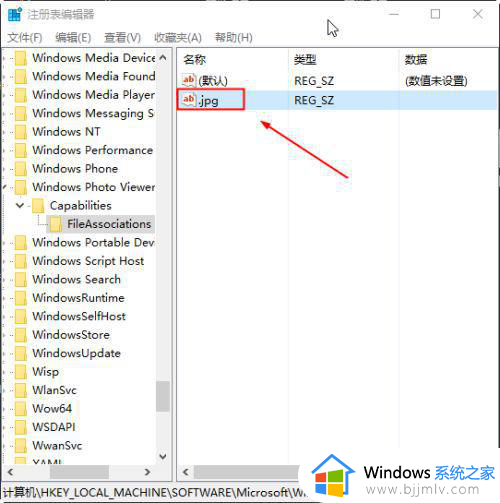
7、双击“.jpg”,输入“PhotoViewer.FileAssoc.Tiff”不包括引号。
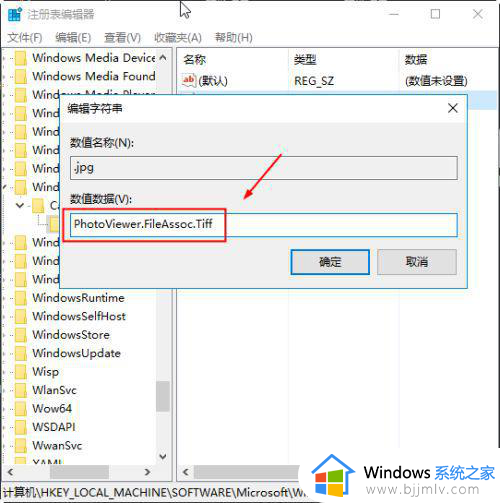
8、同理,现将“.png”,“.gif”,“.bmp”,(这是图片最常见的4中格式。如果还有其它格式,类似方法添加即可)如图所示,双击打开后,数据数值都设置为PhotoViewer.FileAssoc.Tiff。
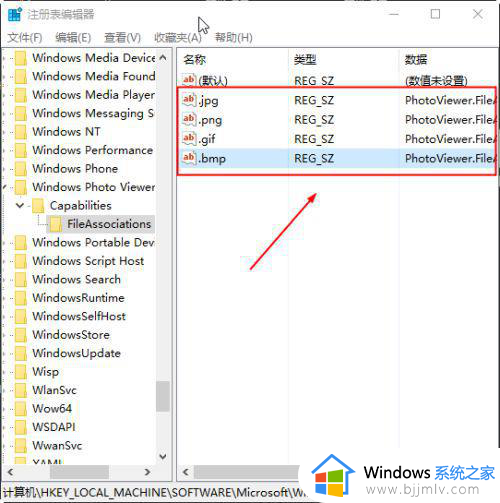
第二步:设置默认打开方式
1、现在再去设置图片的默认打开方式,随便选择一张图片,右键,打开方式,选择其它应用。
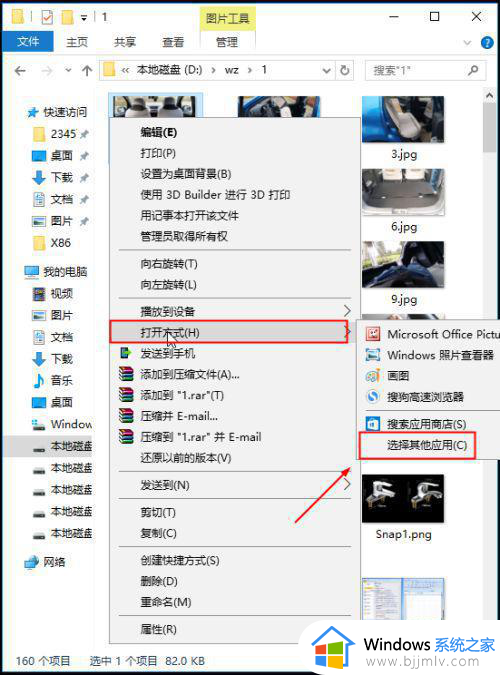
2、选择图片查看器打开,始终使用此应用打开。
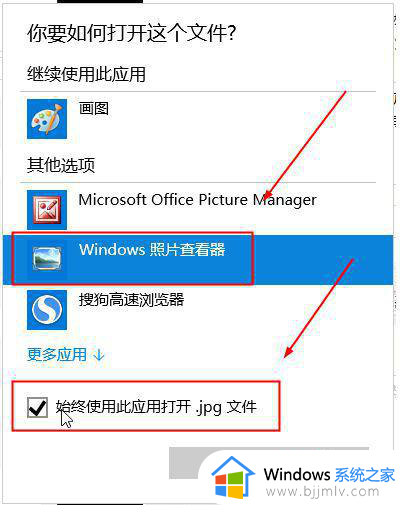
3、现在去打开图片吧,就能翻页了。
上述给大家介绍的就是win10照片查看器不能下一张的详细内容了,有遇到一样情况的用户们可以参考上述方法步骤来进行解决,相信这样就可以解决问题了。