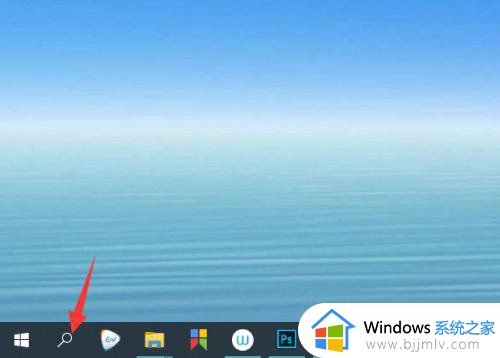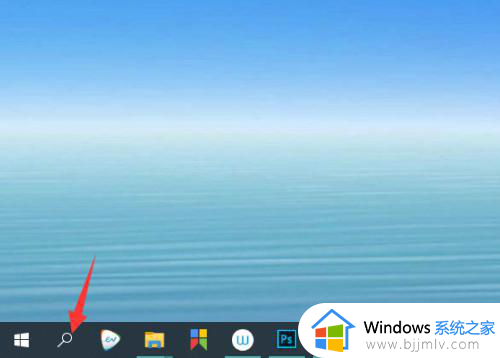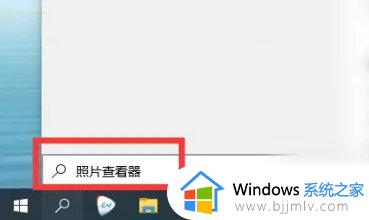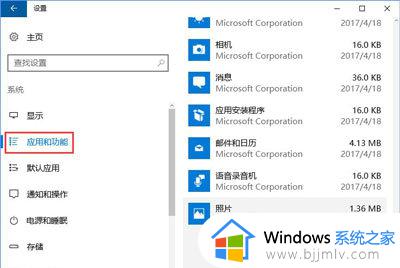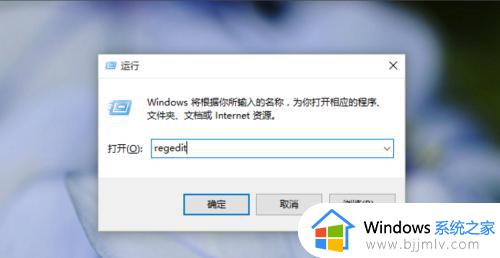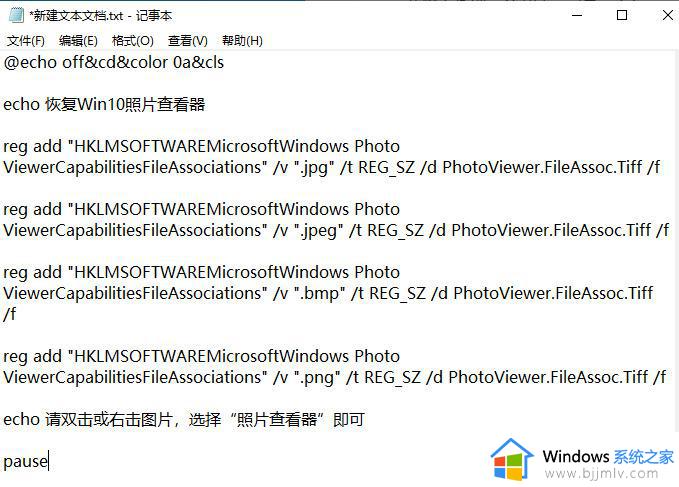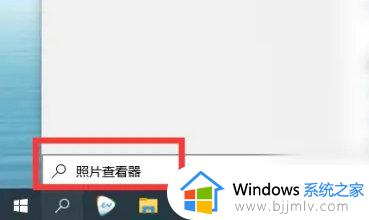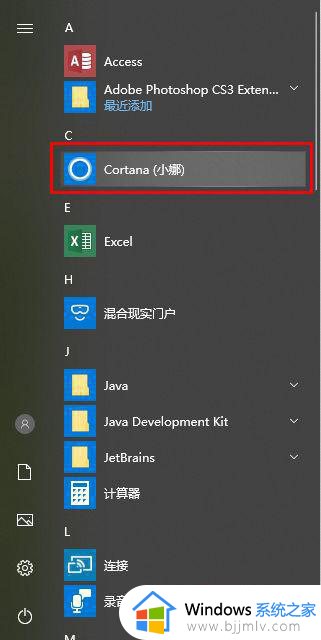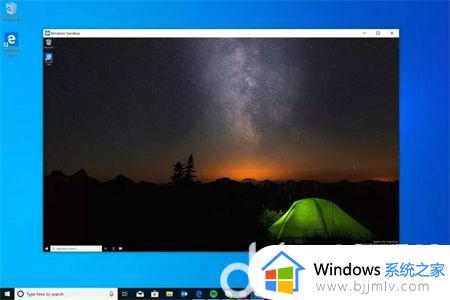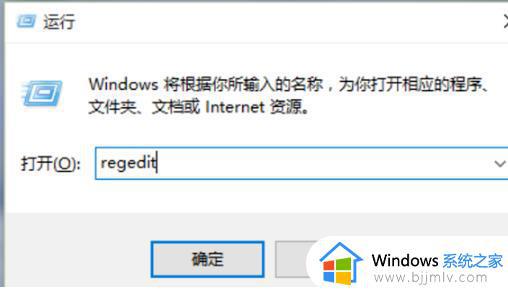win10怎么打开照片查看器 win10自带的照片查看器打开方法
我们在日常操作win10系统的过程中,对于电脑上存放的各种不同格式图片,用户想要打开浏览时也可以通过win10系统自带的照片查看器来打开,可是有些用户却不知道照片查看器在哪里,对此win10怎么打开照片查看器呢?今天小编就来教大家win10自带的照片查看器打开方法。
具体方法:
第一步,按下“Win+R”,打开运行命令窗口,输入“regedit”命令;
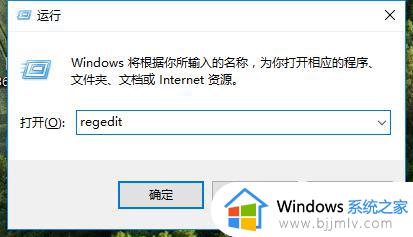
第二步,双击左侧的目录。依次打开HKEY_LOCAL_MACHINE\SOFTWARE\Microsoft目录;
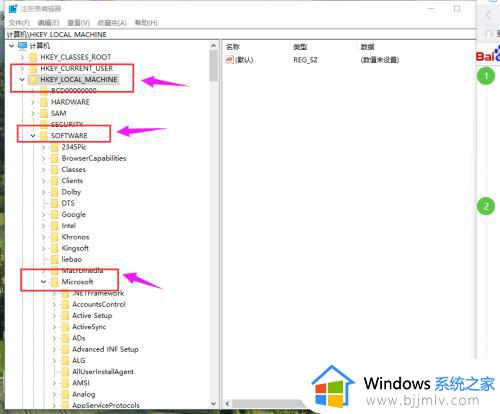
第三步,在Microsoft目录下,需要找到Windows Photo Viewer\Capabilities\FileAssociations目录项,直到看到该子目录下的一系列关键文件;
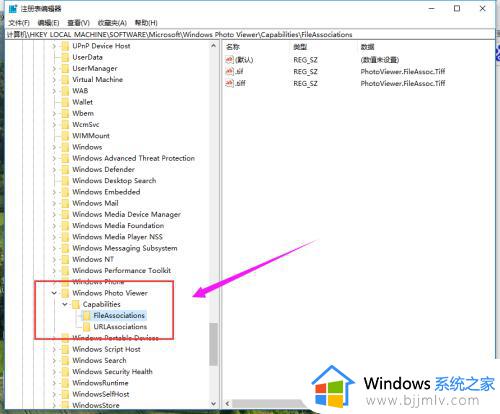
第四步,在FileAssociations目录下,在该界面击右键,选择“新建-字符串值”菜单;
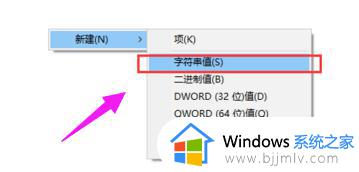
第五步,如果想要打开.jpg后缀的文件,那么数值名称要写为.jpg,数值数据写为“PhotoViewer.FileAssoc.Tiff”,点击“确定”按钮;
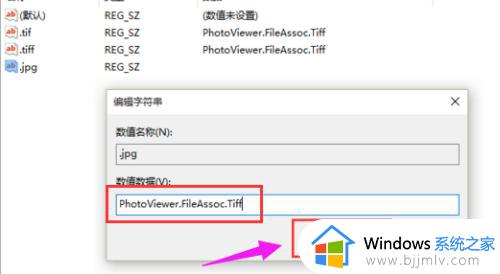
第六步,如果想要使用Windows照片查看器查看.png后缀的文件,那么数值名称写为.png,数值数据还是为PhotoViewer.FileAssoc.Tiff,点击“确定”按钮;
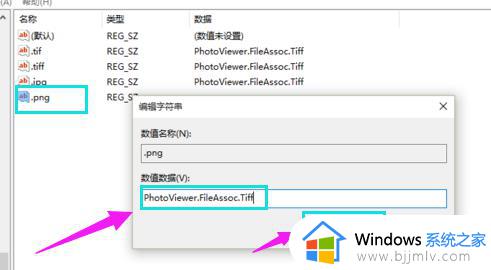
第七步,这样就成功修改了图片文件的打开方式。关闭注册表编辑器,对着想要打开的图片格式的文件击右键,选择“打开方式”,就可以看到打开程序列表中有“Windows照片查看器”;
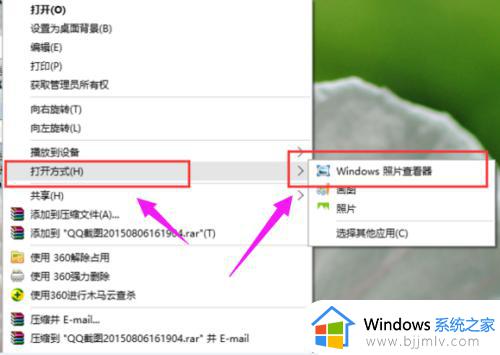
以上就是小编告诉大家的win10自带的照片查看器打开方法了,还有不清楚的用户就可以参考一下小编的步骤进行操作,希望能够对大家有所帮助。