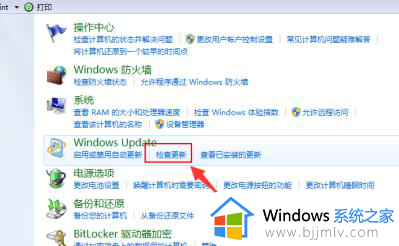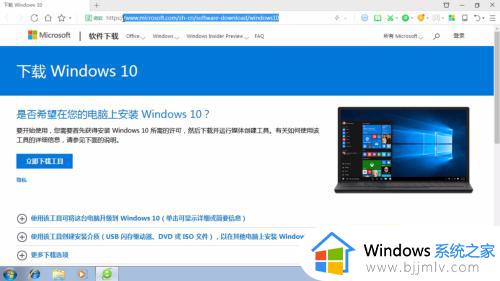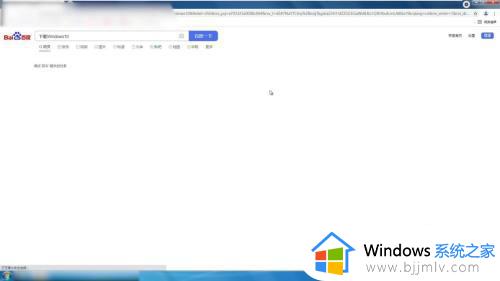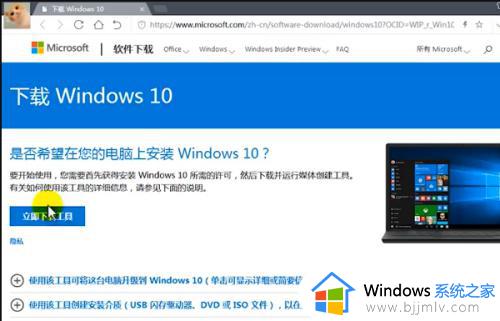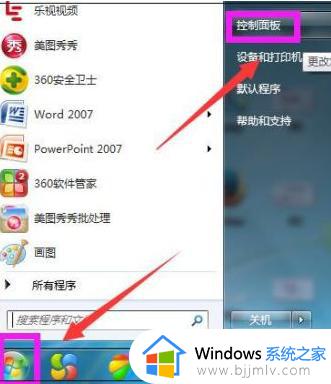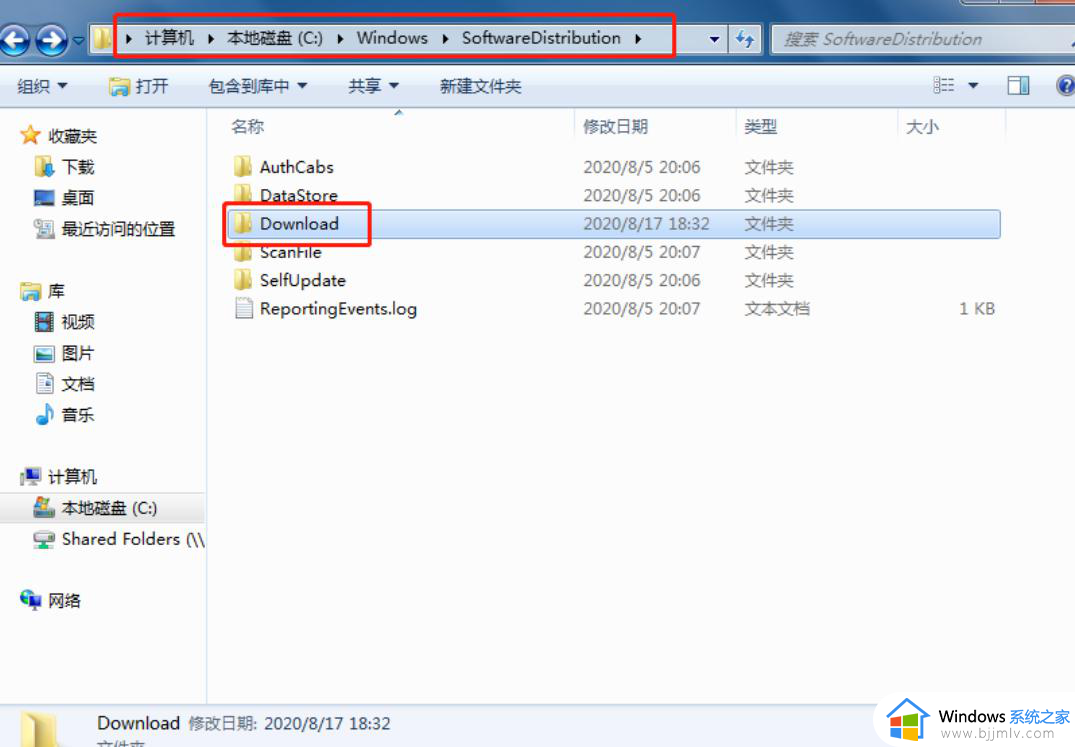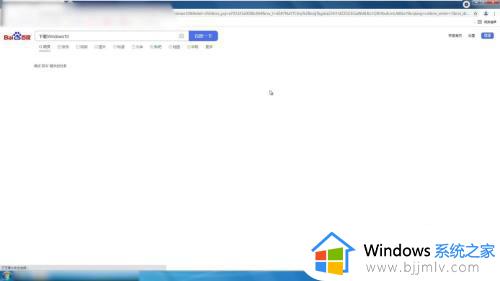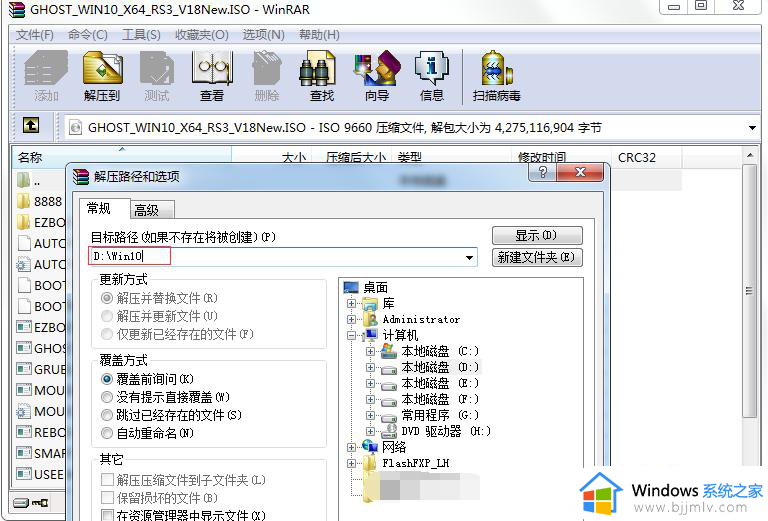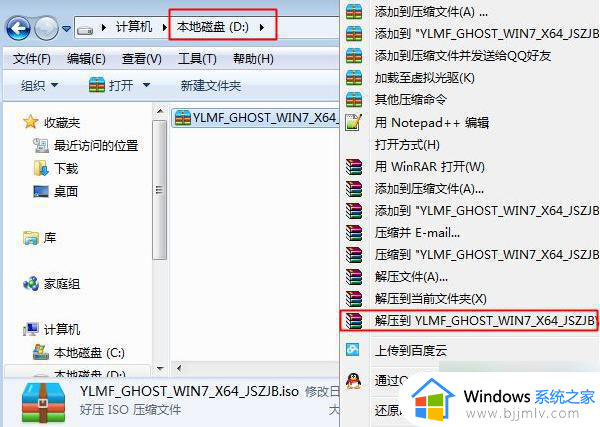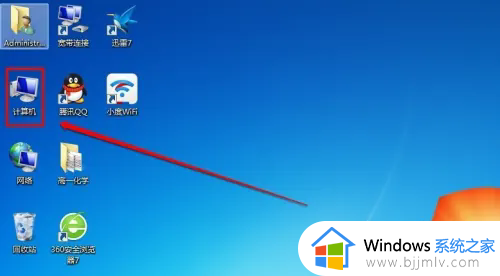win7如何升级为win10 win7怎么换win10系统
在我们的日常生活中,我们很多小伙伴都更喜欢使用win10操作系统,因此有许多的小伙伴都将自己的win7电脑升级为win10电脑了,但是还有很多的小伙伴不知道怎么升级win10,那么win7如何升级为win10呢?接下来小编就带着大家一起来看看win7怎么换win10系统,快来学习一下吧。
具体方法:
1.首选我们打开微软官网,升级win10创意者更新的工具易升,点击接受微软软件许可条款。
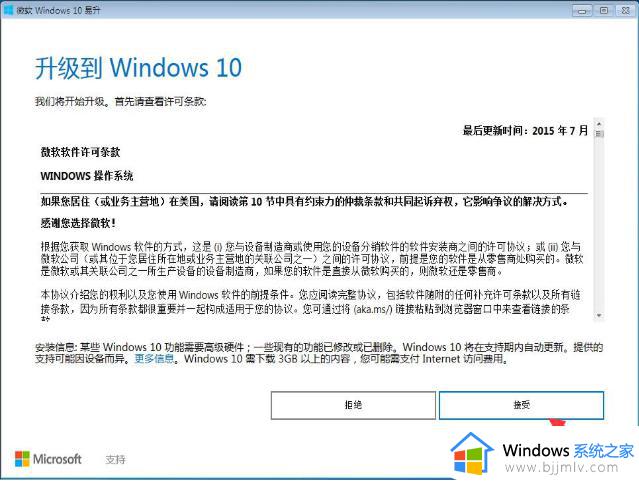
2.升级工具检测电脑环境是否正常,检测完成后会开始下载win10系统。Windows 10 系统下载中,通过官方工具升级win10会保留原来系统的数据及用户文件。
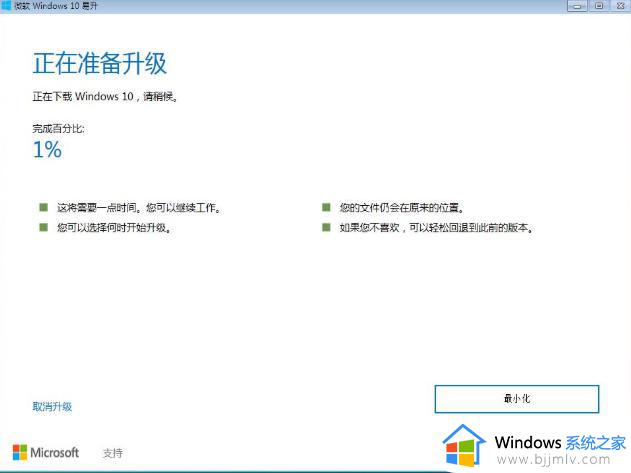
3.下载完成后会验证下载的数据是否正确,验证无误后进行下一步。
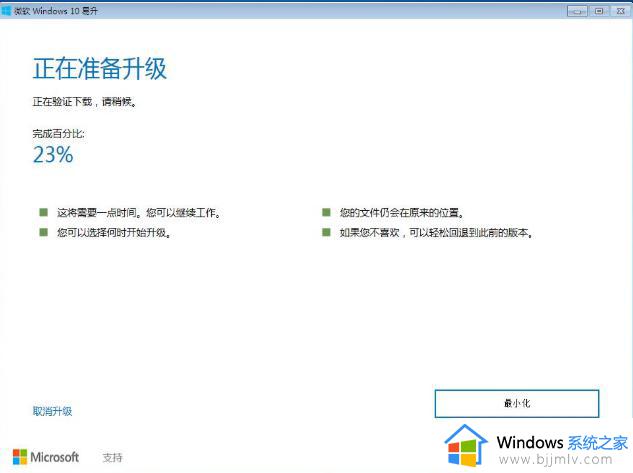
4.启动win10升级程序,为确保能正确升级win10,工具会进行电脑硬件的再次检测,保证无误后开始安装过程。
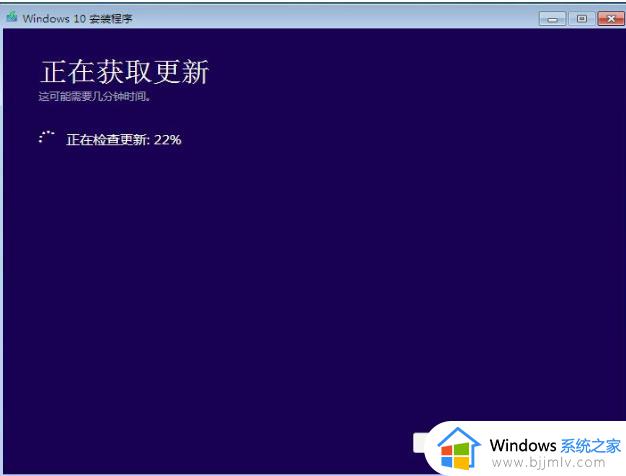
5.完成后会提示用户重启电脑进行下一步的操作,未操作一段时间后将进行自动重启进入更新过程。
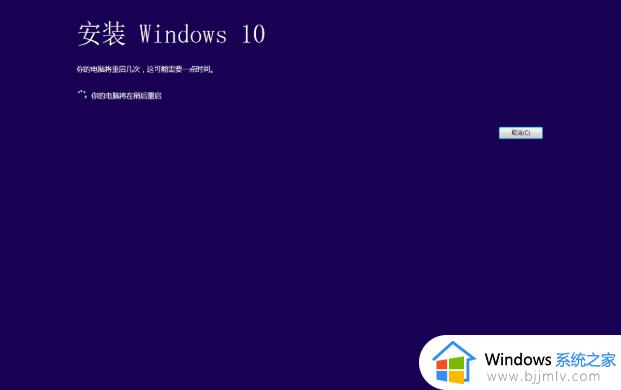
6.正在升级更新升级中,过程中将会多次重启与闪屏,这是正常现象,大家不必担心。耐心等待更新过程完成即可。
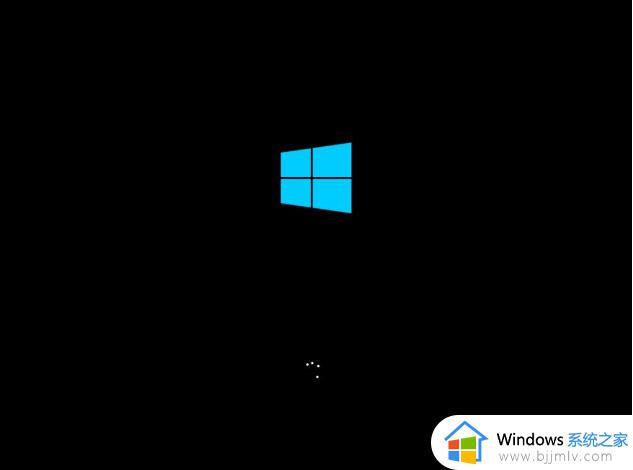
7.更新过程完成后进入系统设置界面,对升级好的win10系统进行简单的设置。这里点击自定义设置或使用快速设置,喜欢快速一点就选快速设置。

8.最后进入到系统桌面升级完成。
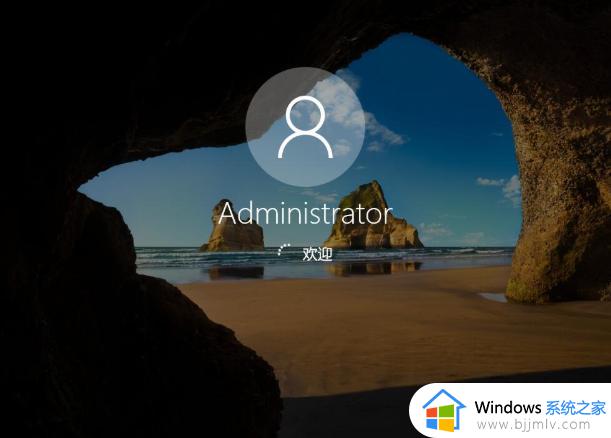
以上全部内容就是小编带给大家的win7换win10系统方法详细内容分享啦,小伙伴们如果你们有需要的话就快跟着小编一起来升级吧,希望对你有所帮助。