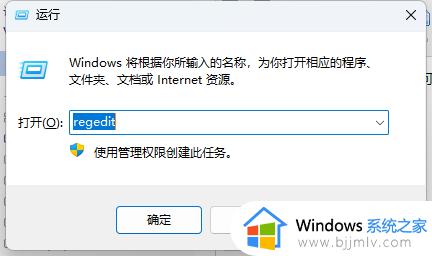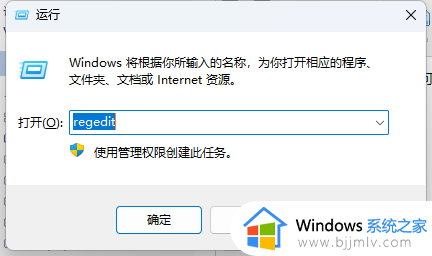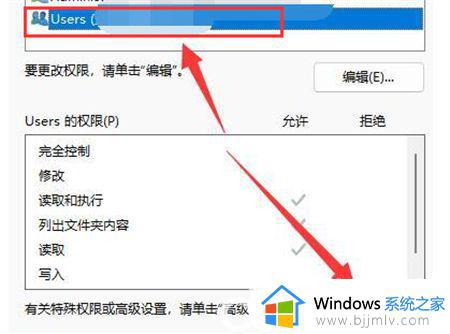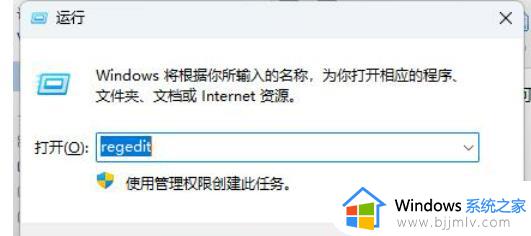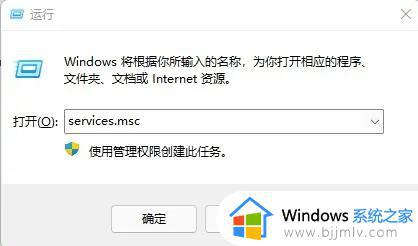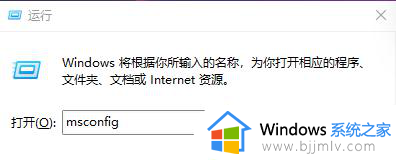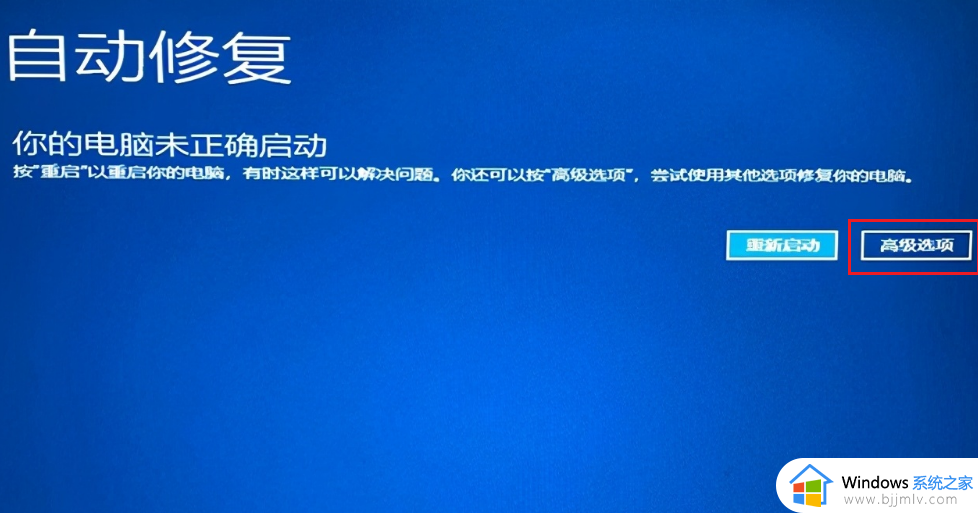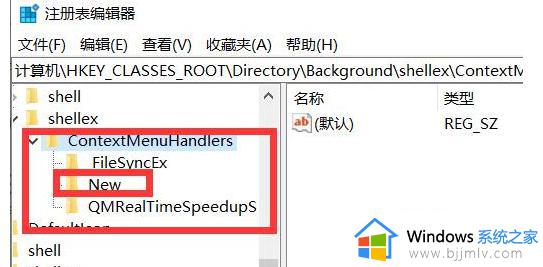windows11文件夹打不开一直转圈是什么原因 win11无法打开文件夹转圈圈如何解决
最近有部分小伙伴在使用windows11系统的时候,反映说遇到了这样一个问题,就是文件夹打不开一直转圈,很多人不知道是什么原因,该怎么解决呢,如果你有遇到一样情况的话,可以跟随着笔者的步伐一起来学习一下win11无法打开文件夹转圈圈的详细解决方法。
方法一:
1. 按下Win+r键打开运行,输入命令”regedit“回车确认。
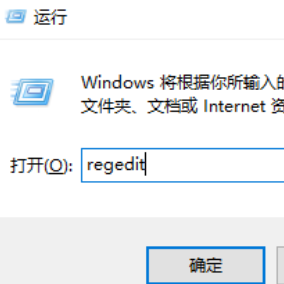
2. 进入到注册表编辑器当中,依次打开“计算机HKEY_LOCAL_MACHINESOFTWAREMicrosoftWindowsCurrentVersionShell Extensions”,点击Shell Extensions 右键新建“项”。

3. 将其命名为“Blocked:,接着右键 Blocked ,新建”字符串值“。
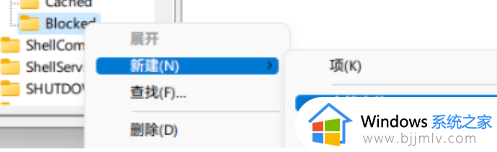
4. 将其命名为{e2bf9676-5f8f-435c-97eb-11607a5bedf7}。
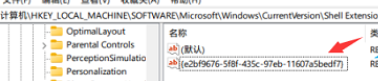
5. 最后重启资源管理器,就可以发现资源管理器的样式变成Win10的样式了,使用起来非常流畅。
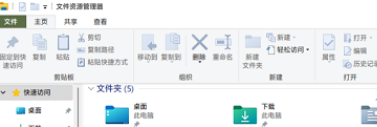
6. 如果想要返回之前的状态,删除 Blocked 并重启资源管理器即可。
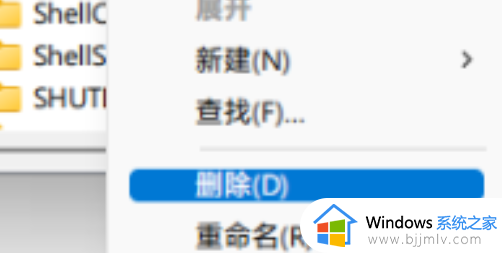
方法二:
1. 点击资源管理器的查看更多,点击菜单的【选项】,点击文件夹选项界面的查看选项。
2. 勾选界面的【在单独的进程中打开文件夹窗口】选项。
3. 点击下方【确定】按钮完成设置。
以上给大家介绍的就是windows11文件夹打不开一直转圈的详细解决方法,有遇到一样情况的话可以学习上述方法步骤来进行解决,希望帮助到大家。